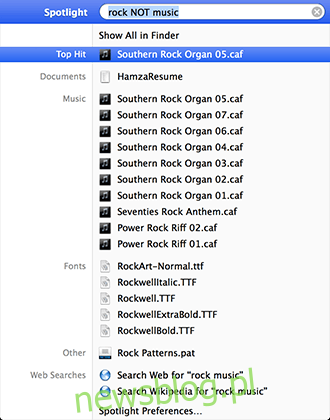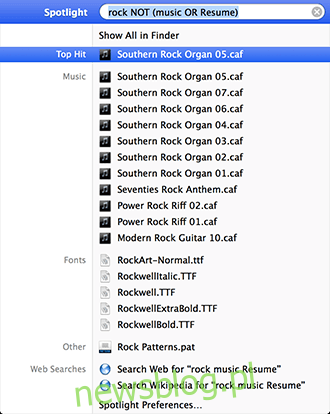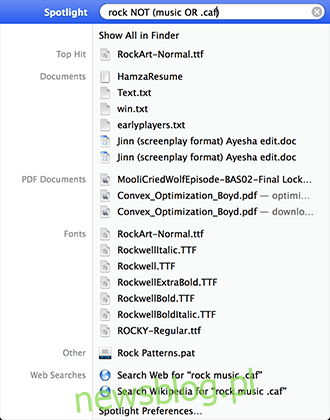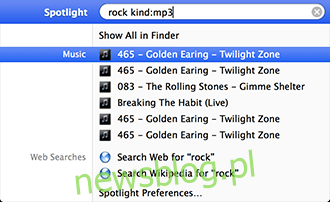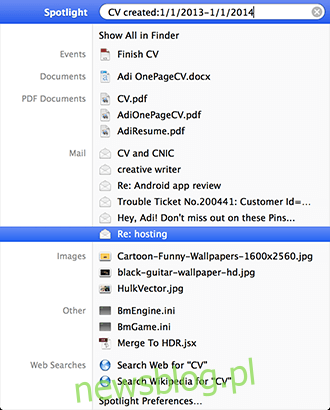Każdy system operacyjny warty swojej soli będzie miał pasek wyszukiwania, ponieważ w dzisiejszych czasach próba odtworzenia lokalizacji plików w terabajtach danych jest niepraktyczna. Wbudowana wyszukiwania Microsoft Windows została łatwo zastąpiona przez szybkie wyszukiwanie Google, które jest jeszcze bardziej wydajne dzięki niektórym parametrom mocy. Jednak wyszukiwanie Spotlight w systemie Mac OS X nie przyciągnęło tak dużej uwagi od czasu jego wydania w kwietniu 2005 roku; prawdopodobnie dlatego, że sam system operacyjny jest łatwy do posortowania, a może ludzie po prostu go nie obchodzą. Jednak użytkownicy powinni przejmować się wyszukiwaniem Spotlight, ponieważ sprawia, że poruszanie się po systemie operacyjnym jest formą sztuki; weterani wyszukiwania Google docenią to jeszcze bardziej. Pokażemy Ci, jak to zrobić.
Podręcznik nawigacji
Aktywuj wyszukiwanie za pomocą ⌘ + spacji lub klikając lupę. Możesz kopiować lub przenosić pliki bezpośrednio z pola wyszukiwania, a kliknięcie ⌘ + otwiera zaznaczony plik w wyszukiwarce. Możesz wpisać tutaj nazwę aplikacji jako ciąg wyszukiwania i uruchomić ją również bezpośrednio. Aby przeszukać sieć, po prostu umieść wymagany ciąg w Spotlight, a znajdzie on linki do stron internetowych oraz linki do Wikipedii w oparciu o wyszukiwany ciąg.
Operatory boolowskie
Dla tych z nas, którzy nie są zaznajomieni z operatorami boolowskimi, są to zapisy logiczne; pomyśl o nich jako o formalnej metodzie wyjaśniania czegoś komputerowi. Możesz wyszukiwać obiekty za pomocą operatorów takich jak AND (dla więcej niż jednego ciągu), OR (dla dowolnego z wyszukiwanych ciągów) i NOT (z wyłączeniem elementów); wszystkie ciągi logiczne muszą być zapisane wielkimi literami. Na przykład, jeśli chcę wyszukać na komputerze Mac utwory rockowe, które nie zawierają słowa „muzyka”, po prostu wyszukam:
rock NOT music
Możemy również uszczegółowić wyszukiwanie, eliminując wiele ciągów znaków w nawiasach:
rock NOT (music OR Resume)
Rozszerzenia plików
Możesz nawet wyszukiwać określone rozszerzenia plików, podobnie jak w systemie Windows, używając *.[file extension]. Możesz powtórzyć powyższe wyszukiwanie, eliminując pliki .caf, które wciąż się pojawiają, a wyniki będą:
Rock NOT (classic OR .caf)
Ten sam efekt można powielić za pomocą KIND, gdy chcesz zlokalizować określone typy plików. Na przykład:
Rock kind:mp3
Wszystkie utwory rockowe zostaną zwrócone w formacie mp3. Jeśli chcesz mieszać ciągi wyszukiwania, po prostu dodaj „NOT” przed „kind:”, a wykluczysz to rozszerzenie pliku ze swoich wyszukiwań. Możesz także użyć słowa „kind” do wyszukiwania typów plików, takich jak „muzyka”, „obrazy”, „dokumenty”, „tekst” itp.
Daktyle
Możesz lokalizować pliki przy użyciu zakresów dat z operatorami takimi jak „utworzony” lub „zmodyfikowany” dla tych plików, które wiesz, że utworzyłeś, ale nie możesz ich zlokalizować. Spróbujmy z CV:
CV created:1/1/2013-1/1/2014
Dla zakresu wyszukiwania CV między 1 stycznia 2013 a 1 stycznia 2014. Możesz podać konkretną datę lub prosty ciąg, taki jak „Dzisiaj” lub „Wczoraj”.
Obliczenie
Możesz nawet użyć wyszukiwania Spotlight jako kalkulatora, wyszukując coś tak prostego, jak 1 + 1, a nawet złożone równania, takie jak (sqrt(81)) / 3 ^ 2. Możesz wyszukiwać proste słowa, jeśli zanotujesz je w polu wyszukiwania (zaznacz, aby zobaczyć, kliknij, aby przeczytać szczegółowo).
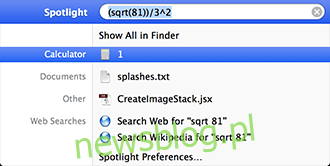
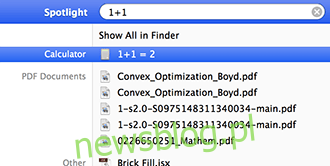
Przeszukiwanie menu
Ta funkcja jest wyjątkowa; możesz faktycznie przeglądać dostępne menu otwartej aplikacji. Umożliwia to przeszukiwanie tematów tak szybko, jak doprowadziłoby do pliku. Dostęp do tego podświetlenia można uzyskać za pomocą przycisku pomocy, gdy aplikacja jest aktywna, i zamiast kierować bezpośrednio do funkcji, uruchamia menu, w którym można uzyskać do niego dostęp, wraz ze ścieżką.
Wyszukaj kategorie
Przejdź do Preferencje systemowe > Spotlight.
Tutaj zobaczysz listę wszystkich zindeksowanych aplikacji i folderów oraz kolejność, w jakiej będą wyświetlane ich wyniki. Możesz zmienić kolejność tych plików oraz eliminować niektóre kategorie z wyświetlania w wynikach wyszukiwania, odznaczając je tutaj lub dodając dokument, plik, folder lub rodzaj do zakładki „prywatność”. Możesz również zmienić domyślny skrót klawiaturowy uruchamiania.
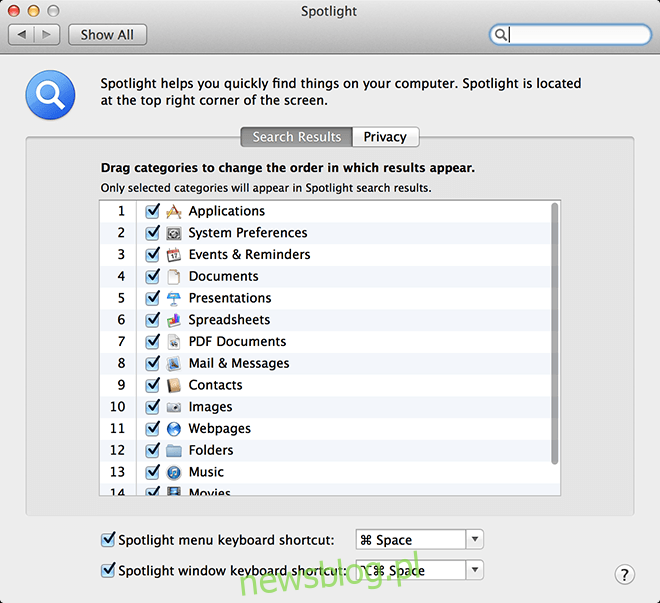
Skróty klawiszowe
Oprócz uniwersalnych skrótów klawiaturowych wymienionych na początku tego przewodnika, istnieją inne skróty, których można używać do różnych celów. Po wyszukaniu zapytania możesz uzyskać bezpośredni dostęp do żądanego wyniku za pomocą serii poleceń:
- ⌘ + D: termin Quicklook w aplikacji Słownik
- ⌘ + L: wyświetlenie terminu w aplikacji Słownik
- ⌘ + B: wyszukiwanie w sieci hasła
- ⌘ + R: ujawnienie określonego elementu wyszukiwania
- ⌘ + O lub Return/Enter: otwarcie najwyższego wyniku
- ⌘ + I: uzyskanie informacji z Findera
Wniosek
Istnieją inne rozwiązania innych firm, które pomagają „zoptymalizować” wyszukiwanie na komputerze Mac, ale ważne jest, aby zrozumieć pełny potencjał tego, co masz, zanim przejdziesz do zakupu aktualizacji lub modyfikacji. Wyszukiwanie Spotlight jest pełne potencjału i może być bardzo użyteczne. To może nie wydawać się krytyczną cechą, ale jest to zasługa tego, jak funkcjonalny Mac OS X osiąga w miejscach, których najmniej się spodziewasz. Wiesz coś o Spotlight, co przegapiliśmy? Daj nam znać w komentarzach.
newsblog.pl
Maciej – redaktor, pasjonat technologii i samozwańczy pogromca błędów w systemie Windows. Zna Linuxa lepiej niż własną lodówkę, a kawa to jego główne źródło zasilania. Pisze, testuje, naprawia – i czasem nawet wyłącza i włącza ponownie. W wolnych chwilach udaje, że odpoczywa, ale i tak kończy z laptopem na kolanach.