Twój iPhone lub iPad jest wyposażony w funkcje, które mogą ułatwić korzystanie z niego, niezależnie od tego, czy chcesz mieć większy tekst, czy pomagać w przesuwaniu. Możesz także używać słuchawek AirPods jako aparatów słuchowych lub zmienić iPhone’a w szkło powiększające.
Spis treści:
Powiększ tekst
Możesz powiększyć tekst na swoim iPhonie, aby ekran był bardziej czytelny. Ta funkcja nie będzie działać w każdej aplikacji, ale będzie działać w wielu z nich.
Aby znaleźć tę opcję, wybierz Ustawienia> Ogólne> Dostępność> Większy tekst. Przeciągnij suwak u dołu ekranu, aby wybrać większy rozmiar tekstu. Możesz także włączyć „Większe rozmiary ułatwień dostępu”, aby wybrać znacznie większe rozmiary tekstu.
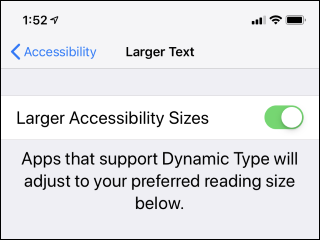
Użyj słuchawek AirPods jako aparatu słuchowego
Jeśli masz AirPods, Apple pozwala używać ich jako prowizorycznych aparatów słuchowych. Wystarczy aktywować funkcję „Live Listen” na słuchawkach AirPods. Mikrofon Twojego iPhone’a będzie przechwytywał dźwięk w pobliżu i odtwarzał go głośniej przez słuchawki AirPods w uszach.
Aby to zrobić, musisz przejść do Ustawienia> Centrum sterowania, a następnie dodać skrót „Słuch” do Centrum sterowania. Ta opcja pojawi się tylko wtedy, gdy masz AirPods lub inny kompatybilny sprzęt podłączony do iPhone’a.
Następnie możesz otworzyć Centrum sterowania i dotknąć ikony słuchu w kształcie ucha, aby włączyć lub wyłączyć funkcję Live Listen.
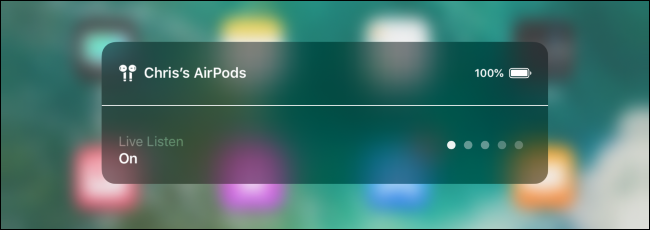
Powiększ swój ekran
Funkcja Zoom może powiększać wszystko na ekranie Twojego iPhone’a.
Aby znaleźć tę opcję, wybierz Ustawienia> Ogólne> Dostępność> Zoom. Włącz opcję „Zoom” u góry ekranu.
Możesz teraz dwukrotnie stuknąć ekran swojego iPhone’a trzema palcami, aby otworzyć okienko powiększenia. Stuknij ponownie dwukrotnie trzema palcami, aby go zamknąć. Przeciągnij trzema palcami, aby poruszać się po ekranie, lub stuknij dwukrotnie trzema palcami i przeciągnij, aby zmienić poziom powiększenia. Może to pomóc Ci zobaczyć mniejsze rzeczy na ekranie, nawet jeśli aplikacja zwykle nie pozwala na powiększenie.
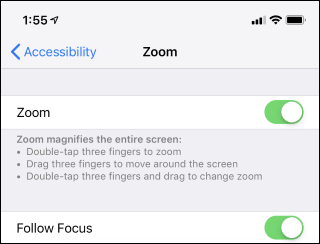
Użyj swojego iPhone’a jako szkła powiększającego
Możesz także używać swojego iPhone’a jako szkła powiększającego. Twój iPhone użyje aparatu i wyświetli powiększony obraz na ekranie, co ułatwi odczytanie drobnego druku i zobaczenie innych szczegółów w prawdziwym świecie.
Aby włączyć tę funkcję, przejdź do Ustawienia> Ogólne> Dostępność> Lupa i aktywuj funkcję „Lupa”. Gdy to zrobisz, kliknij trzykrotnie przycisk boczny na telefonie iPhone X lub nowszym lub trzykrotnie kliknij przycisk strony głównej na telefonie iPhone 8 lub starszym, aby natychmiast otworzyć lupę z dowolnego miejsca.
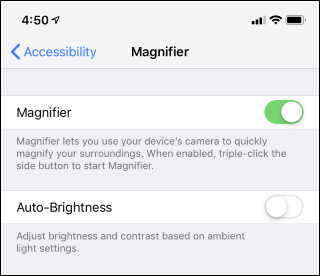
Użyj czytnika ekranu
Jeśli jesteś niewidomy lub masz problemy z czytaniem zawartości ekranu, możesz włączyć tryb VoiceOver. W tym trybie Twój iPhone odczyta na głos zawartość ekranu.
Aby aktywować tę opcję, wybierz Ustawienia> Ogólne> Dostępność> VoiceOver i aktywuj przełącznik „VoiceOver”. Na tym ekranie dostępnych jest wiele innych opcji konfiguracji zachowania VoiceOver. Na przykład możesz stuknąć w Głosy> Mowa, aby wybrać swój ulubiony głos.
Przechodząc przez proces pierwszej konfiguracji iPhone’a, możesz również aktywować tę opcję, klikając trzykrotnie przycisk boczny na telefonie iPhone X lub nowszym lub klikając przycisk Początek na telefonie iPhone 8 lub starszym.
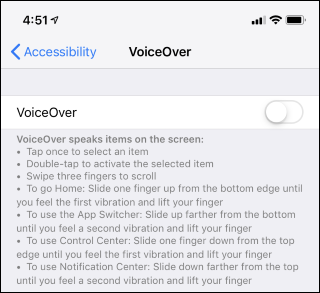
Aktywuj filtry kolorów
Twój iPhone oferuje „filtry kolorów”, które mogą zmieniać wygląd kolorów na ekranie. Może to pomóc, jeśli jesteś daltonistą. Lub, włączając opcję „Odwróć kolory”, możesz zwiększyć kontrast i poprawić czytelność ekranu iPhone’a.
Aby znaleźć tę opcję, przejdź do Ustawienia> Ogólne> Dostępność> Wyświetl udogodnienia. Wskaż „Odwróć kolory” i wybierz opcję odwrócenia, aby odwrócić kolory ekranu. Wskaż „Filtry barwne”, jeśli chcesz włączyć filtr kolorów przeznaczony do pomocy w różnych typach ślepoty barw.
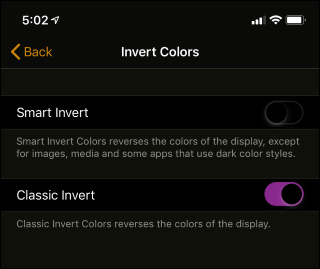
Włącz napisy
Jeśli zauważysz, że włączasz napisy lub inne funkcje napisów zamkniętych podczas oglądania wideo, możesz powiedzieć swojemu iPhone’owi, że zawsze chcesz napisy.
Aby to zrobić, przejdź do Ustawienia> Ogólne> Dostępność> Napisy i podpisy. Aktywuj funkcję „Napisy + SDH”. Możesz tutaj również wybrać preferowany wygląd napisów.
Nie każda aplikacja na Twoim iPhonie będzie przestrzegać tego ustawienia. Niektóre aplikacje mogą mieć własne indywidualne ustawienia.
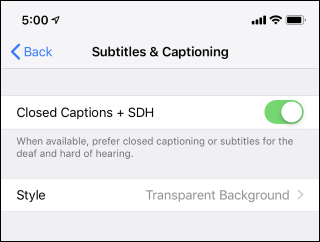
Usłysz tekst na ekranie
Jeśli chcesz dać odpocząć oczom, możesz poprosić iPhone’a o przeczytanie na głos zawartości dowolnego ekranu. Po prostu zaznacz tekst w dowolnej aplikacji, dotknij „Mów”, a Twój iPhone odczyta tekst na głos. Możesz także poprosić telefon o przeczytanie wszystkiego na ekranie.
Aby znaleźć tę funkcję, przejdź do Ustawienia> Ogólne> Dostępność> Mowa i aktywuj „Mów zaznaczenie”. Możesz teraz zaznaczyć tekst i dotknąć przycisku „Mów”, który pojawia się obok zwykłych opcji „Kopiuj” i „Wyszukaj”.
Aby Twój iPhone czytał Ci cały ekran, włącz opcję „Czytaj ekran”. Następnie możesz przesunąć dwoma palcami w dół od góry ekranu, a Twój iPhone odczyta na głos cały ekran. Dotknij „Głosy” na tym ekranie, aby wybrać preferowany głos.
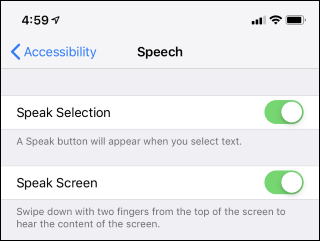
Wyłącz opcję Potrząśnij, aby cofnąć
Domyślnie Twój iPhone używa „potrząśnij, aby cofnąć”. Gdy potrząśniesz telefonem, pojawi się monit o cofnięcie wpisywania. Jeśli przypadkowo uruchomisz tę funkcję, możesz ją wyłączyć.
Jeśli nie podoba ci się ta funkcja, wybierz Ustawienia> Ogólne> Dostępność> Potrząśnij, aby cofnąć i wyłącz ją.
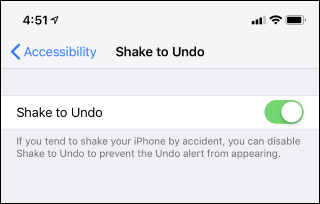
Zamień Swipes na AssistiveTouch
Jeśli masz problemy z przesuwaniem palca po ekranie iPhone’a, możesz zamiast tego włączyć opcję AssistiveTouch. Daje to pływający skrót, który możesz dotknąć, aby wykonać czynności, takie jak powrót do domu, przeglądanie powiadomień, otwieranie centrum sterowania, a nawet szczypanie i dwukrotne stuknięcie.
Aby włączyć skrót, wybierz Ustawienia> Ogólne> Dostępność> AssistiveTouch.
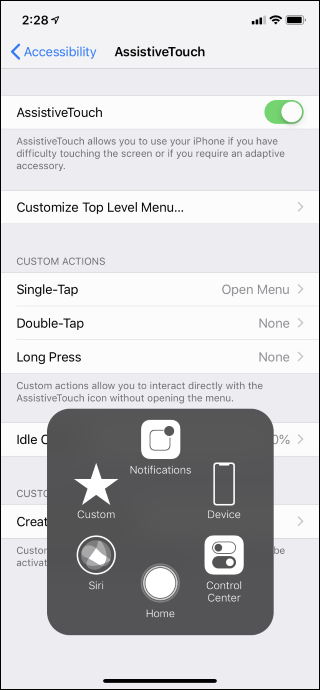
Więcej funkcji ułatwiających korzystanie z iPhone’a
Ekran Ustawienia> Ogólne> Dostępność jest również pełen innych opcji. Możesz pogrubić cały tekst na swoim iPhonie, włączyć „kształty przycisków”, aby łatwiej było zobaczyć, co jest dostępne na ekranie, zminimalizować przezroczystość, zwiększyć kontrast i zmniejszyć ruch animacji. Możesz wyświetlać etykiety na przyciskach w aplikacjach, aby łatwiej było sprawdzić, czy są włączone, czy wyłączone.
Jeśli masz iPhone’a z funkcją Face ID, możesz powiedzieć swojemu iPhone’owi, aby nie wymagał Twojej fizycznej uwagi – innymi słowy, powiedz mu, aby odblokował się, jeśli Twoja twarz jest obecna, nawet jeśli nie patrzysz na ekran. Może to być konieczne, jeśli na przykład często nosisz okulary przeciwsłoneczne, a iPhone nie widzi Twoich oczu.
Opcja Zasięg umożliwia przesunięcie wszystkiego na ekranie iPhone’a w dół, dzięki czemu można go dotknąć bez regulowania uchwytu.
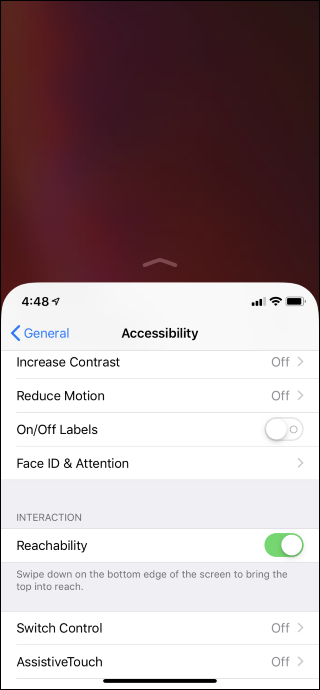
Możesz także skonfigurować sposób reagowania iPhone’a na stuknięcia lub dać sobie więcej czasu po dwukrotnym lub potrójnym kliknięciu przycisku bocznego.
Inne opcje umożliwiają włączenie dźwięku monofonicznego do użytku ze słuchawkami monofonicznymi – na przykład, jeśli chcesz nosić tylko jedną słuchawkę i słyszeć wszystko jednym uchem. Możesz aktywować „Lampa błyskowa LED dla alertów”, a Twój iPhone będzie migał diodą LED aparatu za każdym razem, gdy otrzyma powiadomienie, co może pomóc, jeśli nie słyszysz dźwięków powiadomienia.
Opcja Dostęp z przewodnikiem pozwala ograniczyć iPhone’a lub iPada do określonych aplikacji, co jest wygodne, jeśli podajesz je dziecku.
Funkcja skrótu ułatwień dostępu pozwala szybko aktywować wiele z tych funkcji za pomocą dostosowywanego menu, które pojawia się, gdy po włączeniu nie klikniesz przycisku bocznego lub przycisku głównego.
Źródło zdjęcia: Nemanja Zotovic/Shutterstock.com.
