Pomimo bogactwa nowych funkcji, jakie oferuje system Windows 11, wiele preinstalowanych aplikacji może okazać się zbędnych. Dlatego przygotowaliśmy przewodnik dotyczący odinstalowywania tych aplikacji, co może przyczynić się do poprawy wydajności twojego komputera. Jeśli nie chcesz korzystać z bardziej zaawansowanych metod debloatowania, a jedynie pragniesz usunąć niepotrzebne aplikacje, to jesteś w odpowiednim miejscu. W tym artykule przedstawiamy różnorodne metody odinstalowywania aplikacji w Windows 11, obejmujące zarówno aplikacje z Microsoft Store, jak i systemowe, które nie są dostępne do usunięcia za pośrednictwem Panelu sterowania czy ustawień. Przejdźmy więc do konkretów i poznajmy sposoby na odinstalowanie aplikacji w Windows 11.
Metody odinstalowywania aplikacji w Windows 11: pięć sposobów (2022)
W tym przewodniku omówimy pięć prostych metod na usunięcie aplikacji w systemie Windows 11. Pierwsze trzy metody są wbudowane w system, natomiast jeśli potrzebujesz większej elastyczności w usuwaniu aplikacji systemowych, ukrytych lub frameworkowych, przejdź do czwartej sekcji. Poniższa tabela pomoże ci w nawigacji.
Najłatwiejszym sposobem na odinstalowanie aplikacji na komputerze z Windows 11 jest skorzystanie z menu Start. Oto jak to zrobić:
1. Otwórz menu Start, kliknij prawym przyciskiem myszy na aplikację, którą chcesz usunąć, jeśli jest przypięta, a następnie wybierz „Odinstaluj”. Aplikacja zostanie usunięta natychmiast.
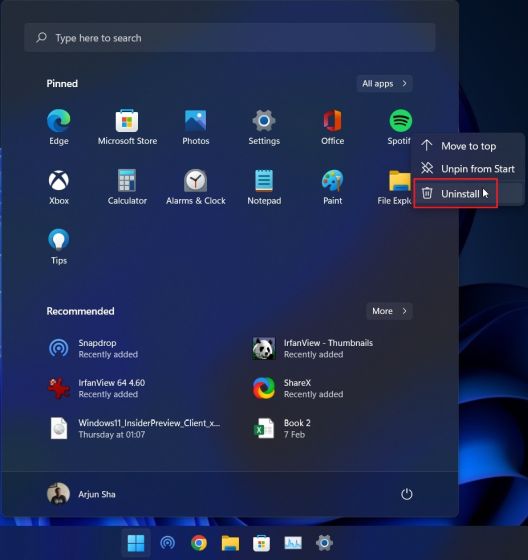
2. Możesz również kliknąć „Wszystkie aplikacje” w menu Start, aby odinstalować dowolną aplikację zainstalowaną na komputerze.
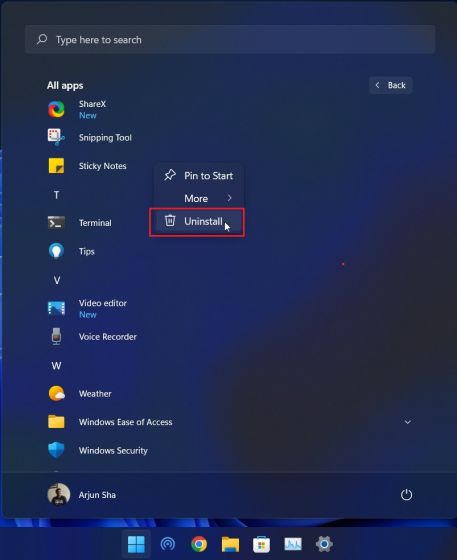
3. W przypadku aplikacji Win32, które odinstalowujesz z menu Start, zostaniesz przekierowany do Panelu sterowania. W kolejnej sekcji opisujemy, jak odinstalować aplikacje z Panelu sterowania. Postępuj zgodnie z instrukcjami tam zawartymi.
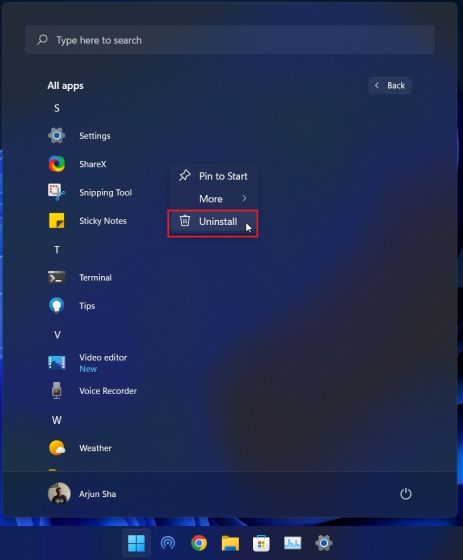
Odinstalowanie aplikacji w Windows 11 z Panelu sterowania
Jednym z najprostszych i najczęściej używanych sposobów usuwania aplikacji w Windows 11 jest tradycyjny Panel sterowania. Oto jak to zrobić:
1. Użyj skrótu klawiaturowego „Windows + R”, aby otworzyć okno Uruchamianie. Wpisz „appwiz.cpl” i naciśnij Enter.
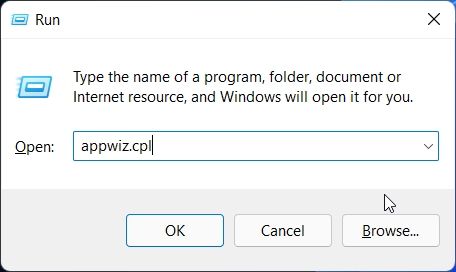
2. Otworzy się okno Programy i funkcje. Kliknij prawym przyciskiem myszy na aplikację, którą chcesz usunąć, a następnie wybierz „Odinstaluj”.
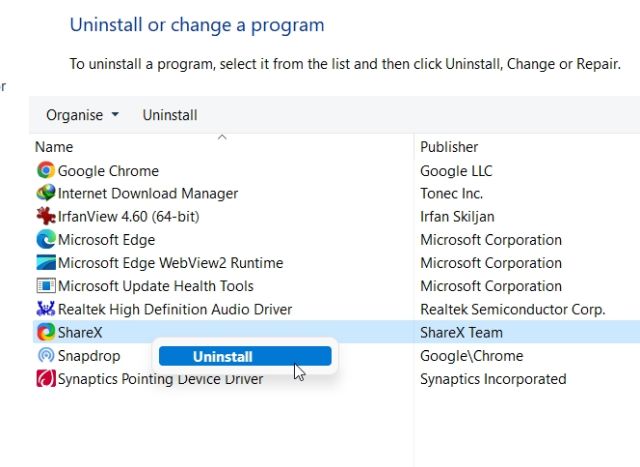
3. Następnie postępuj zgodnie z instrukcjami wyświetlanymi na ekranie. To wszystko! Program został pomyślnie odinstalowany z twojego komputera.
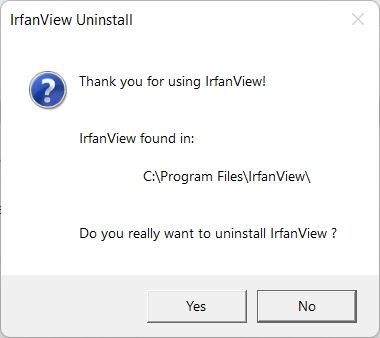
Usuwanie programów w Windows 11 z poziomu ustawień
1. Naciśnij „Windows + I”, aby otworzyć Ustawienia, a następnie przejdź do sekcji „Aplikacje” w lewym panelu. Następnie wybierz „Aplikacje i funkcje” w prawym oknie.
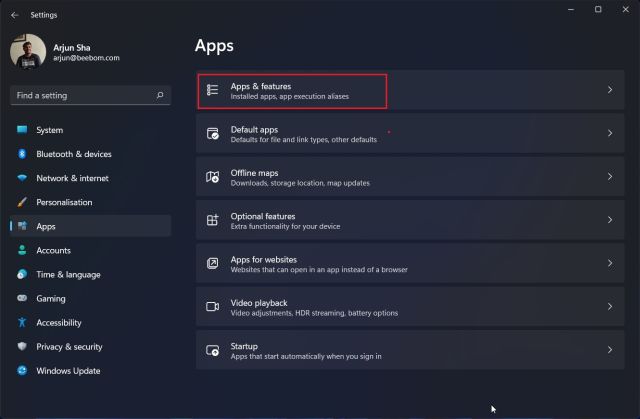
2. Ustawienia załadują listę wszystkich aplikacji systemowych oraz aplikacji innych firm zainstalowanych na komputerze. Kliknij menu z trzema kropkami obok aplikacji, którą chcesz usunąć, a następnie wybierz „Odinstaluj”.
Uwaga: nie wszystkie aplikacje systemowe można usunąć za pomocą tej metody. Jeśli chcesz je odinstalować, przejdź do następnej sekcji.
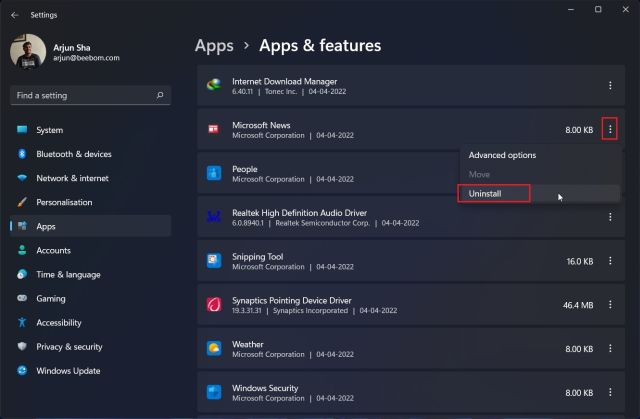
3. Potwierdź ponownie, klikając „Odinstaluj” w oknie dialogowym, a aplikacja zostanie usunięta z twojego komputera w ciągu kilku sekund.
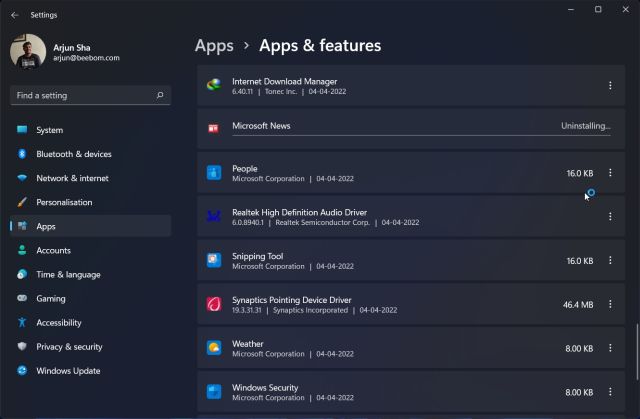
Usuwanie aplikacji systemowych i ukrytych w Windows 11 za pomocą O&O AppBuster
Jeżeli szukasz narzędzia, które umożliwi ci usunięcie aplikacji systemowych i ukrytych w Windows 11, polecam O&O AppBuster. To małe, 1,5 MB narzędzie nie wymaga instalacji. Wystarczy je uruchomić, a program przeskanuje twój komputer, prezentując listę wszystkich programów, w tym aplikacji użytkownika, ukrytych aplikacji systemowych, aplikacji ze Sklepu oraz aplikacji frameworków. Możesz zaznaczyć aplikacje do usunięcia jednocześnie, a O&O AppBuster tworzy również punkt przywracania systemu na wypadek, gdyby coś poszło nie tak.
1. Najpierw pobierz O&O AppBuster z dostępnego linku. To darmowe narzędzie od O&O, podobnie jak ShutUp10, które zastosowaliśmy do konfiguracji Windows 11 z myślą o prywatności użytkowników.
2. Uruchom program AppBuster, który natychmiast przeskanuje twój komputer i wyświetli listę wszystkich aplikacji. Wybierz aplikacje, które chcesz usunąć, a następnie kliknij „Usuń”. Dzięki tej metodzie możesz także usunąć aplikacje systemowe, które wcześniej nie były dostępne do usunięcia w ustawieniach.
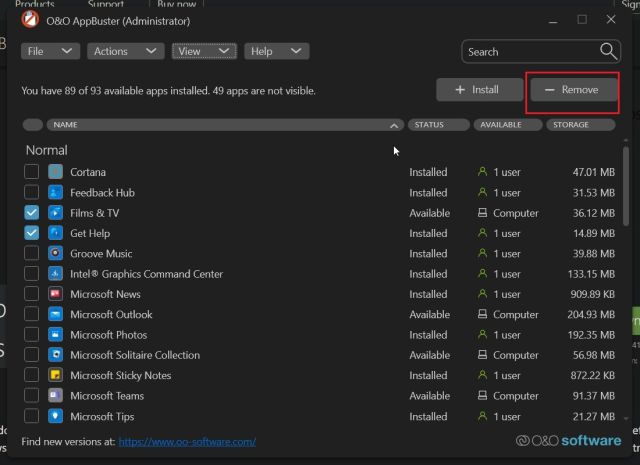
3. W następnym oknie dialogowym kliknij „OK”.
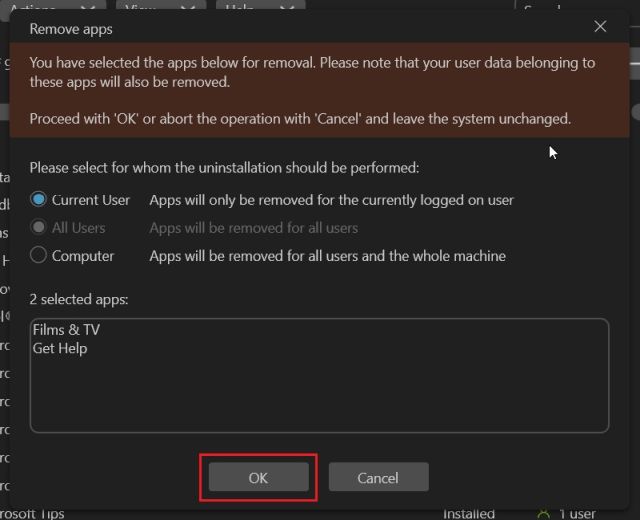
4. Następnie potwierdź chęć utworzenia punktu przywracania systemu, klikając „Tak”.
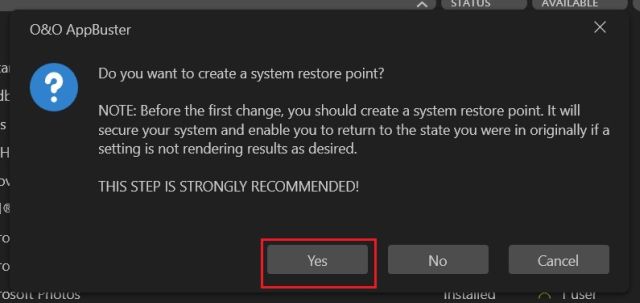
5. Po tych krokach wybrane aplikacje zostaną od razu usunięte z systemu Windows 11.
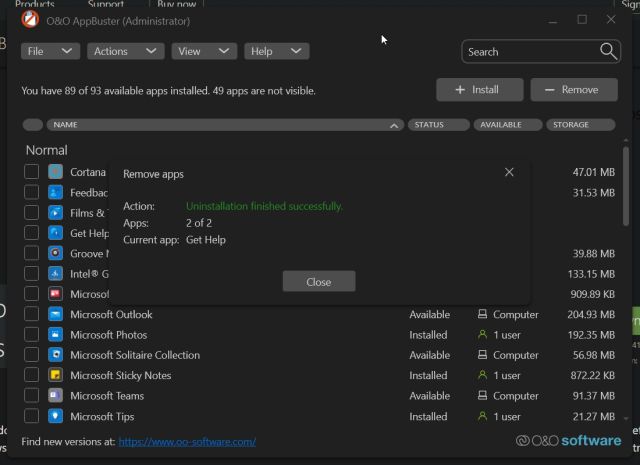
6. Jeśli chcesz usunąć aplikacje frameworkowe oraz inne aplikacje systemowe, kliknij „Widok” na górnym pasku i włącz tę opcję. Następnie wybierz aplikacje do usunięcia.
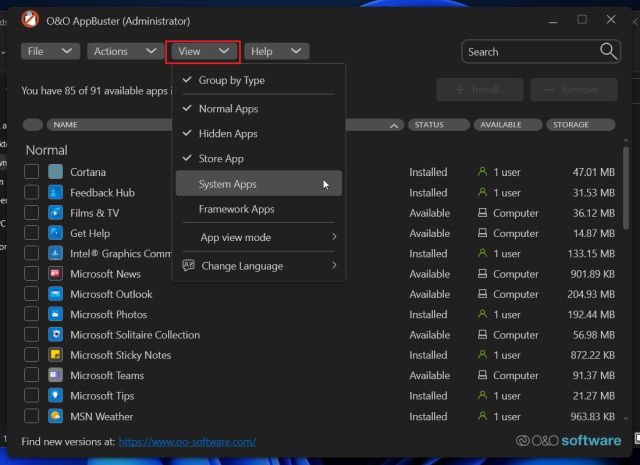
7. Na koniec, jeśli przypadkowo usunąłeś jakąś aplikację i chcesz ją przywrócić, wybierz ją z listy i kliknij „Zainstaluj”. AppBuster natychmiast przywróci tę aplikację.
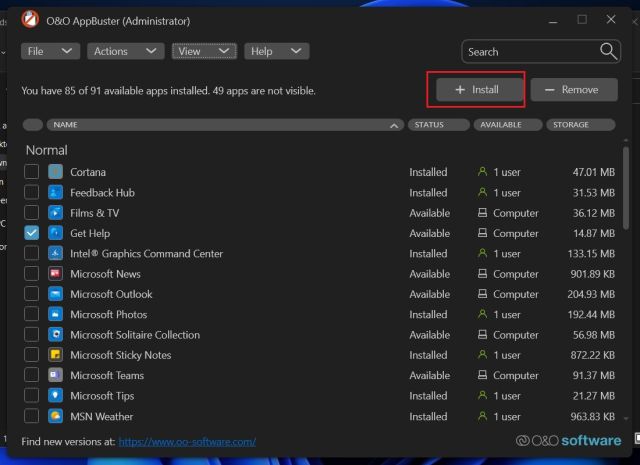
Usuwanie aplikacji Windows 11 za pomocą PowerShell
Oprócz aplikacji EXE, Windows 11 obsługuje również pakiety Appx, które można usunąć tylko z poziomu terminala PowerShell. Oto jak to zrobić:
1. Naciśnij klawisz Windows i znajdź „PowerShell”. Następnie kliknij „Uruchom jako administrator”.
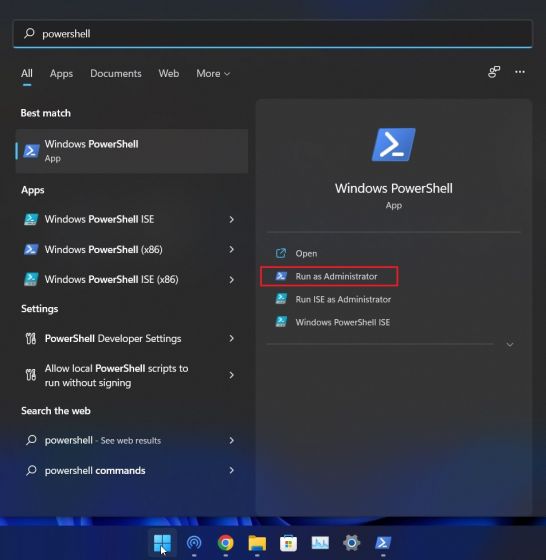
2. W oknie PowerShell wpisz poniższe polecenie, aby zobaczyć wszystkie zainstalowane aplikacje. Zapisz nazwę aplikacji, którą chcesz usunąć.
Get-AppxPackage | Select Name
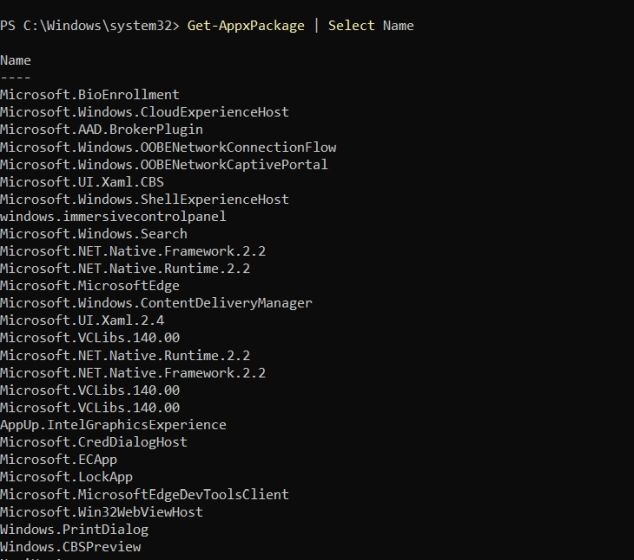
3. Następnie uruchom poniższe polecenie, aby odinstalować aplikację za pomocą PowerShell w systemie Windows 11. Upewnij się, że zastąpiłeś „*appname*” rzeczywistą nazwą aplikacji, którą zapisałeś wcześniej.
Get-AppxPackage *appname* | Remove-AppxPackage -AllUsers
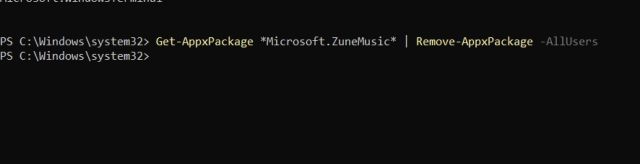
4. I to wszystko! Program zostanie natychmiast usunięty z twojego komputera z systemem Windows 11.
Usuwanie aplikacji Microsoft Store, aplikacji systemowych i innych z Windows 11
Oto pięć metod na usunięcie programów, w tym aplikacji takich jak Aparat, Xbox, aplikacji ze Sklepu, itd. Jeżeli napotykasz komunikat „aplikacja nie może być odinstalowana”, skorzystaj z O&O AppBuster lub PowerShell, aby usunąć te aplikacje. To wszystko, co mamy do powiedzenia na ten temat. Jeżeli chcesz uruchomić system Windows 11 w trybie awaryjnym i odinstalować aplikacje w izolowanym środowisku, zapoznaj się z naszym artykułem, do którego prowadzi odpowiedni link. Jeśli natomiast potrzebujesz wskazówek dotyczących przywracania ustawień fabrycznych komputera z Windows 11 bez utraty danych, również mamy na to szczegółowy przewodnik. W przypadku jakichkolwiek pytań, zachęcamy do zostawienia komentarza poniżej.
newsblog.pl
Maciej – redaktor, pasjonat technologii i samozwańczy pogromca błędów w systemie Windows. Zna Linuxa lepiej niż własną lodówkę, a kawa to jego główne źródło zasilania. Pisze, testuje, naprawia – i czasem nawet wyłącza i włącza ponownie. W wolnych chwilach udaje, że odpoczywa, ale i tak kończy z laptopem na kolanach.