Potrzebujesz efektywnego narzędzia do pisania na komputerze działającym w systemie Linux? Rozważ Manuskript. Ta aplikacja oferuje wiele fantastycznych funkcji, które z pewnością przypadną do gustu każdemu autorowi, takich jak narzędzie do tworzenia zarysów, tryb pracy bez rozpraszaczy, wbudowany asystent oraz wiele innych.
W tym poradniku przedstawimy sposób instalacji Manuskript w systemie Linux oraz podpowiemy, jak wykorzystać go do organizacji projektów pisarskich. Upewnij się, że korzystasz z Ubuntu, Debiana, Fedory, Arch Linux lub OpenSUSE, aby móc rozpocząć.
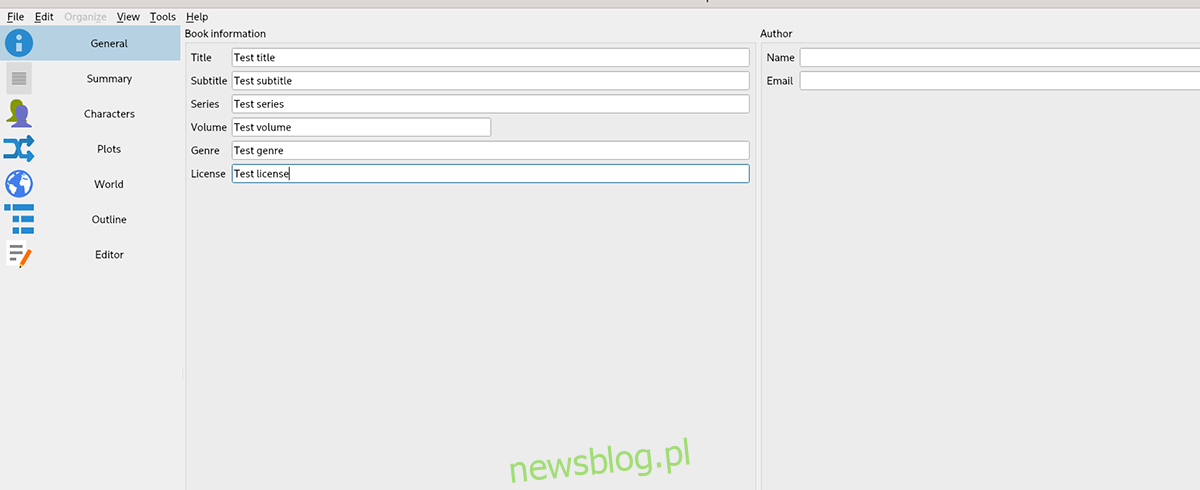
Instalacja Manuskript w systemie Linux
Manuskript jest idealnym narzędziem do zarządzania notatkami w systemie Linux. Niestety, nie jest on domyślnie zainstalowany na żadnym z systemów Linux, więc aby go używać, musisz go najpierw zainstalować.
Na szczęście Manuskript jest dostępny dla wielu dystrybucji Linuxa. Aby rozpocząć instalację, otwórz terminal na swoim komputerze.
Aby otworzyć terminal w systemie Linux, możesz nacisnąć kombinację klawiszy Ctrl + Alt + T lub znaleźć „Terminal” w menu aplikacji. Gdy terminal jest już otwarty, wykonaj poniższe kroki instalacji, odpowiednie do twojego systemu operacyjnego.
Ubuntu
Aby zainstalować Manuskript na Ubuntu, pobierz pakiet DEB. Użyj poniższego polecenia wget w terminalu, aby to zrobić.
wget https://github.com/olivierkes/manuskript/releases/download/0.12.0/manuskript-0.12.0-1.deb
Po pobraniu pakietu DEB możesz rozpocząć instalację, używając poniższego polecenia apt install.
sudo apt install ./manuskript-0.12.0-1.deb
Debian
Dla użytkowników Debiana, aby skorzystać z Manuskript, należy pobrać najnowszy pakiet DEB i zainstalować go ręcznie. Wykorzystaj polecenie wget do pobrania pakietu.
wget https://github.com/olivierkes/manuskript/releases/download/0.12.0/manuskript-0.12.0-1.deb
Po pobraniu pakietu DEB, możesz zainstalować go przy użyciu polecenia dpkg.
sudo dpkg -i manuskript-0.12.0-1.deb
Po zakończeniu instalacji może być konieczne naprawienie potencjalnych problemów z zależnościami. Można to zrobić za pomocą poniższego polecenia.
sudo apt-get install -f
Arch Linux
Dla użytkowników Arch Linux, Manuskript jest dostępny w repozytorium „Community”. Aby go zainstalować, użyj poniższego polecenia pacman.
sudo pacman -S manuskript
Fedora
Jeśli korzystasz z Fedory, zainstaluj Manuskript za pomocą pakietu RPM. Menedżer pakietów Fedory umożliwia pobieranie i instalację pakietów przez internet.
Aby zainstalować aplikację, użyj poniższego polecenia dnf.
sudo dnf install https://github.com/olivierkes/manuskript/releases/download/0.12.0/manuskript-0.12.0-1.noarch.rpm
OpenSUSE
Dla użytkowników OpenSUSE, najnowszą wersję Manuskript można zainstalować przy użyciu pakietu Fedora RPM. Rozpocznij od pobrania pakietu za pomocą polecenia wget.
wget https://github.com/olivierkes/manuskript/releases/download/0.12.0/manuskript-0.12.0-1.noarch.rpm
Po pobraniu pakietu RPM, zainstaluj go przy użyciu polecenia zypper.
sudo zypper install manuskript-0.12.0-1.noarch.rpm
Jak korzystać z Manuskript do organizowania projektów pisarskich w systemie Linux
Aby zacząć korzystać z Manuskript, uruchom aplikację, wyszukując ją w menu aplikacji. Gdy Manuskript jest otwarty, wykonaj poniższe kroki.
Krok 1: Po otwarciu zobaczysz stronę startową aplikacji. Znajdziesz tam różne kategorie pisania do wyboru. Możesz przeglądać „Fikcję” i „Non-fiction”, aby wybrać odpowiedni styl pisania.
Krok 2: Po wyborze stylu, zaznacz opcję „Następnym razem automatycznie otwórz ostatni projekt”. Dzięki temu łatwiej będzie ci wrócić do pracy, gdzie ostatnio skończyłeś.
Krok 3: Kliknij przycisk „Utwórz”, aby rozpocząć nowy projekt. Wyskakujące okno pozwoli ci zapisać plik. Upewnij się, że nadałeś mu łatwą do zapamiętania nazwę.
Krok 4: Zlokalizuj sekcję „Ogólne” w Manuskript i kliknij ją. Znajdziesz tam pola, takie jak „Tytuł”, „Napisy”, „Seria”, „Wolumen”, „Gatunek”, „Licencja”, „Nazwa” oraz „E-mail”.
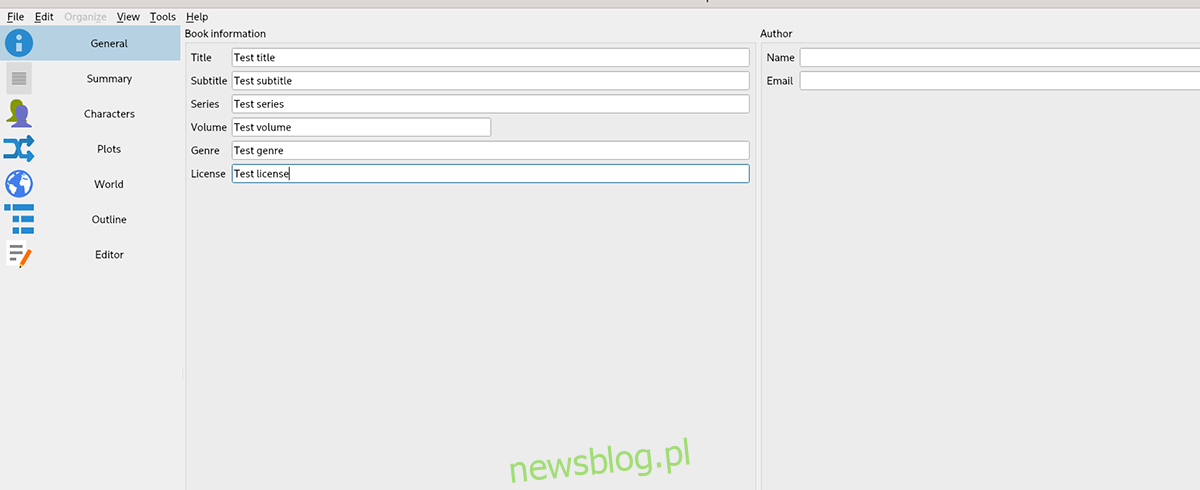
Wypełnij te pola, aby lepiej zorganizować swój projekt.
Krok 5: Po wypełnieniu pól, przejdź do sekcji „Podsumowanie” i kliknij ją, aby dodać podsumowanie swojego pisania.
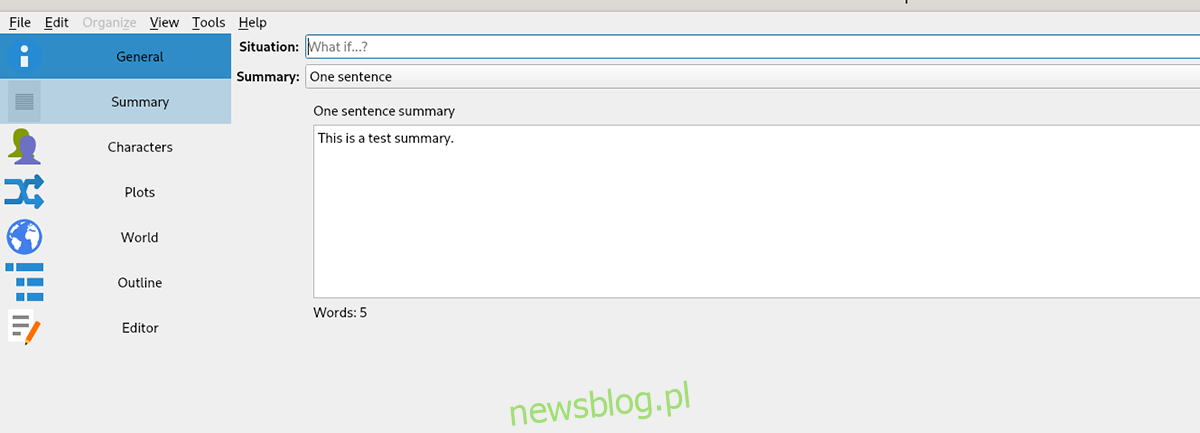
Krok 6: Kliknij sekcję „Postacie” i wypełnij ją, jeśli twoje pisanie zawiera postacie. Jeśli piszesz pracę naukową lub notatki, możesz pominąć ten krok.
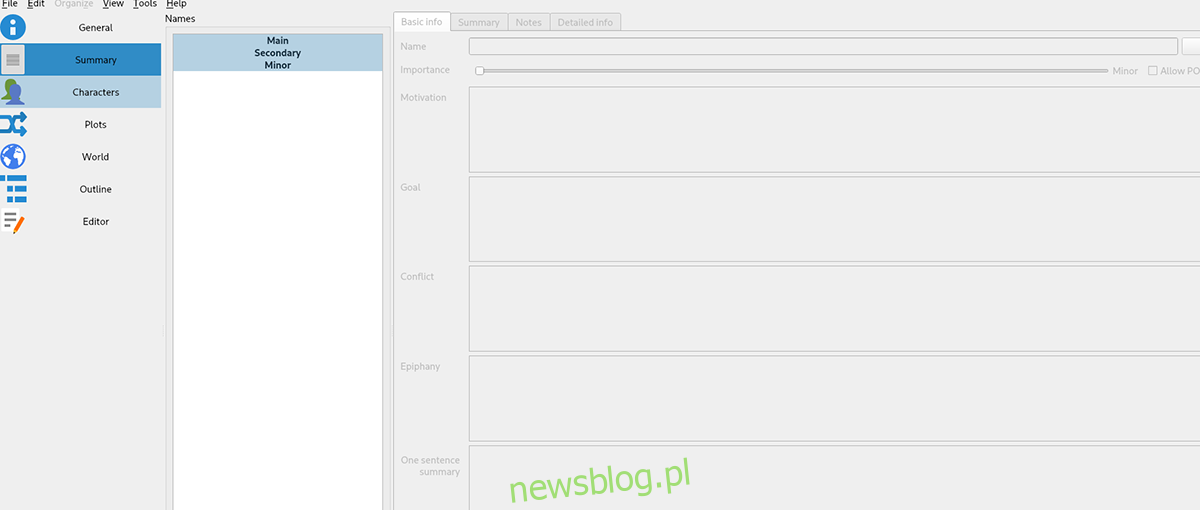
Krok 7: Zlokalizuj sekcję „Wątki” i kliknij ją. Wypełnij wątki w swoim pisaniu. Jeśli nie dotyczy to twojego projektu, pominąć ten krok.
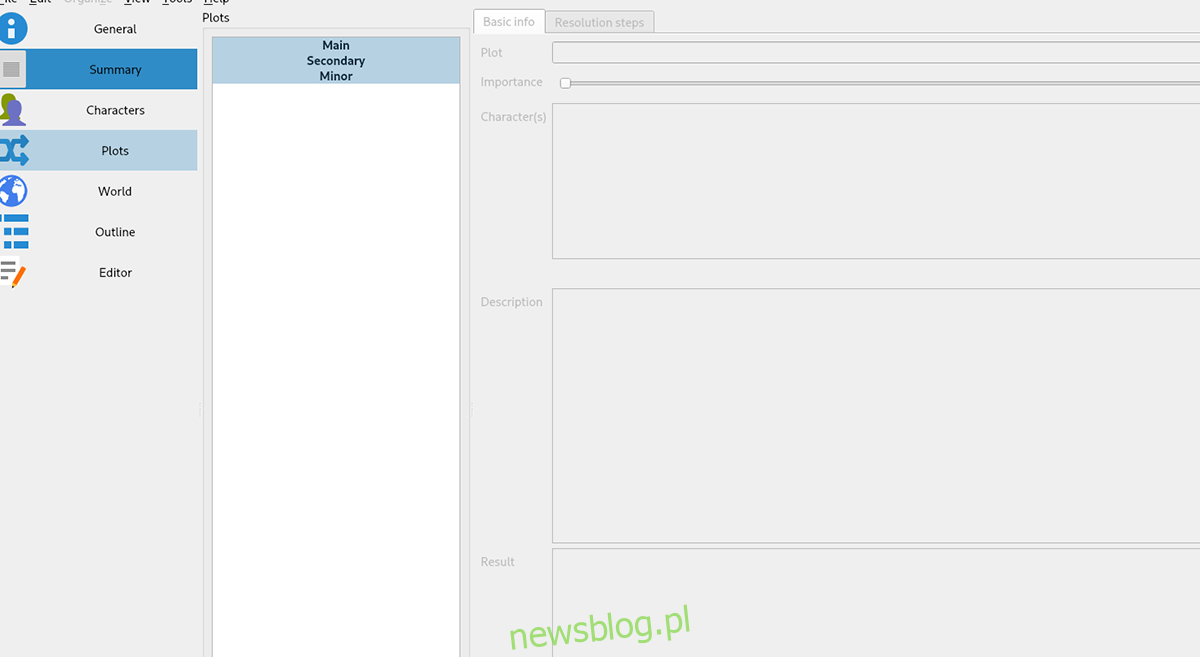
Krok 8: Kliknij sekcję „Świat” i wprowadź szczegóły dotyczące świata twojej historii. Jeśli nie piszesz fikcji, pomiń ten krok.
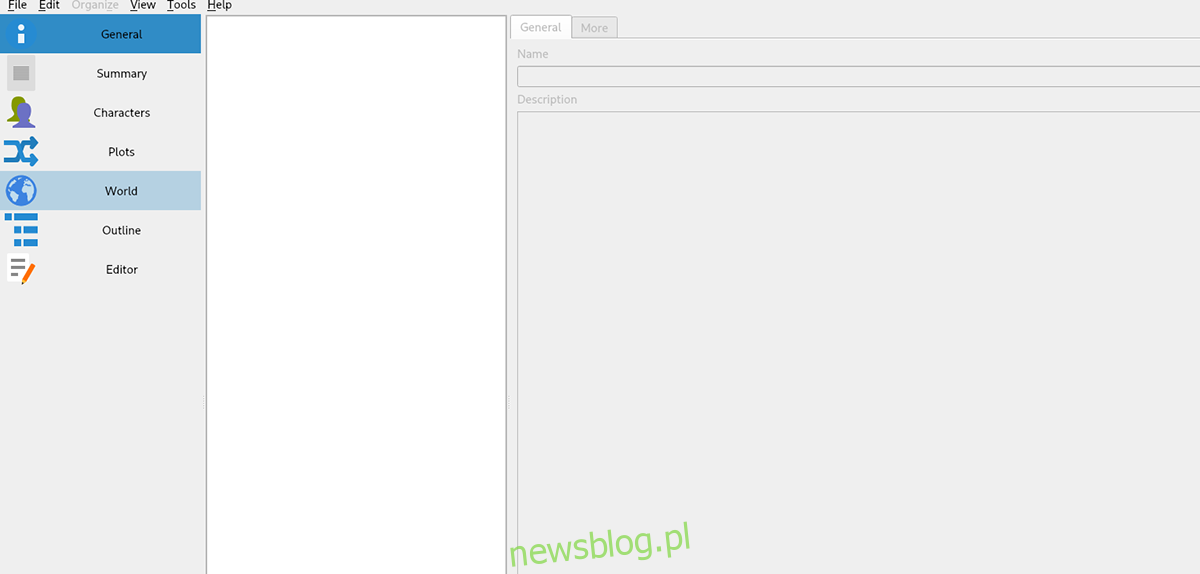
Krok 9: Wybierz „Konspekt” w menu bocznym i wypełnij swój zarys pisania. Konspekt pomoże ci zaplanować, jak zamierzasz napisać swoją historię. Po zakończeniu, przejdź do następnego kroku.
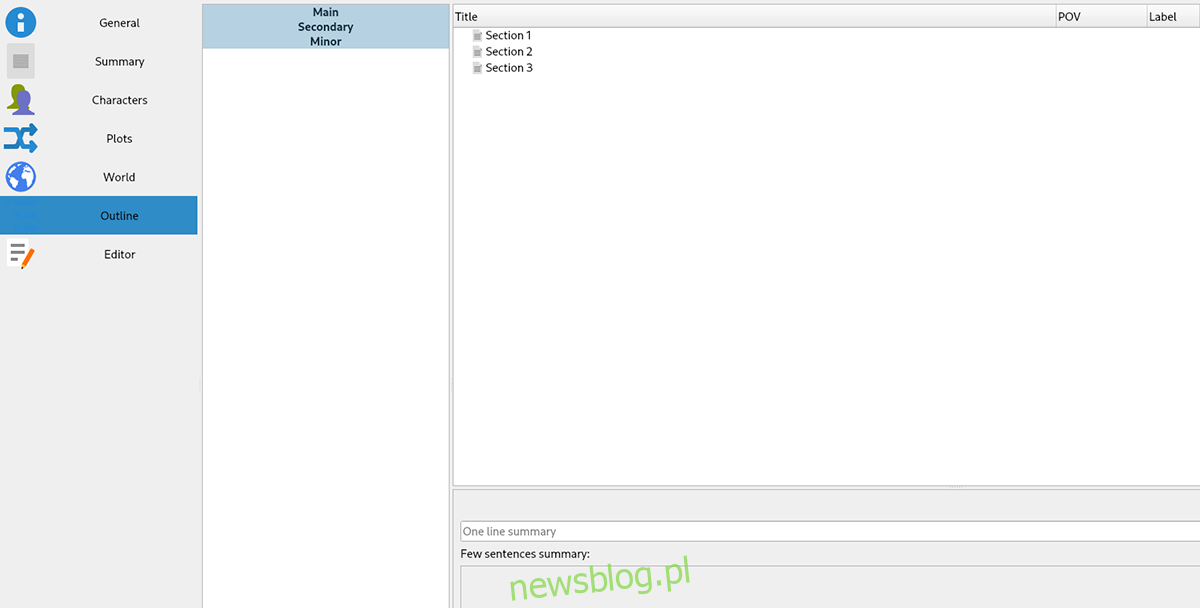
Krok 10: Kliknij na sekcję „Edytor”, aby rozpocząć pisanie swojej historii, artykułu, noweli czy opowiadania. Po zakończeniu, pamiętaj o zapisaniu pracy, klikając „Plik”, a następnie wybierając „Zapisz”.
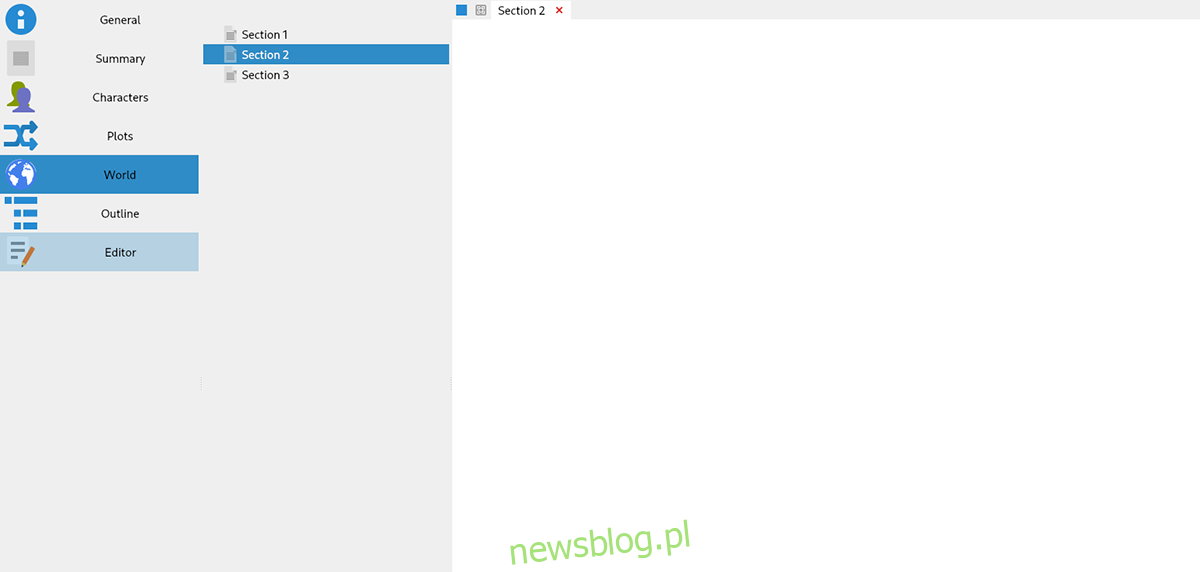
Po zrealizowaniu wszystkich kroków, twój projekt pisarski będzie lepiej zorganizowany. Życzymy powodzenia i miłego pisania!
newsblog.pl
Maciej – redaktor, pasjonat technologii i samozwańczy pogromca błędów w systemie Windows. Zna Linuxa lepiej niż własną lodówkę, a kawa to jego główne źródło zasilania. Pisze, testuje, naprawia – i czasem nawet wyłącza i włącza ponownie. W wolnych chwilach udaje, że odpoczywa, ale i tak kończy z laptopem na kolanach.