Porządkowanie ekranu głównego iPhone’a lub iPada może być frustrującym zajęciem. Nawet jeżeli masz w głowie konkretny układ, sztywne zasady Apple dotyczące organizacji ikon mogą sprawić, że cały proces będzie nieprecyzyjny i męczący.
Na szczęście aktualizacja Apple iOS 14, która nadejdzie w tym roku, znacznie ułatwi zarządzanie ekranem głównym. W międzyczasie przygotowaliśmy kilka wskazówek, jak lepiej zorganizować aplikacje, aby ekran główny stał się bardziej praktyczną przestrzenią.
Jak zorganizować ekran główny
Aby zmienić kolejność aplikacji na ekranie głównym, naciśnij i przytrzymaj jedną z ikon, aż zacznie się trząść. Możesz również przytrzymać ikonę, a następnie z menu, które się pojawi, wybrać opcję „Edytuj ekran główny”.
Następnie możesz swobodnie przeciągać ikony w dowolne miejsce na ekranie.
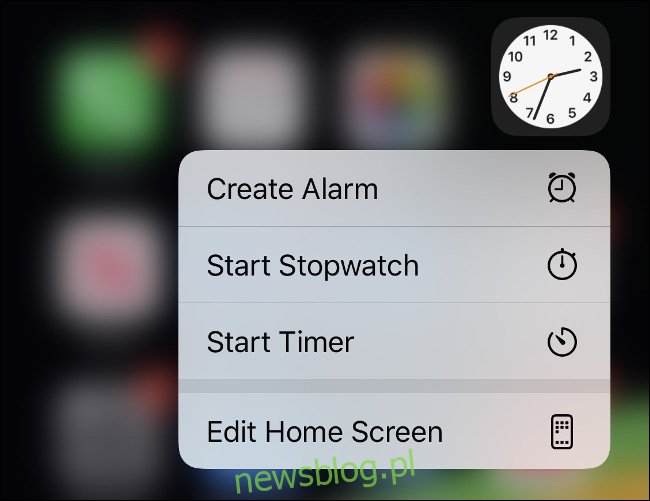
Przeciągnięcie aplikacji do lewej lub prawej krawędzi przeniesie ją na poprzedni lub następny ekran. Czasami jednak może to być niezamierzone. W innych sytuacjach musisz chwilę przytrzymać ikonę, zanim iPhone przełączy się na inny ekran główny.
Foldery można tworzyć, przeciągając jedną aplikację na drugą i przytrzymując je przez chwilę. Gdy ikony się trzęsą, możesz zmieniać nazwy folderów, dotykając ich, a następnie edytując tekst. Możesz również używać emotikonów w nazwach folderów, jeśli chcesz.
Przeciąganie ikon pojedynczo może być dość czasochłonne. Na szczęście istnieje możliwość zaznaczenia kilku ikon jednocześnie i umieszczenia ich w folderze lub na ekranie. Gdy ikony drżą, uchwyć jedną aplikację palcem, a następnie przytrzymaj drugi palec na innej ikonie. W ten sposób możesz szybko zorganizować wiele aplikacji.
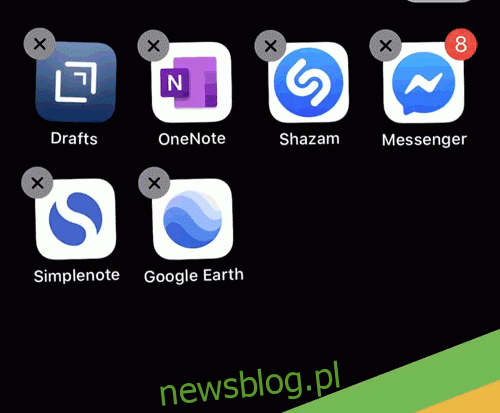
Po zakończeniu organizacji przesuń palcem w górę od dolnej krawędzi (w iPhone X i nowszych) lub naciśnij przycisk Home (w iPhone 8 lub SE2), aby zakończyć drżenie aplikacji. Jeśli w dowolnym momencie zechcesz wrócić do organizacji, przejdź do Ustawienia > Ogólne > Resetuj > Resetuj układ ekranu głównego.
Umieść ważne aplikacje na pierwszym ekranie głównym
Nie ma potrzeby wypełniania całego ekranu głównego przed przejściem do następnego. To świetny sposób na stworzenie podziałów między poszczególnymi typami aplikacji. Na przykład, najczęściej używane aplikacje możesz umieścić w Docku, a resztę na głównym ekranie.
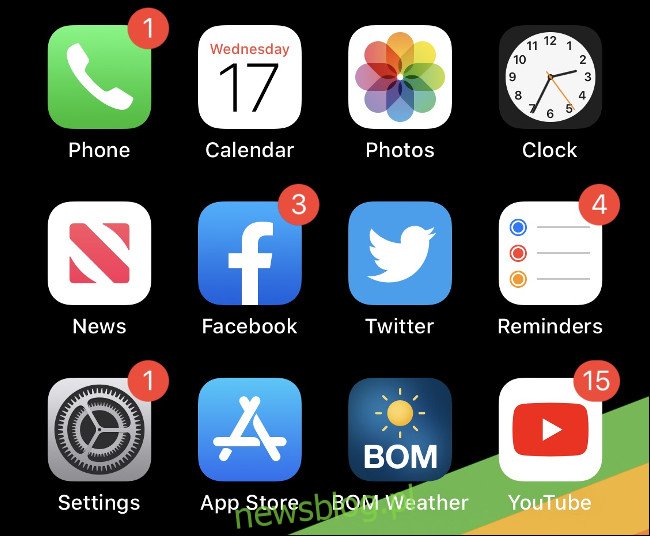
Za każdym razem, gdy odblokujesz urządzenie, zobaczysz ekran główny. Warto wykorzystać tę przestrzeń, umieszczając najważniejsze aplikacje w pierwszym rzędzie, aby mieć do nich szybki dostęp.
Jeśli preferujesz bardziej minimalistyczny wygląd, rozważ pozostawienie części ekranów pustych. Otwieranie i przewijanie folderów może zabierać trochę czasu, dlatego lepiej umieścić je na dalszych ekranach.
Umieść foldery w Docku
Jednym ze sposobów, aby Dock był bardziej użyteczny, jest umieszczenie w nim folderu. Możesz nawet wypełnić Dock folderami, ale to może nie być najlepsze wykorzystanie przestrzeni. Wiele osób używa Docku, aby szybko uzyskać dostęp do aplikacji takich jak Wiadomości, Safari czy Mail. Jeśli jednak uważasz, że to ograniczenie, utwórz tam folder.
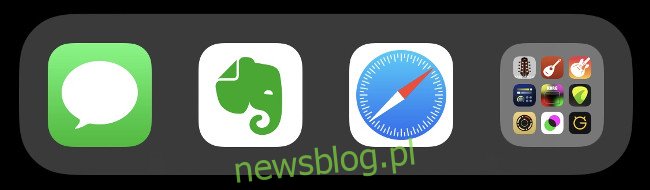
Dzięki temu będziesz miał dostęp do tych aplikacji niezależnie od przeglądania ekranów głównych. Foldery mogą pomieścić do dziewięciu aplikacji jednocześnie, co zwiększa pojemność Docka z czterech do dwunastu, a jedyną ceną jest dodatkowe dotknięcie.
Organizuj foldery według typu aplikacji
Najprostszy sposób na organizację aplikacji to podział ich według funkcji w foldery. Liczba folderów, których potrzebujesz, zależy od ilości aplikacji, jakie posiadasz, ich funkcji oraz częstotliwości korzystania z nich.
Najlepiej stworzyć własny system organizacji, który będzie odpowiadał Twojemu stylowi pracy. Zastanów się nad swoimi aplikacjami i wymyśl, w jaki sposób możesz je sensownie pogrupować.
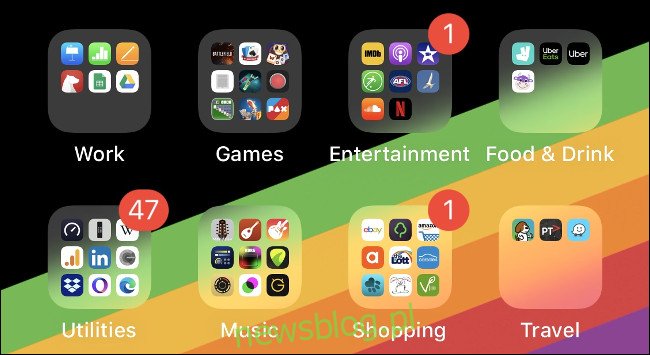
Na przykład, jeśli masz aplikacje do kolorowania i kilka narzędzi do medytacji, możesz je wszystkie umieścić w folderze „Zdrowie”. Jednak bardziej sensowne może być stworzenie osobnego folderu „Książki do kolorowania”, aby nie musieć przewijać niepowiązanych aplikacji w czasie, gdy chcesz kolorować.
Podobnie, jeżeli tworzysz muzykę na swoim iPhonie, możesz chcieć oddzielić syntezatory od automatów perkusyjnych. Jeśli etykiety są zbyt ogólne, trudno będzie znaleźć aplikacje, gdy ich potrzebujesz.
Aktualizacja iOS 14, która ma się ukazać jesienią, wprowadzi funkcję „Biblioteka aplikacji”, automatycznie porządkującą aplikacje w ten sposób. Do tego czasu porządkowanie aplikacji spoczywa w Twoich rękach.
Organizuj foldery według działań
Możesz również kategoryzować aplikacje według działań, do których służą. Typowe nazwy folderów w takim systemie mogą obejmować „Czat”, „Szukaj” lub „Odtwórz”.
Jeśli ogólne etykiety, takie jak „Fotografia” czy „Praca”, nie są dla Ciebie użyteczne, spróbuj zamiast tego bardziej szczegółowych nazw. Możesz także używać emotikonów do oznaczania działań, ponieważ są teraz dostępne niemal dla każdej funkcji.
Organizuj alfabetycznie
Inną możliwością jest uporządkowanie aplikacji w kolejności alfabetycznej. Można to łatwo osiągnąć, resetując ekran główny – wystarczy przejść do Ustawienia > Ogólne > Resetuj > Resetuj układ ekranu głównego. Aplikacje systemowe będą wyświetlane na pierwszym ekranie głównym, a pozostałe aplikacje będą wymienione alfabetycznie. Możesz zresetować ekran w dowolnym momencie, aby ponownie uporządkować aplikacje.
Foldery w systemie iOS nie mają ograniczeń co do liczby aplikacji, więc możesz również uporządkować aplikacje alfabetycznie w folderach. Ważne jest, aby nie tworzyć przeszkód, umieszczając setki aplikacji w jednym folderze.
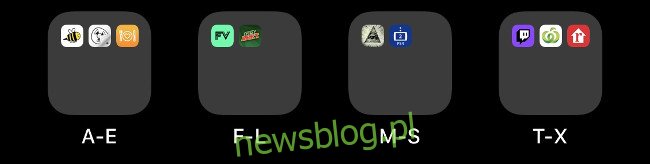
Najlepszą cechą tej metody jest to, że nie musisz pamiętać, co robi konkretna aplikacja, aby ją znaleźć. Wiesz po prostu, że aplikacja Airbnb znajduje się w folderze „AC”, a Strava w folderze „MS”.
Organizuj ikony aplikacji według koloru
Prawdopodobnie już skojarzyłeś swoje ulubione aplikacje z kolorami ich ikon. Kiedy szukasz Evernote, możesz szukać białego prostokąta z zielonym znakiem. Aplikacje, takie jak Strava i Twitter, łatwo zauważyć dzięki ich wyrazistym kolorom, które wyróżniają się nawet na zagraconym ekranie.
Grupowanie aplikacji według koloru nie jest dla każdego. Jest to bardziej opcja dla tych aplikacji, które nie chcesz umieszczać w folderach, i sprawdza się najlepiej w przypadku tych, z których korzystasz najczęściej.
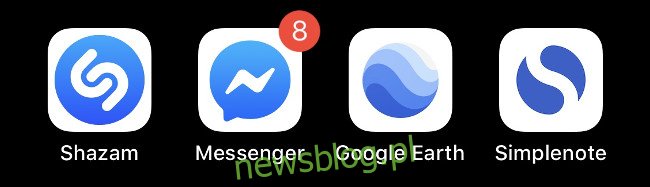
Jednym ze sposobów na zastosowanie tego podejścia jest użycie kolorowych emotikonów do oznaczenia, które aplikacje należy umieścić w danym folderze. W sekcji symboli w selektorze emotikonów znajdziesz kółka, kwadraty i serca w różnych kolorach.
Użyj Spotlight zamiast ikon aplikacji
Najlepszym podejściem do organizacji aplikacji może być całkowite jej unikanie. Możesz szybko i skutecznie znaleźć dowolną aplikację, wpisując kilka pierwszych liter jej nazwy w wyszukiwarce Spotlight.
Aby to zrobić, przesuń palcem w dół na ekranie głównym, aby wyświetlić pasek wyszukiwania. Rozpocznij pisanie, a następnie dotknij aplikacji, gdy pojawi się w wynikach poniżej. Możesz nawet posunąć się dalej i wyszukiwać dane w aplikacjach, takich jak notatki Evernote czy dokumenty na Dysku Google.
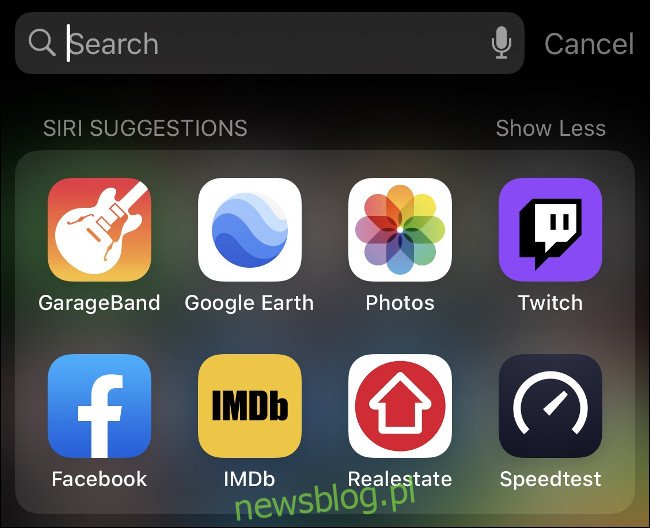
To zdecydowanie najszybszy sposób na interakcję z aplikacjami, obok Docka i głównego ekranu. Możesz wyszukiwać kategorie aplikacji (np. „Gry”), panele ustawień, osoby, wiadomości, podcasty, muzykę, zakładki, historię Safari i wiele więcej.
Możesz również przeszukiwać Internet, App Store, Mapy oraz Siri, wpisując konkretne zapytania i przeglądając dostępne opcje. Dla najlepszych wyników możesz dostosować wyszukiwanie Spotlight, aby wyświetlało tylko te wyniki, które są dla Ciebie istotne.
newsblog.pl
Maciej – redaktor, pasjonat technologii i samozwańczy pogromca błędów w systemie Windows. Zna Linuxa lepiej niż własną lodówkę, a kawa to jego główne źródło zasilania. Pisze, testuje, naprawia – i czasem nawet wyłącza i włącza ponownie. W wolnych chwilach udaje, że odpoczywa, ale i tak kończy z laptopem na kolanach.