Jestem wielkim fanem używania gestów zamiast przycisków do szybkiego wykonywania różnych czynności na naszych urządzeniach. Nokia zrobiła to dobrze ze swoją wersją MeeGo na niesamowitym N9, jednak to urządzenie było niestety skazane na niepowodzenie jeszcze przed jego uruchomieniem z powodu ekskluzywnej umowy Nokia z Microsoft Windows Phone. Następnie pojawił się Ubuntu Touch z podobnym interfejsem sterowanym gestami, w którym całkowicie się zakochałem, kiedy wypróbowałem go do recenzji. Chociaż Android nie oferuje natywnie takich gestów na krawędziach całego systemu, widzieliśmy, jak aplikacje innych firm, takie jak Switchr, wprowadzają tę funkcję do naszego ulubionego mobilnego systemu operacyjnego. Żadna z opcji, które widzieliśmy wcześniej, nie oferuje jednak solidnej funkcjonalności aplikacji, którą zamierzamy wypróbować. Warstwa nawigacji może być najlepszym rozwiązaniem do sterowania gestami na krawędzi dla systemu Android, oferując wiele gestów z lewej, prawej i dolnej krawędzi ekranu, z których każdy można skonfigurować do wykonywania wybranej czynności, takiej jak nawigacja w systemie operacyjnym, sterowanie odtwarzaniem muzyki, zarządzanie zadaniami, a nawet uruchamianie aplikacji.
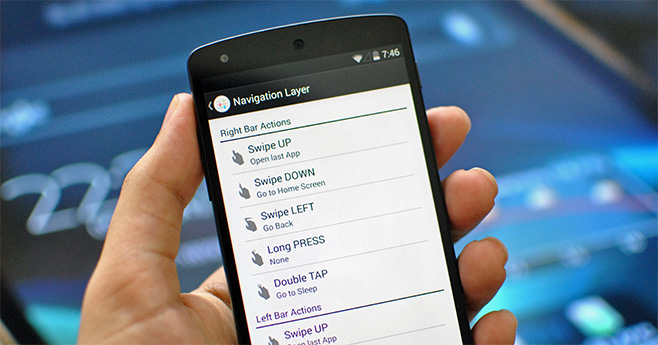
Zanim zaczniesz używać gestów krawędzi, musisz uruchomić usługę warstwy nawigacji za pomocą pierwszego przycisku na jej ekranie głównym. Aby system Android nie zabijał tej usługi, aby zwolnić pamięć, gdy działa w tle, dobrym pomysłem będzie włączenie opcji dodającej trwałe powiadomienie o aplikacji. Wreszcie, jeśli nie chcesz jej uruchamiać za każdym razem, gdy ponownie uruchamiasz urządzenie, pamiętaj, aby włączyć opcję „Start przy rozruchu”. Za każdym razem, gdy używasz jednego z gestów aplikacji, domyślnie otrzymujesz wibrację, którą możesz zmienić na dźwięk lub brak dźwięku w opcji Edytuj w obszarze Personalizacja.
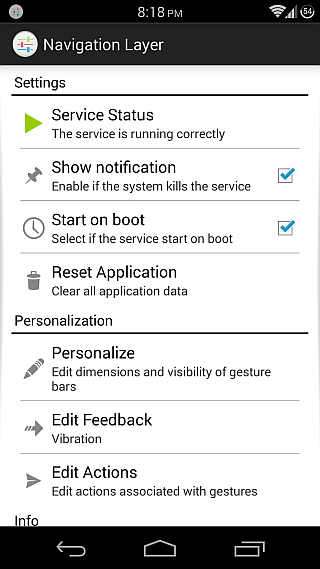
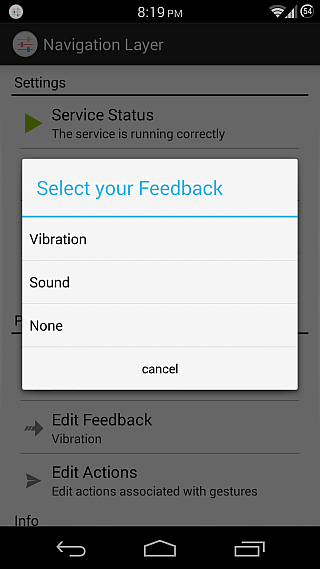
Zanim zaczniemy konfigurować wszystkie gesty oferowane przez aplikację, skonfigurujmy najpierw paski gestów. Są to regiony, z których możesz inicjować gesty. Dostępne są trzy opcje: lewa, prawa i dolna krawędź ekranu, które można włączyć selektywnie. Naciśnij przycisk „Edytuj paski”, a będziesz mógł zmienić rozmiar oraz grubość tych pasków, a także przełączyć widoczną poświatę (którą możesz zobaczyć wzdłuż krawędzi na kilku z tych zrzutów ekranu).
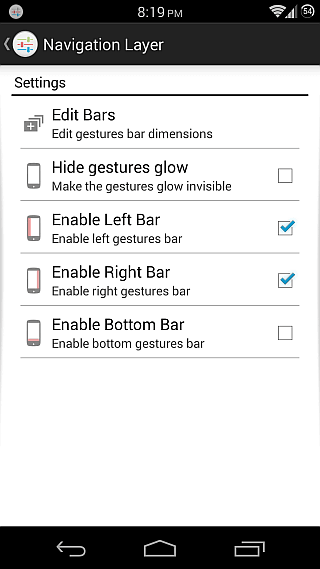
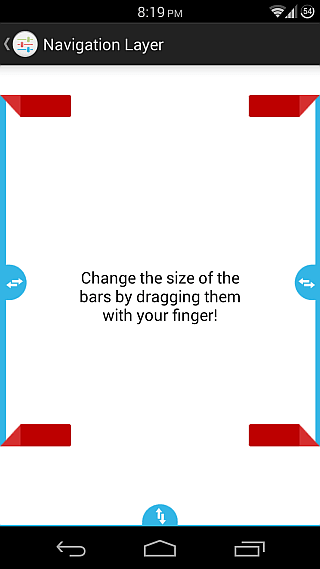
Teraz, gdy skonfigurowaliśmy nasze paski, czas ustawić rzeczywiste działania dla naszych gestów. W tym celu przejdź do sekcji Edytuj działania. Oprócz działań „Long PRESS” i „Double TAP”, które są wspólne dla wszystkich pasków, dostępne są gesty dla każdego paska w trzech możliwych kierunkach w zależności od krawędzi. Możesz przesuwać palcem W GÓRĘ, W DÓŁ i W LEWO od prawej krawędzi, w GÓRĘ, W DÓŁ i W PRAWO od lewej oraz W GÓRĘ, W PRAWO i W LEWO od dolnej. Dzięki temu dla każdego paska dostępnych jest łącznie pięć gestów.
Jeśli chodzi o akcje, które można przypisać do każdego gestu, dostępna jest ogromna lista, w tym przejście do ekranu głównego, otwarcie ostatniej aplikacji, powrót, otwarcie szuflady powiadomień, uśpienie urządzenia, otwarcie Menedżera zadań, otwieranie menu, zamykanie bieżącej aplikacji, czyszczenie pamięci RAM przez zabijanie wszystkich aktywnych aplikacji, sterowanie odtwarzaniem muzyki, takie jak przechodzenie do następnego lub poprzedniego utworu oraz wstrzymywanie/wznawianie aktualnie odtwarzanego utworu, lub otwieranie dowolnej z zainstalowanych aplikacji.
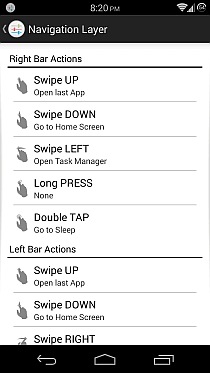
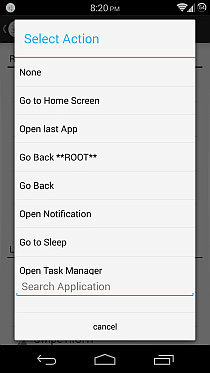
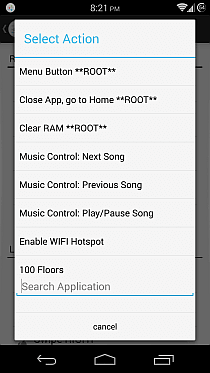
Nie trzeba dodawać, że opcje oznaczone **ROOT** są dostępne tylko dla urządzeń zrootowanych. Jeśli masz zrootowane urządzenie, aplikacja poprosi o dostęp do roota przy pierwszym uruchomieniu, który musisz przyznać, aby użyć tych opcji. Użytkownicy niezrootowani (a także użytkownicy zrootowani, którzy nie chcą nadawać uprawnień roota aplikacji) mogą również korzystać z niektórych zaawansowanych działań, które nie są oznaczone jako **ROOT**, takich jak „Wstecz”, „Przejdź do ekranu głównego”, „Otwórz powiadomienie” lub „Otwórz Menedżera zadań”, przechodząc do opcji Ustawienia > Dostępność i włączając tam usługę ułatwień dostępu aplikacji. W przypadku czynności „Przejdź do uśpienia” musisz także ustawić Warstwę nawigacji jako administrator urządzenia w obszarze Ustawienia > Zabezpieczenia > Administratorzy urządzenia.
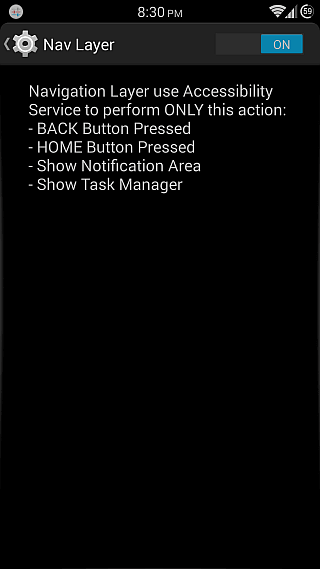
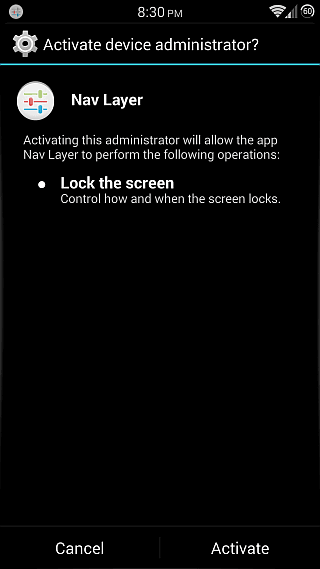
Biorąc pod uwagę ogromną liczbę aplikacji, które codziennie testujemy tutaj w newsblog.pl pod kątem recenzji, rzadko zdarza się, aby po zakończeniu recenzji pozostawały one zainstalowane na naszych urządzeniach. A dla nas brak kliknięcia przycisku odinstalowania aplikacji, nawet po przejrzeniu, oznacza, że jest ona wyjątkowa, co ma miejsce w przypadku warstwy nawigacji. Odkąd natknąłem się na tę aplikację, coraz częściej polegam na jej gestach w zakresie obsługiwanych działań. Dzięki poręcznemu trybowi rozszerzonego pulpitu GravityBox Xposed Module, którego używam (dostępnym w wielu popularnych niestandardowych ROMach, takich jak CyanogenMod, AOKP i Paranoid Android), całkowicie ukryłem mój pasek nawigacji i używam gestów krawędzi do przechodzenia, przechodzenia do ekranu głównego oraz otwierania Menedżera zadań.
Wszystkie te funkcje dostępne za darmo sprawiają, że ta aplikacja jest niezbędna dla każdego, kto jest fanem używania gestów do nawigacji po urządzeniu. Biorąc pod uwagę, że jest bezpłatna, nie ma powodu, aby jej nie wypróbować!
newsblog.pl
Maciej – redaktor, pasjonat technologii i samozwańczy pogromca błędów w systemie Windows. Zna Linuxa lepiej niż własną lodówkę, a kawa to jego główne źródło zasilania. Pisze, testuje, naprawia – i czasem nawet wyłącza i włącza ponownie. W wolnych chwilach udaje, że odpoczywa, ale i tak kończy z laptopem na kolanach.