Podłączanie zewnętrznych monitorów do komputerów działających na systemie Windows 10 jest niezwykle proste, podobnie jak podłączanie słuchawek, myszy czy klawiatury.
Monitor powinien być automatycznie wykrywany, co powoduje, że wszystkie elementy na ekranie są odpowiednio dostosowywane, a pasek zadań pojawia się we właściwym miejscu. Możesz wtedy łatwo rozdzielić okna między poszczególnymi ekranami, które posiadasz.
Lecz co się dzieje, gdy tak się nie dzieje?
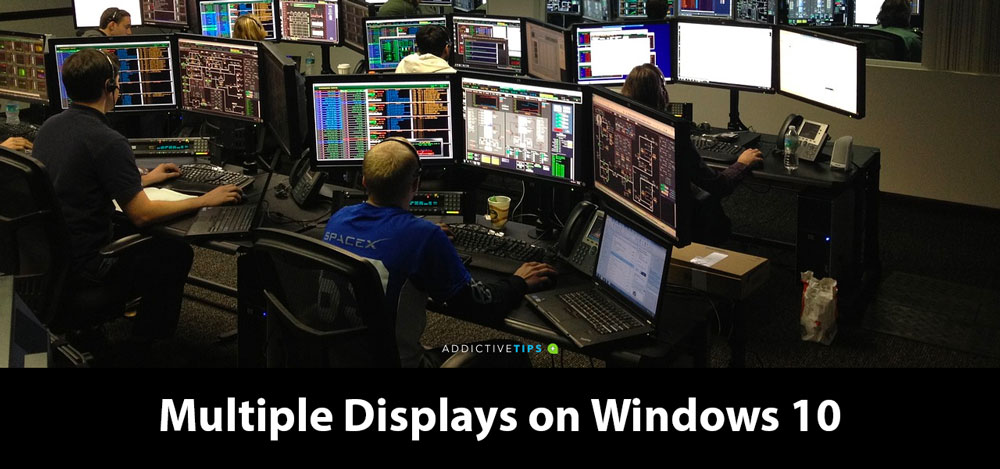
Problemy z wyświetlaczami? Oto co możesz zrobić
Jeśli po podłączeniu drugiego monitora do komputera z systemem Windows 10 nie wyświetla się on, istnieje kilka prostych kroków, które mogą pomóc w rozwiązaniu problemu.
1. Zmień tryb wyświetlania
Windows 10 zazwyczaj automatycznie wykrywa dodatkowy monitor po jego podłączeniu. Mimo to, w niektórych sytuacjach może być konieczna zmiana trybu wyświetlania.
Naciśnij klawisze Win + P, aby otworzyć panel projektowania po prawej stronie.
Na ekranie pojawi się kilka opcji trybów wyświetlania.
Wybierz preferowany tryb; opcja Rozszerz umożliwia korzystanie z każdego monitora jako osobnego, natomiast funkcja Duplikuj sprawia, że każdy ekran pokazuje to samo.
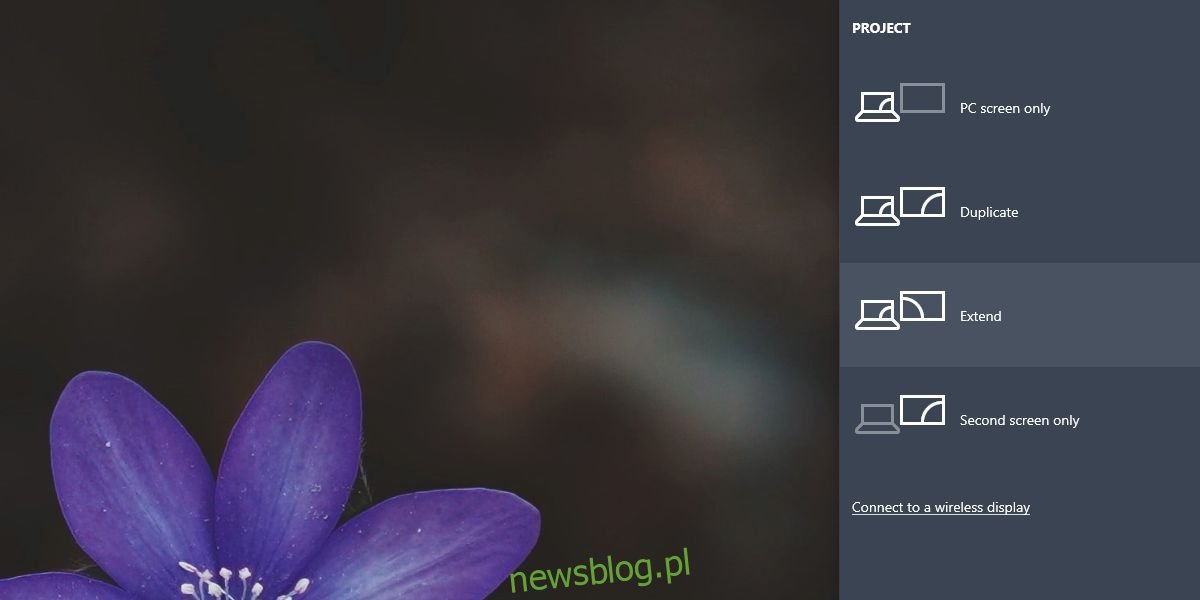
2. Wybierz odpowiedni sposób wprowadzania
Monitory mogą korzystać z trzech różnych interfejsów: VGA, DVI i HDMI. To one określają, jaki typ portu jest wykorzystywany i system powinien automatycznie go rozpoznać, choć nie zawsze tak się dzieje.
Wejdź do ustawień monitora, co powinno być możliwe po naciśnięciu przycisku na jego obudowie.
Menu pokaże, jaka metoda wprowadzania jest aktualnie aktywna.
Upewnij się, że jest ona zgodna z tym, co jest używane, na przykład jeśli korzystasz z HDMI, to również musisz ustawić wejście na HDMI.
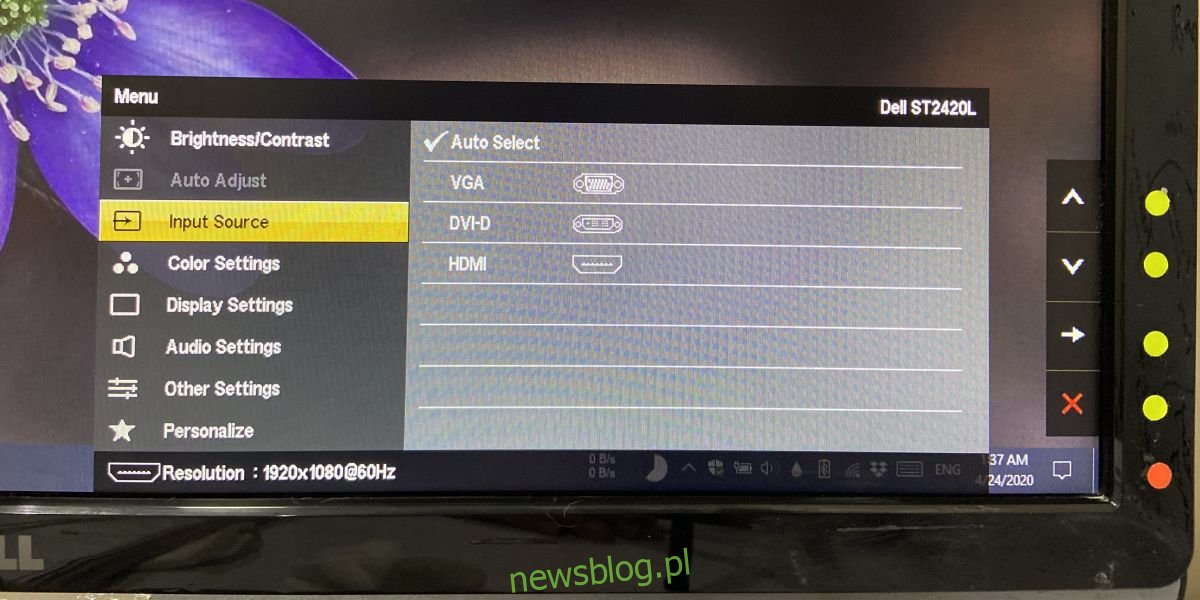
3. Uruchom ponownie komputer
Monitory działają na zasadzie plug & play, co oznacza, że powinny działać od razu. Mimo to, jeśli drugi monitor nie jest widoczny, warto spróbować ponownego uruchomienia komputera, szczególnie po zmianie ustawień wejścia.
4. Wykryj wyświetlacz ręcznie
Jeśli monitor nie jest widoczny, możesz wymusić jego wykrycie przez system Windows 10. Możesz spróbować dwóch metod:
Menadżer urządzeń
Otwórz Menedżera urządzeń.
Rozwiń sekcję „Karty graficzne”.
Kliknij prawym przyciskiem myszy na odpowiednią grupę urządzeń i wybierz „Skanuj w poszukiwaniu zmian sprzętu”.
Sprawdź, czy nowy monitor pojawił się w tej sekcji.
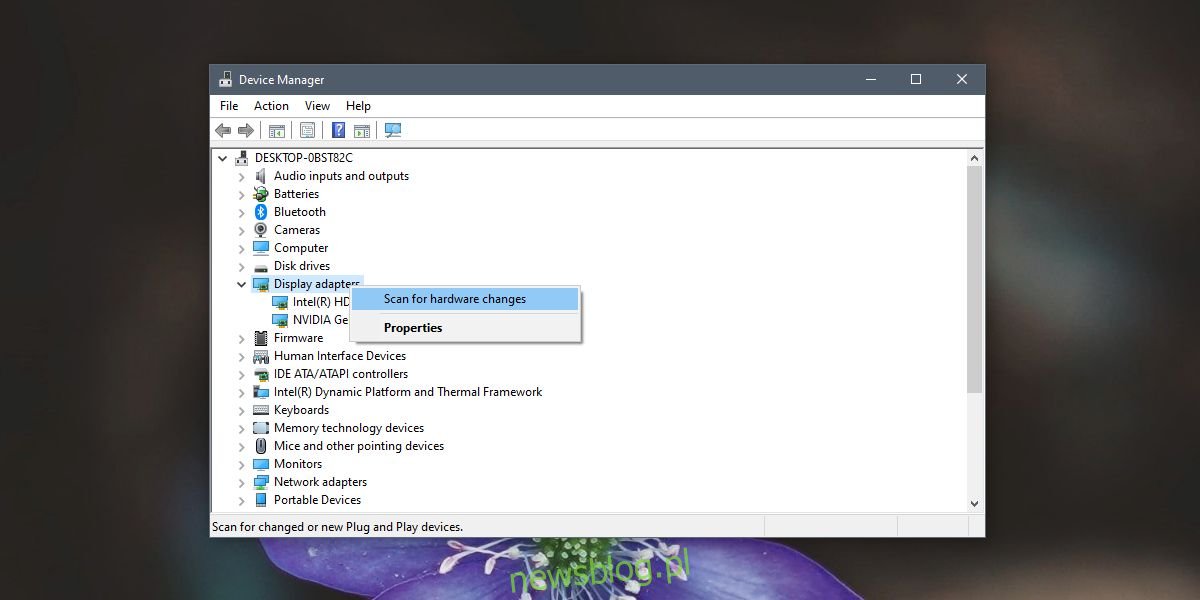
Jeśli monitor nadal nie jest widoczny, przejdź do drugiej metody.
Aplikacja Ustawienia
Aby spróbować wykryć monitor za pomocą aplikacji Ustawienia:
Otwórz aplikację Ustawienia.
Przejdź do zakładki System.
Wybierz sekcję Wyświetlacz.
Przewiń w dół i kliknij przycisk „Wykryj” w obszarze „Wiele monitorów”.
Jeżeli przycisk jest niedostępny, sprawdź pod bieżącym wyświetlaczem.
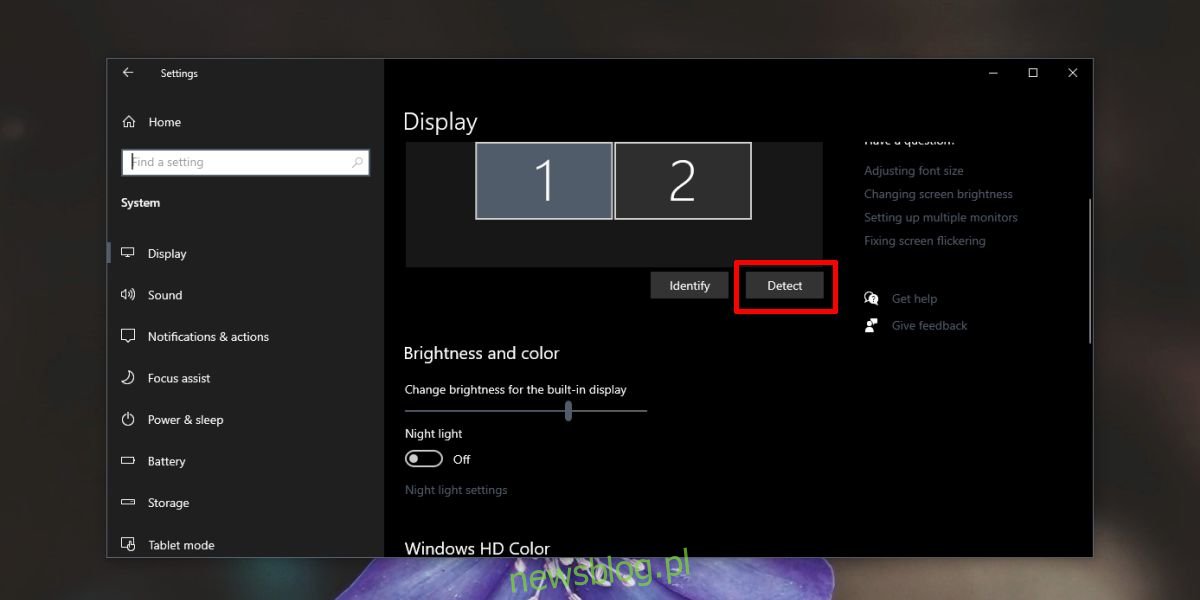
5. Zmień tryb wyświetlania
Możesz spróbować przełączyć tryb wyświetlania:
Naciśnij Win + P.
Wybierz inny tryb wyświetlania niż ten, który jest aktualnie ustawiony.
Po dokonaniu zmiany wybierz preferowany tryb.
6. Sprawdź sprzęt
Czasami problemy z wykrywaniem monitora mogą być spowodowane uszkodzonym kablem lub portem.
Spróbuj użyć innego kabla.
Podłącz monitor do innego komputera.
Spróbuj podłączyć inny monitor do swojego systemu.
7. Sprawdź porty
Komputery i monitory zazwyczaj obsługują różne porty wyświetlania, takie jak HDMI i VGA. Jeśli to możliwe, spróbuj użyć innego portu niż ten, którego aktualnie używasz.
Pamiętaj jednak, że jeśli komputer ma tylko port HDMI, nie będziesz mógł przetestować portu VGA. Jeśli masz więcej niż jeden port i po zmianie portu monitor zaczyna działać, prawdopodobnie problemy leżą w luznych lub uszkodzonych portach.
8. Zaktualizuj lub przywróć sterownik karty graficznej
Problemy z wyświetlaniem często można rozwiązać przez aktualizację sterowników.
Otwórz Menedżera urządzeń.
Rozwiń sekcję „Karty graficzne”.
Jeśli masz dedykowaną kartę graficzną, zobaczysz dwa różne urządzenia.
Wybierz wbudowaną kartę graficzną, kliknij prawym przyciskiem myszy i wybierz „Aktualizuj sterownik”.
Jeśli dostępna jest aktualizacja, zainstaluj ją i uruchom ponownie komputer.
Powtórz ten proces dla dedykowanej karty graficznej.
Przywracanie sterownika
Czasami nowa wersja sterownika może prowadzić do problemów z wykrywaniem monitora. W takim przypadku możesz spróbować przywrócić starszą wersję, jeśli jest dostępna.
Otwórz Menedżera urządzeń.
Rozwiń sekcję „Karty graficzne”.
Kliknij prawym przyciskiem myszy na wbudowaną kartę graficzną i wybierz „Właściwości”.
Przejdź do zakładki „Sterownik”.
Kliknij przycisk „Cofnij”, jeśli jest aktywny.
Po przywróceniu sterownika uruchom ponownie komputer.
Powtórz tę procedurę dla dedykowanej karty graficznej, jeśli masz pewność, że zewnętrzny monitor z niej korzysta.
Która metoda okazała się skuteczna dla Ciebie?
Przedstawione powyżej osiem rozwiązań powinno pomóc w rozwiązaniu problemów z działaniem drugiego monitora. Zazwyczaj są to problemy dość łatwe do naprawienia, nawet w przypadku starszych modeli monitorów.
Jeśli masz monitor 4K i obawiasz się, że Twój komputer go nie obsługuje, warto wiedzieć, że monitor 4K może być używany z systemem, który go nie obsługuje. W takim przypadku ekran nie wyświetli się w rozdzielczości 4K, ale nie pozostanie również pusty.
newsblog.pl
Maciej – redaktor, pasjonat technologii i samozwańczy pogromca błędów w systemie Windows. Zna Linuxa lepiej niż własną lodówkę, a kawa to jego główne źródło zasilania. Pisze, testuje, naprawia – i czasem nawet wyłącza i włącza ponownie. W wolnych chwilach udaje, że odpoczywa, ale i tak kończy z laptopem na kolanach.