Eksplorator plików to jedna z najważniejszych aplikacji opracowanych przez Microsoft, która od lat stanowi integralną część systemu operacyjnego Windows. Użytkownicy cenią sobie jego funkcjonalność, a mimo dostępności różnych alternatywnych menedżerów plików, większość z nich pozostaje wierna Eksploratorowi. W tym artykule omówimy przyczyny, dla których Eksplorator plików może działać wolniej, oraz zaproponujemy skuteczne rozwiązania.
Dlaczego Eksplorator plików jest tak wolny?
Eksplorator plików generalnie dobrze radzi sobie z dużymi folderami, nawet tymi, które zawierają wiele dużych obrazów. Otwarcie folderu zajmuje zwykle kilka sekund, a miniatury plików są generowane na bieżąco. Niemniej jednak, w niektórych przypadkach, Eksplorator plików może działać wolniej, co objawia się długim czasem ładowania plików, opóźnieniami w generowaniu miniaturek, a także wolną nawigacją między folderami. Istnieje wiele czynników, które mogą wpływać na wydajność Eksploratora plików, co skutkuje różnorodnymi rozwiązaniami.
Możliwe poprawki dla powolnego Eksploratora plików:
1. Odbuduj pamięć podręczną miniatur
Miniatury, mimo że wydają się drobnym elementem, mogą znacząco wpływać na wydajność Eksploratora plików. W przypadku problemów z jego działaniem, warto odbudować pamięć podręczną miniatur.
- Otwórz Eksplorator plików.
- Przejdź do Ten komputer.
- Kliknij prawym przyciskiem myszy na Napęd C (lub dysk systemowy) i wybierz Nieruchomości.
- Na karcie Ogólne kliknij Czyszczenie dysku.
- Upewnij się, że Miniatury są zaznaczone, a następnie kliknij OK.
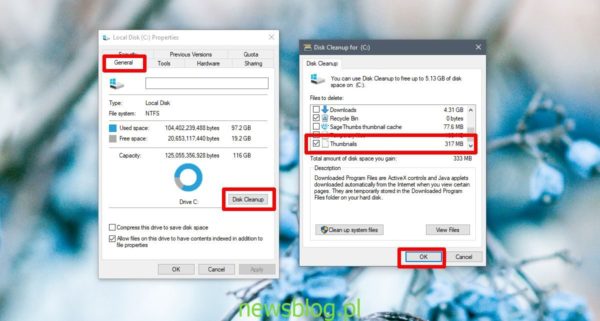
2. Zresetuj opcje folderów
Resetowanie opcji folderów może przyspieszyć działanie Eksploratora plików, chociaż spowoduje to zresetowanie dostosowanych układów folderów.
- Otwórz Eksploratora plików i przejdź do zakładki Widok.
- Kliknij przycisk Opcje.
- Wybierz Zmień opcje folderów i wyszukiwania.
- Przejdź do zakładki Widok.
- Kliknij przycisk Zresetuj foldery.
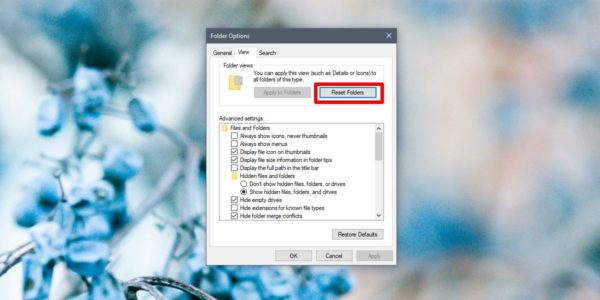
3. Przebuduj indeks wyszukiwania
Indeksowanie plików przez Eksploratora plików umożliwia szybkie wyszukiwanie. Przebudowa indeksu może znacznie poprawić wydajność aplikacji.
- Otwórz Panel sterowania w widoku Ikony.
- Wybierz Opcje indeksowania.
- W oknie Opcje indeksowania kliknij Zaawansowane.
- W oknie Opcje zaawansowane kliknij Odbudować.
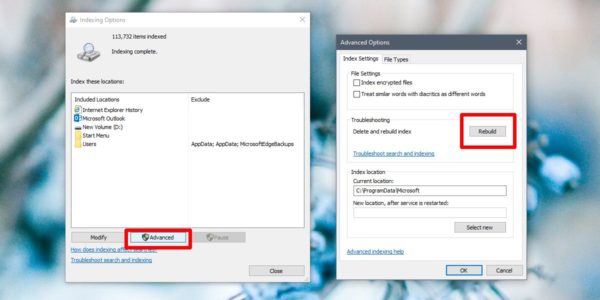
4. Zresetuj ustawienia Winstock
Zresetowanie Winstock może rozwiązać różnorodne problemy z Eksploratorem plików.
- Otwórz wiersz polecenia z uprawnieniami administratora.
- Wpisz następujące polecenie i uruchom ponownie komputer:
netsh winsock reset
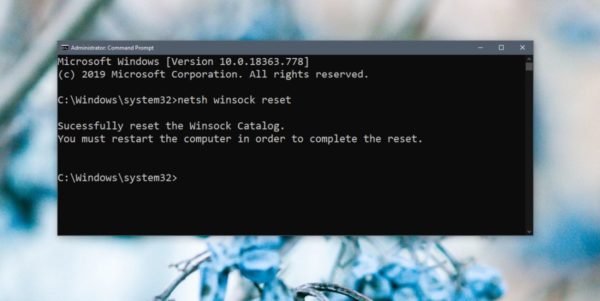
5. Zmień folder domowy Eksploratora plików
Możesz ustawić Eksplorator plików, aby otwierał się w jednej z dwóch lokalizacji: Ten komputer lub Szybki dostęp. Ustawienie na Ten komputer może poprawić wydajność.
- Otwórz Eksploratora plików i przejdź do zakładki Widok.
- Kliknij przycisk Opcje.
- Wybierz Zmień opcje folderów i wyszukiwania.
- Na karcie Ogólne otwórz menu rozwijane „Otwórz Eksplorator plików do”.
- Wybierz Ten komputer.
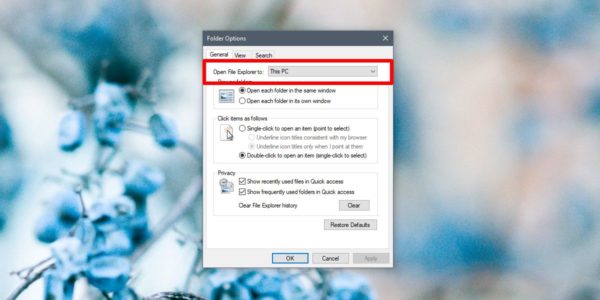
6. Uruchom narzędzie do rozwiązywania problemów z wyszukiwaniem i indeksowaniem
Narzędzie do rozwiązywania problemów z wyszukiwaniem i indeksowaniem może pomóc w rozwiązaniu wielu problemów związanych z Eksploratorem plików.
- Otwórz aplikację Ustawienia.
- Przejdź do grupy ustawień Aktualizacja i zabezpieczenia.
- Wybierz zakładkę Rozwiązywanie problemów.
- Uruchom narzędzie do rozwiązywania problemów Wyszukiwanie i indeksowanie.
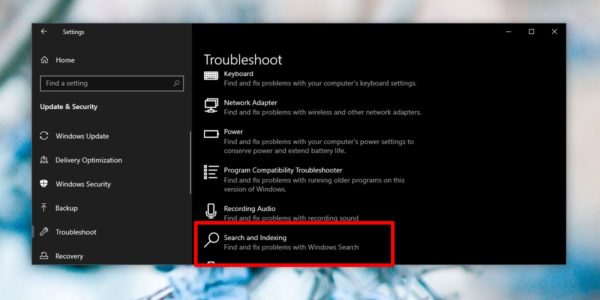
7. Uruchom ponownie Eksploratora plików
Jeżeli Eksplorator plików działa wolno, jego ponowne uruchomienie jest szybkim rozwiązaniem, które może przywrócić jego wydajność.
- Kliknij prawym przyciskiem myszy na pasku zadań i wybierz Menadżer zadań.
- Przejdź do zakładki Procesy.
- Znajdź Eksplorator Windows.
- Wybierz go i kliknij Uruchom ponownie.
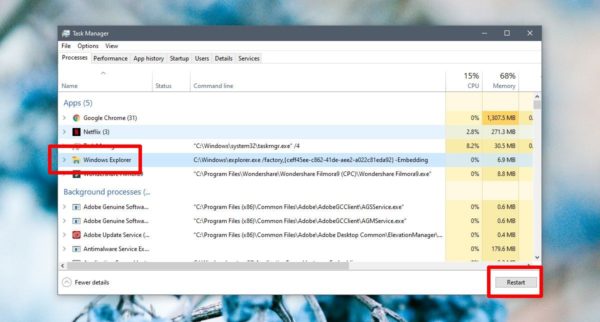
8. Uruchom skanowanie SFC
Skanowanie SFC (System File Checker) może pomóc w naprawie wielu problemów z systemem operacyjnym, w tym problemów z Eksploratorem plików.
- Otwórz wiersz polecenia z uprawnieniami administratora (kliknij prawym przyciskiem myszy i wybierz Uruchom jako administrator).
- Wykonaj następujące polecenie. Proces może zająć co najmniej 15 minut:
sfc /scannow
9. Rozszerzenia powłoki
Ekspansja funkcji Eksploratora plików przez instalację rozszerzeń może poprawić jego działanie, ale zbyt wiele rozszerzeń może wpłynąć na wydajność. Przejrzyj zainstalowane rozszerzenia i usuń te, które są zbędne.
- Otwórz Panel sterowania.
- Przejdź do Programy.
- Kliknij Odinstaluj program.
- Wybierz rozszerzenie i kliknij Odinstaluj.
10. Edytuj menu kontekstowe
Elementy dodawane przez aplikacje do menu kontekstowego mogą spowalniać Eksplorator plików. Wyłącz elementy, z których nie korzystasz.
- Pobierz ShellMenuView i uruchom program.
- Zobaczysz wszystkie elementy w menu kontekstowym.
- Wybierz elementy, których nie używasz, i kliknij przycisk wyłączania.
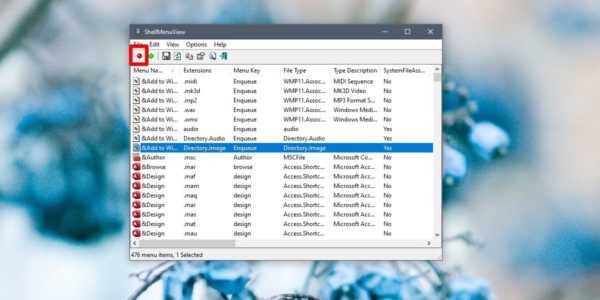
Który z tych sposobów rozwiązał Twój problem?
Eksplorator plików to niezwykle solidna aplikacja, która z biegiem lat przeszła wiele ulepszeń. Mimo że potrafi obsługiwać złożone struktury katalogów, czasami może działać wolno. W takim przypadku istnieje wiele prostych sposobów na przywrócenie jego wydajności. Który z przedstawionych sposobów okazał się skuteczny w Twoim przypadku?
newsblog.pl
BIULETYN
newsblog.pl
Maciej – redaktor, pasjonat technologii i samozwańczy pogromca błędów w systemie Windows. Zna Linuxa lepiej niż własną lodówkę, a kawa to jego główne źródło zasilania. Pisze, testuje, naprawia – i czasem nawet wyłącza i włącza ponownie. W wolnych chwilach udaje, że odpoczywa, ale i tak kończy z laptopem na kolanach.