Aktualizacja systemu Windows 10 jest zazwyczaj prostym procesem; system automatycznie sprawdza dostępność aktualizacji, pobiera je i instaluje. Następnie następuje ponowne uruchomienie komputera, co kończy instalację, a Ty możesz wrócić do pracy na swoim systemie Windows 10. Co jednak, jeśli proces ten nie przebiegnie zgodnie z oczekiwaniami i nie będziesz w stanie załadować zawartości zakładki Windows Update?
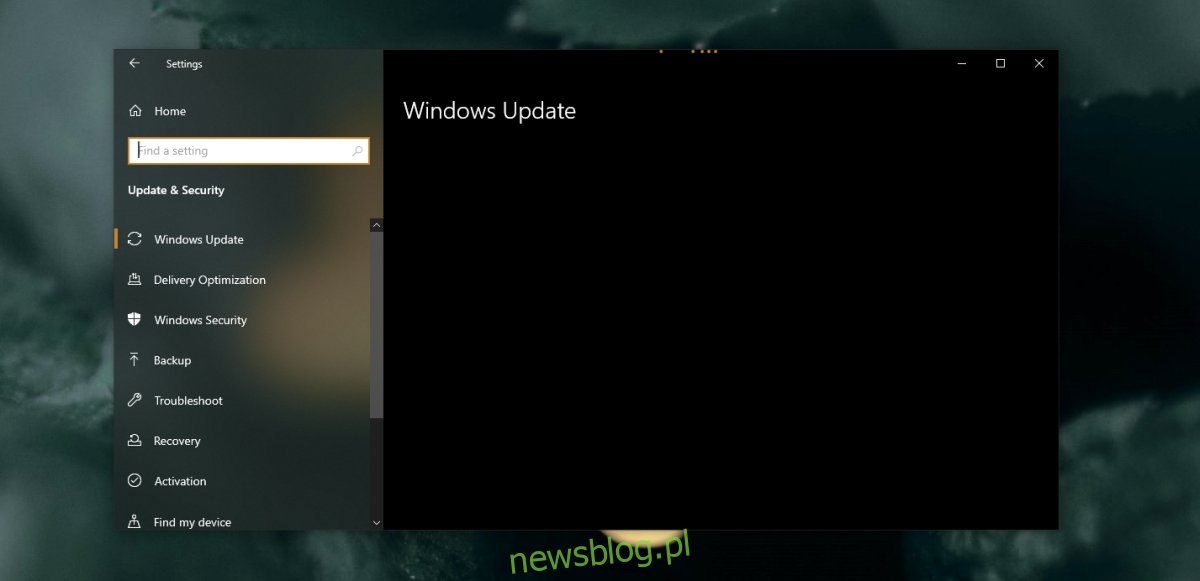
Rozwiązywanie problemu z ładowaniem zakładki Windows Update i Zabezpieczenia
Aplikacja Ustawienia jest niezbędna do przeprowadzania aktualizacji systemu Windows 10. Pozwala użytkownikom na sprawdzenie dostępnych aktualizacji, ich pobranie i instalację. Ponadto, to właśnie w tym miejscu można rozwiązać problemy związane z systemem. Gdy panel Windows Update i Zabezpieczenia nie ładuje się, użytkownicy tracą dostęp do istotnych ustawień.
Zanim przystąpisz do rozwiązywania problemu, warto wykonać kilka prostych testów.
Zamknij oraz ponownie otwórz aplikację Ustawienia. Wybierz opcję Aktualizacja i zabezpieczenia i pozwól jej ładować się przez kilka minut, nie klikając żadnych zakładek.
Spróbuj zrestartować komputer i ponownie uzyskać dostęp do zakładki Windows Update i Zabezpieczenia.
Jeżeli zakładka nadal nie działa, wykonaj poniższe kroki.
1. Przeprowadź skanowanie SFC
Aplikacja Ustawienia jest kluczowym elementem systemu Windows 10, a jej awaria może wskazywać na problemy z plikami systemowymi. Najłatwiejszym sposobem na ich naprawę jest skanowanie SFC.
Otwórz wiersz polecenia jako administrator.
Wpisz polecenie: sfc /scannow.
Pozwól systemowi na skanowanie i naprawę plików.
Po zakończeniu skanowania zrestartuj komputer.
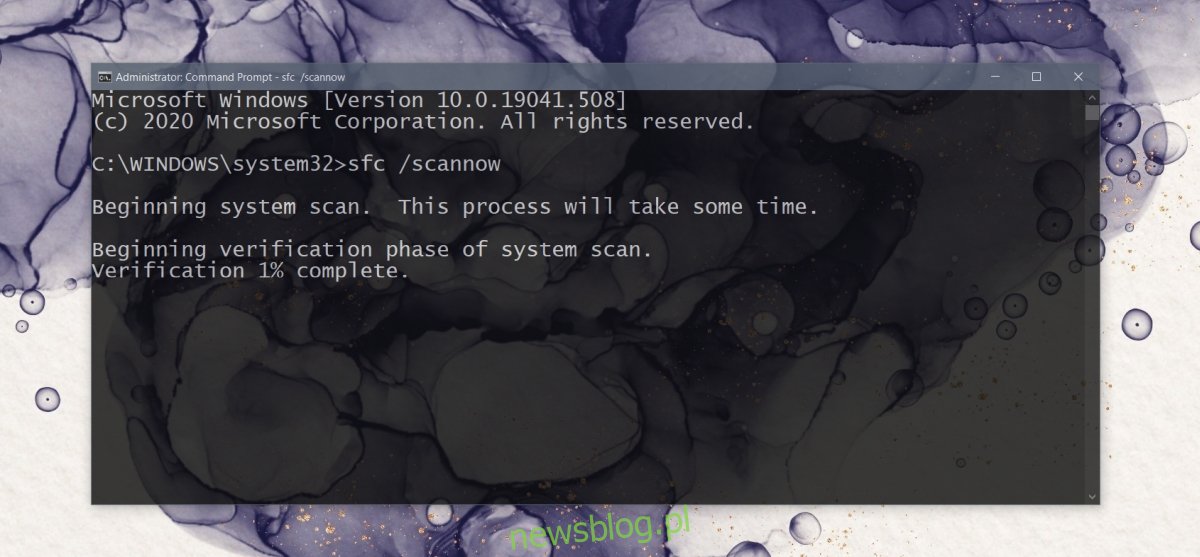
2. Użyj polecenia DISM
Skanowanie SFC naprawia wiele plików, jednak nie jest w stanie naprawić wszystkich. W takich przypadkach warto skorzystać z narzędzia DISM.
Otwórz wiersz polecenia jako administrator.
Wprowadź kolejno następujące polecenia (może to zająć trochę czasu):
Dism /Online /Cleanup-Image /CheckHealth Dism /Online /Cleanup-Image /ScanHealth Dism /Online /Cleanup-Image /RestoreHealth
Po zakończeniu procesu naprawy uruchom ponownie komputer.
3. Utwórz nowe konto użytkownika w Windows 10
Obecne konto w systemie Windows 10 może być uszkodzone. Jeśli skanowanie SFC oraz narzędzie DISM nie rozwiązały problemu, warto stworzyć nowe konto, które będzie miało świeże ustawienia i pliki bez błędów.
Otwórz aplikację Ustawienia za pomocą skrótu klawiaturowego Win + I.
Przejdź do sekcji Konta.
Wybierz zakładkę Rodzina i inni użytkownicy.
Kliknij Dodaj kogoś innego do tego komputera.
Skonfiguruj nowe konto użytkownika.
Zaloguj się na nowe konto i sprawdź, czy zakładka Windows Update działa.
Po potwierdzeniu, że wszystko działa, nadaj nowemu kontu uprawnienia administratora i usuń stare konto.

4. Przywracanie systemu
Jeśli regularnie wykonujesz kopie zapasowe systemu, a zwłaszcza jeśli masz skonfigurowany punkt przywracania, może to zapobiec konieczności tworzenia i migracji do nowego konta użytkownika.
Otwórz Panel sterowania.
W polu wyszukiwania wpisz „system”.
Z dostępnych opcji wybierz Utwórz punkt przywracania.
Na karcie Ochrona systemu kliknij przycisk Przywracanie systemu.
Wybierz punkt przywracania i kliknij Dalej.
Postępuj zgodnie z instrukcjami, aby przywrócić system.
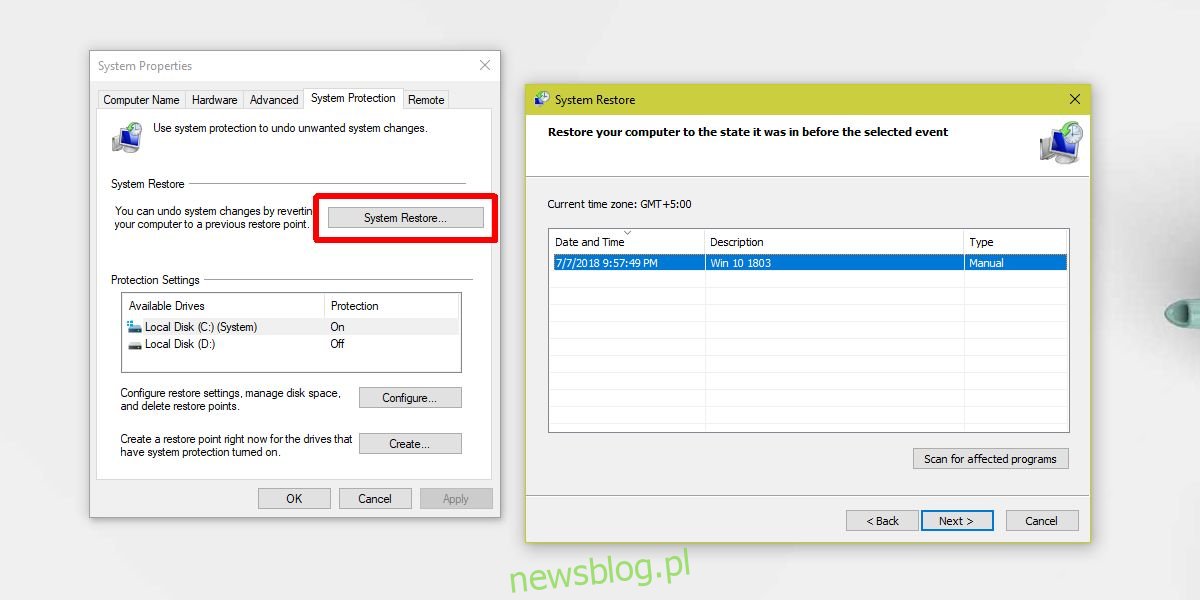
Podsumowanie
W większości przypadków utworzenie nowego konta użytkownika rozwiązuje problem. Jednak w rzadkich sytuacjach, gdy to nie przyniesie rezultatów, a brak punktu przywracania utrudnia powrót do wcześniejszego stanu, konieczne może być zresetowanie komputera w celu uzyskania nowej instalacji systemu Windows 10.
newsblog.pl
Maciej – redaktor, pasjonat technologii i samozwańczy pogromca błędów w systemie Windows. Zna Linuxa lepiej niż własną lodówkę, a kawa to jego główne źródło zasilania. Pisze, testuje, naprawia – i czasem nawet wyłącza i włącza ponownie. W wolnych chwilach udaje, że odpoczywa, ale i tak kończy z laptopem na kolanach.