Apple nie jest znane z otwartości na włamania do swoich systemów, co widać na przykładzie solidnie chronionego środowiska iOS. Możliwość dostosowania tego systemu istnieje, ale wiąże się z pewnym ryzykiem, jak na przykład jailbreak. W przypadku Mac OS X mamy do czynienia z nieco inną sytuacją. Mac jest zaawansowaną kompilacją systemu Unix, która współpracuje z technologią Apple. Istnieją różne niestandardowe działania, które można wykonać na komputerze Mac, co znacznie uprości wiele aspektów Twojej pracy, a wszystko to można osiągnąć za pomocą jednego kliknięcia. Aby to zrealizować, Apple wprowadziło AppleScript w 1993 roku, umożliwiając użytkownikom automatyzację podstawowych funkcji na Macu, aż do pewnego poziomu zautomatyzowania. Jeśli chcesz dostosować swoje środowisko Maca za pomocą prostych skryptów, oto jak to zrobić.
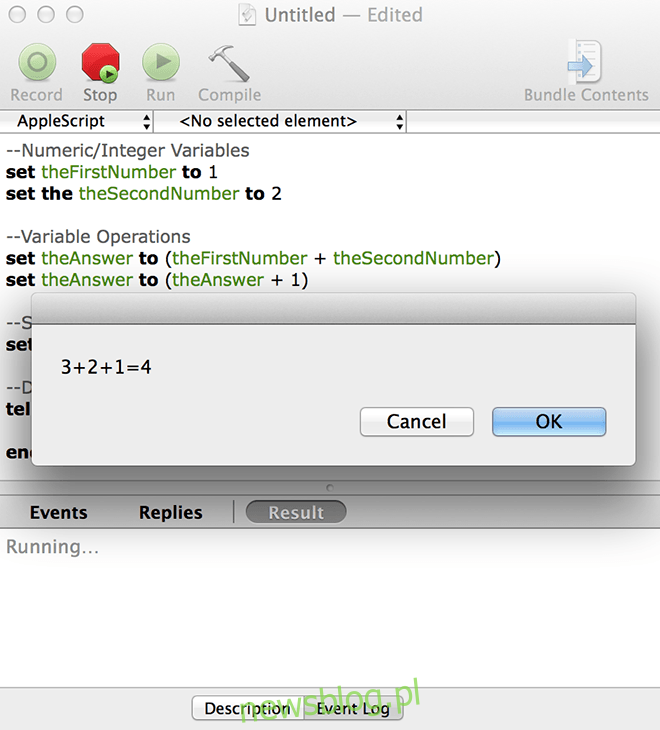
Pamiętaj, że możemy jedynie wprowadzić Cię w świat AppleScript oraz pokazać, jak go używać. Nie uczynimy Cię ekspertem w tej dziedzinie, ale jeśli podejmiesz się wyzwania, Twoje doświadczenie komputerowe ulegnie znaczącej zmianie. Wyobraź sobie, że wiele powtarzających się zadań, które są uciążliwe w każdym systemie operacyjnym, można zrealizować za pomocą jednego kliknięcia. Możesz zautomatyzować wszystko, od sortowania ikon na pulpicie, przez rejestrowanie czasu pracy, aż po wprowadzanie danych do Excela i wysyłanie ich w wiadomości e-mail. To jest potęga, której zdecydowanie warto się nauczyć.
Wprowadzenie
AppleScript, w przeciwieństwie do skomplikowanego języka Objective C i nieco prostszego, ale wciąż wymagającego, Swifta, jest językiem skryptowym opartym na naturalnym angielskim. Nie potrzebujesz zaawansowanej wiedzy z zakresu programowania, wystarczy umieć wydawać instrukcje komputerowi. Na przykład:
tell application "Finder"
display dialog "Hello World"
end tell
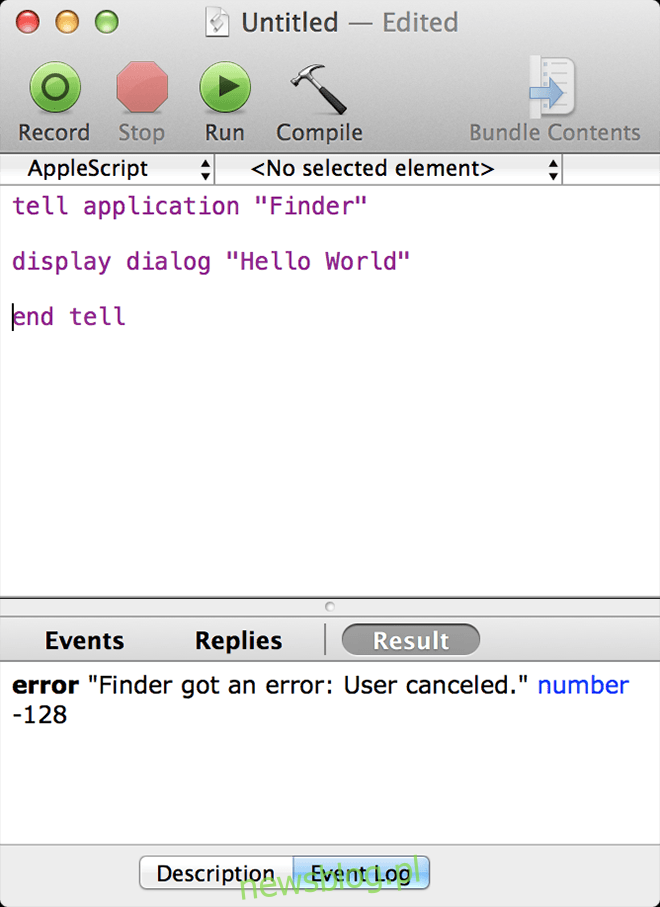
Składnia
Każde programowanie wymaga pewnych konwencji. Oznacza to, że musisz wskazać programowi, kiedy ma się rozpocząć, co ma robić, a kiedy ma się zakończyć. Struktura komendy wygląda następująco: [command] [target type] [target name] [action] [end command]. To uproszczony model, ale jeśli podczas pisania kodu napotkasz problemy, prawdopodobnie brakuje któregoś z tych elementów.
Mówiąc prościej, istnieje „blok powiedz”, w którym „mówisz” aplikacji, czego od niej oczekujesz. Na przykład powyższy kod instruuje Finder, aby wyświetlił okno dialogowe z napisem „Hello World” (lub innym tekstem, który wybierzesz). Po zakończeniu polecenia dodajesz „end say”. Musisz jasno określić, gdzie kończy się Twoje polecenie, w przeciwnym razie program nie będzie w stanie skompilować kodu (kompilacja to proces przekształcania kodu w plik wykonywalny).
Kompilacja
Po zakończeniu pisania kliknij przycisk kompilacji. Jeśli wystąpią jakiekolwiek błędy składniowe (najczęściej literówki), otrzymasz informację o błędzie (w miarę możliwości), a jeśli kod będzie poprawny, zostanie automatycznie sformatowany i pokolorowany.
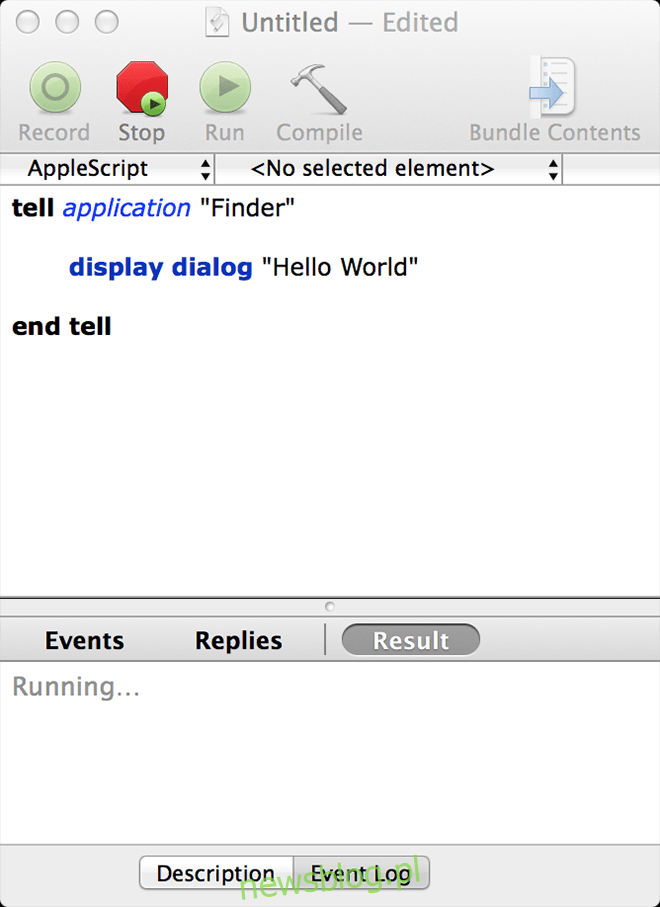
Uruchamianie
Po skompilowaniu naciśnij przycisk uruchamiania i gotowe. W zależności od kontekstu, dojdzie do zarejestrowania działania. Jak w poniższym przykładzie dla każdego scenariusza. „Powrót” to proces wprowadzenia danych do maszyny. Jeśli to Ci odpowiada, przejdźmy do deklaracji zmiennych.
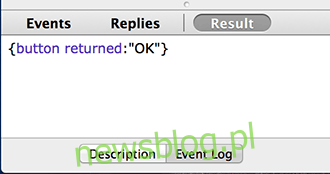
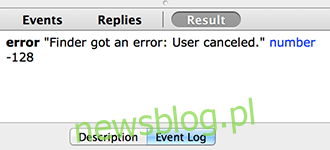
Zmienne
Jeśli masz jakiekolwiek doświadczenie w programowaniu, nawet w podstawowym zakresie, zapewne znasz pojęcie zmiennych. Dla tych, którzy nie są z tym zaznajomieni, zmienne to prosty sposób na łączenie wielu informacji w jedną jednostkę, co ułatwia manipulację. Sposób definiowania zmiennych różni się w zależności od języka, ale w AppleScript można to zrobić w następujący sposób.
set varExample to "Hello World"
tell application "Finder"
display dialog varExample
end tell
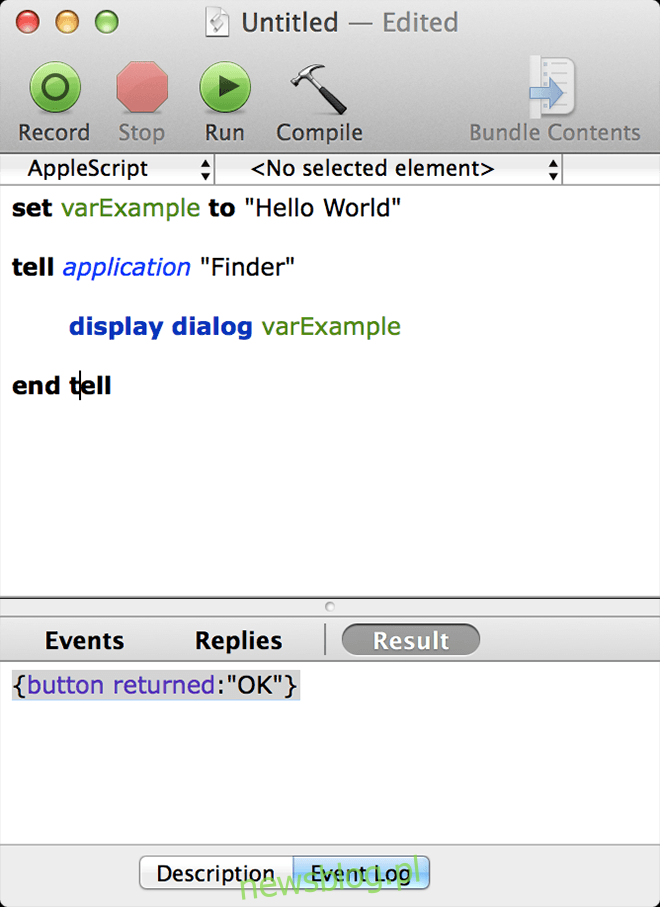
Tutaj „varExample” to nazwa przypisana do naszej zadeklarowanej zmiennej. Jeśli zechcemy ponownie użyć tekstu „Hello World” w tym skrypcie, wystarczy odwołać się do varExample, bez konieczności ponownego pisania całego kodu. Można przypisać wynik dowolnego kodu, niezależnie od jego stopnia skomplikowania, do zmiennej i używać jej w przyszłości. Jak widać, kompilacja powyższego kodu przynosi ten sam efekt co poprzednio. Nowe słowa „set” i „to” oznaczają, że przypisujemy wartość, co można porównać do „ustaw [to] na [this]”. To jest bardzo proste. Doświadczeni programiści docenią brak konieczności deklarowania typu zmiennej, ponieważ AppleScript potrafi to zrozumieć samodzielnie. Pamiętaj, że w nazwach zmiennych nie mogą występować spacje, w przeciwnym razie kompilator zinterpretuje to jako osobne polecenie.
Co więcej, jeśli dodasz tekst po podwójnym myślniku „–”, kompilator uzna to za komentarz i zignoruje. Jest to przydatne, ponieważ możesz dodawać notatki do swojego kodu, co będzie pomocne, gdy skrypt stanie się bardziej złożony.
Możesz swobodnie eksperymentować ze zmiennymi. Oto przykład, który możesz skopiować i wkleić (lub stworzyć własny, jeśli chcesz).
--Zmienne liczbowe set theFirstNumber to 1 set theSecondNumber to 2
--Operacje na zmiennych set theAnswer to (theFirstNumber + theSecondNumber) set theAnswer to (theAnswer + 1)
--Zmienne tekstowe set theString to "3+2+1="
--Wyświetlanie okna dialogowego tell application "Finder"
display dialog theString & theAnswer
end tell
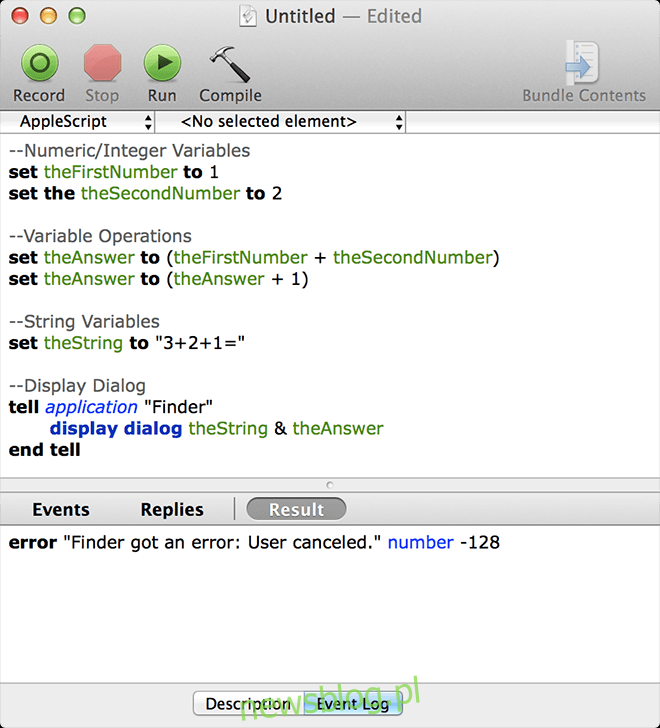
Ten kod nie wykonuje nic poza prostymi operacjami wyświetlania i podstawowymi działaniami arytmetycznymi, ale jest to przykład pokazujący możliwości, jakie oferuje AppleScript.
Słownik
Powyższe informacje mają na celu wprowadzenie Cię do środowiska AppleScript. Gdy już się z nim zapoznasz, przejdziemy do bardziej zaawansowanych zagadnień, a mianowicie do pracy ze słownikami. AppleScript zawiera zestaw poleceń, które można stosować w dowolnym programie lub elemencie systemu OS X. Jednak każdy programista aplikacji musi wdrożyć wsparcie dla AppleScript w swoich programach, pisząc odpowiednie instrukcje komunikacyjne. Takie instrukcje nazywane są „Słownikami”. Możesz uzyskać do nich dostęp poprzez zakładkę Plik, a następnie Otwórz słownik. Zobaczysz listę wszystkich zainstalowanych aplikacji (z wyjątkiem aplikacji Windows działających w trybie wirtualnym), które obsługują AppleScript. Kliknij na dowolną aplikację, aby zobaczyć dostępne komendy oraz ich zastosowanie. Jako przykład otworzymy Evernote, gdzie można zobaczyć wszystkie dostępne polecenia.
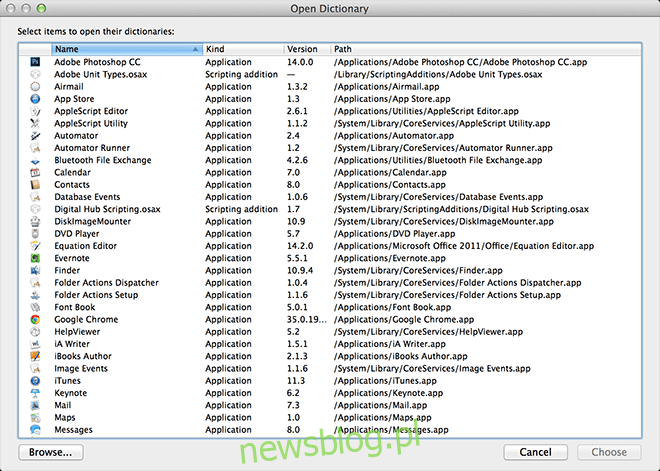
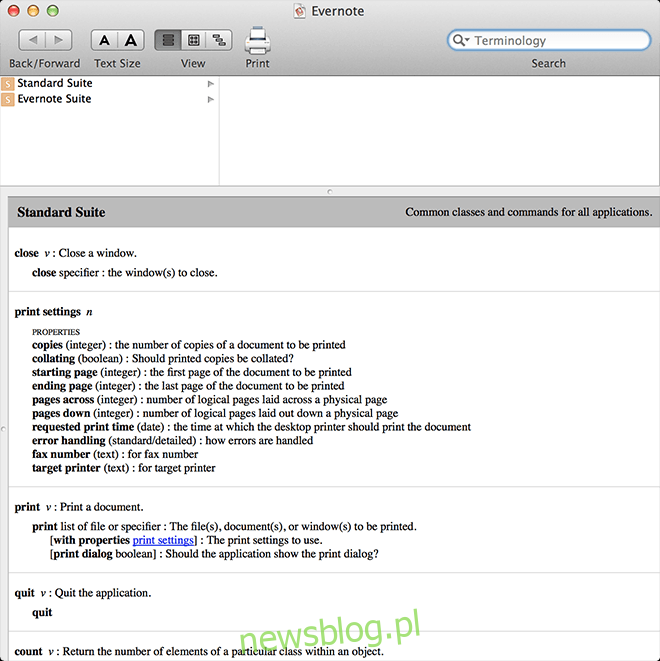
Dostosowywanie edytora AppleScript
Jeśli otworzysz „Edytor AppleScript” i klikniesz na Preferencje, znajdziesz możliwość dostosowania kolorów i formatowania w swoim skrypcie. Te opcje formatowania są jedynie informacyjne i nie mają wpływu na właściwe tworzenie skryptów.
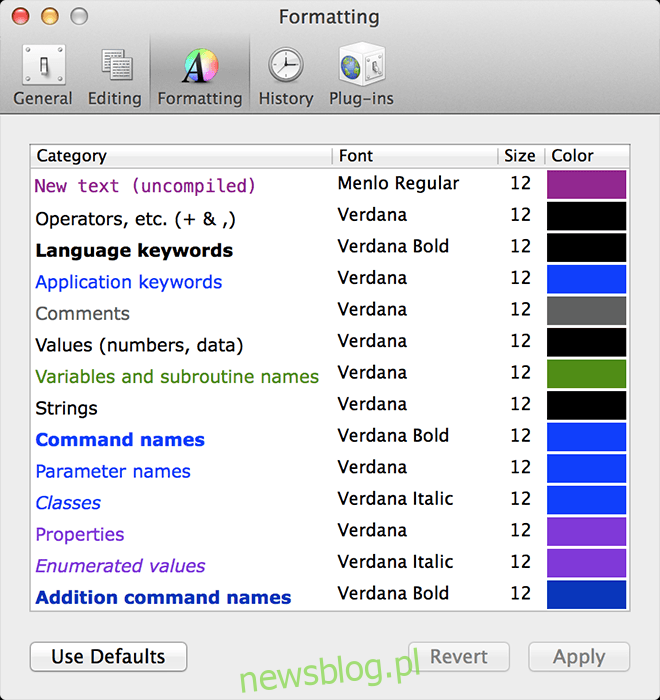
Podsumowanie
Aby nie przytłaczać użytkowników, kończymy tę instrukcję na tym etapie, abyś mógł zapoznać się z narzędziem i wypróbować różne możliwości. Zachęcamy do śledzenia nas, ponieważ wkrótce przedstawimy kolejny krok w tworzeniu własnych skryptów. Daj nam znać o swoich doświadczeniach w komentarzach.
newsblog.pl
Maciej – redaktor, pasjonat technologii i samozwańczy pogromca błędów w systemie Windows. Zna Linuxa lepiej niż własną lodówkę, a kawa to jego główne źródło zasilania. Pisze, testuje, naprawia – i czasem nawet wyłącza i włącza ponownie. W wolnych chwilach udaje, że odpoczywa, ale i tak kończy z laptopem na kolanach.