Nikt nie lubi uczyć się na własnych błędach, dlatego mamy dla Ciebie zestaw skrótów klawiszowych! Przyjrzymy się skrótom, które możesz wykorzystać w Arkuszach Google, aby zaoszczędzić czas.
Nie jest to pełna lista wszystkich skrótów klawiaturowych dostępnych w Arkuszach Google, ale ograniczyliśmy ją do tych, które są szczególnie przydatne. Istnieje wiele innych, które możesz odkryć, jeśli nie znajdziesz tego, czego szukasz w tym przewodniku.
Aby otworzyć listę skrótów klawiaturowych w Arkuszach Google, naciśnij Ctrl + / (Windows i Chrome OS) lub Cmd + / (macOS). Jeśli chcesz zobaczyć pełną listę, sprawdź Stronę pomocy dla Arkuszy Google.
Ogólne działania programu
Te skróty klawiaturowe ułatwiają wykonywanie typowych czynności, takich jak kopiowanie komórek lub wybieranie wierszy i kolumn:
- Ctrl + C (Windows / Chrome OS) lub Cmd + C (macOS): Skopiuj wybrane komórki do Schowka.
- Ctrl + X (Windows / Chrome OS) lub Cmd + X (macOS): Wytnij wybrane komórki do Schowka.
- Ctrl + V (Windows / Chrome OS) lub Cmd + V (macOS): Wklej zawartość Schowka do arkusza.
- Ctrl + Shift + V (Windows / Chrome OS) lub Cmd + Shift + V (macOS): Wklej tylko wartości ze Schowka.
- Ctrl + spacja (Windows / Chrome OS) lub Cmd + spacja (macOS): Zaznacz całą kolumnę.
- Shift + spacja (Windows / Chrome OS) lub Shift + spacja (macOS): Zaznacz cały wiersz.
- Ctrl + A (Windows / Chrome OS) lub Cmd + A (macOS): Zaznacz wszystkie komórki.
- Ctrl + Z (Windows / Chrome OS) lub Cmd + Z (macOS): Cofnij czynność.
- Ctrl + Y (Windows / Chrome OS) lub Cmd + Y (macOS): Ponów czynność.
- Ctrl + F (Windows / Chrome OS) lub Cmd + F (macOS): Znajdź w arkuszu.
- Ctrl + H (Windows / Chrome OS) lub Cmd + H (macOS): Znajdź i zamień w arkuszu.
- Shift + F11 (tylko Windows): Wstaw nowy arkusz.
- Ctrl + Alt + Shift + H (Windows / Chrome OS) lub Cmd + Option + Shift + H (macOS): Otwórz historię zmian arkusza kalkulacyjnego.
Formatowanie komórek
Arkusze Google oferują wiele skrótów do formatowania komórek. Oto niektóre z nich:
- Ctrl + B (Windows / Chrome OS) lub Cmd + B (macOS): Pogrubienie.
- Ctrl + I (Windows / Chrome OS) lub Cmd + I (macOS): Kursywa.
- Ctrl + U (Windows / Chrome OS) lub Cmd + U (macOS): Podkreślenie.
- Ctrl + Shift + E (Windows / Chrome OS) lub Cmd + Shift + E (macOS): Wyrównaj komórkę do środka.
- Ctrl + Shift + L (Windows / Chrome OS) lub Cmd + Shift + L (macOS): Wyrównaj komórkę do lewej.
- Ctrl + Shift + R (Windows / Chrome OS) lub Cmd + Shift + R (macOS): Wyrównaj komórkę do prawej.
- Ctrl + ; (Windows / Chrome OS) lub Cmd + ; (macOS): Wstaw bieżącą datę.
- Alt + Shift + 7 (Windows / Chrome OS) lub Cmd + Shift + 7 (macOS): Zastosuj zewnętrzne obramowanie do wybranych komórek.
- Alt + Shift + 6 (Windows / Chrome OS) lub Option + Shift + 6 (macOS): Usuń obramowanie z wybranych komórek.
- Ctrl + Shift + 1 (Windows / Chrome OS / macOS): Sformatuj jako ułamek dziesiętny.
- Ctrl + Shift + 2 (Windows / Chrome OS / macOS): Sformatuj jako czas.
- Ctrl + Shift + 3 (Windows / Chrome OS / macOS): Sformatuj jako datę.
- Ctrl + Shift + 4 (Windows / Chrome OS / macOS): Sformatuj jako walutę.
- Ctrl + Shift + 5 (Windows / Chrome OS / macOS): Sformatuj jako wartość procentową.
- Ctrl + Shift + 6 (Windows / Chrome OS / macOS): Sformatuj jako wykładnik.
- Ctrl + \ (Windows / Chrome OS) lub Cmd + \ (macOS): Wyczyść całe formatowanie z wybranych komórek.
Poruszanie się po arkuszu kalkulacyjnym
Możesz szybko poruszać się po arkuszu kalkulacyjnym bez użycia myszy! Dzięki tym skrótom możesz przeskakiwać między wierszami i kolumnami:
- Strzałka w lewo / w prawo / w górę / w dół: Przejdź o jedną komórkę w odpowiednim kierunku.
- Ctrl + strzałka w lewo / w prawo (Windows / Chrome OS) lub Ctrl + Option + strzałka w lewo / w prawo (macOS): Przejdź do pierwszej lub ostatniej komórki z danymi w rzędzie.
- Ctrl + strzałka w górę / w dół (Windows / Chrome OS) lub Ctrl + Option + strzałka w górę / w dół (macOS): Przejdź do pierwszej lub ostatniej komórki z danymi w kolumnie.
- Home (Windows), Wyszukaj + strzałka w lewo (Chrome OS) lub Fn + strzałka w lewo (macOS): Przejdź na początek wiersza.
- End (Windows), Wyszukaj + strzałka w prawo (Chrome OS) lub Fn + strzałka w prawo (macOS): Przejdź na koniec wiersza.
- Ctrl + Home (Windows), Ctrl + Search + strzałka w lewo (Chrome OS) lub Cmd + Fn + strzałka w lewo (macOS): Przejdź na początek arkusza (A1).
- Ctrl + End (Windows), Ctrl + Search + strzałka w prawo (Chrome OS) lub Cmd + Fn + strzałka w prawo (macOS): Przejdź na koniec arkusza.
- Ctrl + Backspace (Windows / Chrome OS) lub Cmd + Backspace (macOS): Przewiń z powrotem do aktywnej komórki.
- Alt + strzałka w dół / w górę (Windows / Chrome OS) lub Option + strzałka w dół / w górę (macOS): Przenieś do następnego lub poprzedniego arkusza, jeśli masz więcej niż jeden arkusz w bieżącym pliku.
- Alt + Shift + K (Windows / Chrome OS) lub Option + Shift + K (macOS): Wyświetl listę wszystkich arkuszy.
- Ctrl + Alt + Shift + M (Windows / Chrome OS) lub Ctrl + Cmd + Shift + M (macOS): Przenieś zaznaczenie poza arkusz kalkulacyjny.
Użycie formuł
Te skróty są przydatne podczas wpisywania formuł w arkuszu kalkulacyjnym:
- Ctrl + ~: Pokaż wszystkie formuły w arkuszu.
- Ctrl + Shift + Enter (Windows / Chrome OS) lub Cmd + Shift + Enter (macOS): Wstaw formułę tablicową (wprowadź formułę, zaczynając od „=”).
- F1 (Windows) lub Fn + F1 (macOS): Pełna lub kompaktowa pomoc dotycząca formuły (podczas wpisywania formuły).
- F9 (Windows) lub Fn + F9 (macOS): Przełącz podgląd wyników formuł (po wpisaniu formuły).
Dodawanie lub zmiana wierszy i kolumn na komputerze
Jeśli chcesz zduplikować dane z komórki w wybranym zakresie, ukryć lub usunąć kolumny lub wiersze, skorzystaj z poniższych skrótów. Google wprowadza kilka poleceń specyficznych dla przeglądarki, jeśli używasz Chrome, dodaj „Chrome” do poleceń:
- Ctrl + D: Powiel dane z pierwszej kolumny wybranego zakresu w dół.
- Ctrl + R: Powiel dane z pierwszego wiersza wybranego zakresu po prawej stronie.
- Ctrl + Enter: Duplikuj dane z pierwszej komórki wybranego zakresu do innych komórek.
- Ctrl + Alt + 9: Ukryj wiersze.
- Ctrl + Shift + 9: Odkryj wiersze.
- Ctrl + Alt + 0: Ukryj kolumny.
- Ctrl + Shift + 0: Odkryj kolumny.
- Alt + I, a następnie R (Chrome) lub Alt + Shift + I, a następnie R (Inne przeglądarki): Wstaw wiersze powyżej.
- Alt + I, a następnie W (Chrome) lub Alt + Shift + I, a następnie W (Inne przeglądarki): Wstaw wiersze poniżej.
- Alt + I, a następnie C (Chrome) lub Alt + Shift + I, a następnie C (Inne przeglądarki): Wstaw kolumny po lewej stronie.
- Alt + I, a następnie O (Chrome) lub Alt + Shift + I, a następnie O (Inne przeglądarki): Wstaw kolumny po prawej stronie.
- Alt + E, a następnie D (Chrome) lub Alt + Shift + E, a następnie D (Inne przeglądarki): Usuń wiersze.
- Alt + E, a następnie E (Chrome) lub Alt + Shift + E, a następnie E (Inne przeglądarki): Usuń kolumny.
Dodawanie lub zmiana wierszy i kolumn w systemie macOS
Jeśli używasz komputera Mac, skorzystaj z tych skrótów, aby dodawać, usuwać lub zmieniać wiersze i kolumny w Arkuszach Google:
- Cmd + D: Powiel dane z pierwszej kolumny wybranego zakresu w dół.
- Cmd + R: Powiel dane z pierwszego wiersza wybranego zakresu po prawej stronie.
- Cmd + Enter: Powiel dane z pierwszej komórki wybranego zakresu do innych komórek.
- Cmd + Option + 9: Ukryj wiersz.
- Cmd + Shift + 9: Odkryj wiersz.
- Cmd + Option + 0: Ukryj kolumnę.
- Cmd + Shift + 0: Odkryj kolumnę.
- Ctrl + Option + I, a następnie R: Wstaw wiersze powyżej.
- Ctrl + Option + I, a następnie W: Wstaw wiersze poniżej.
- Ctrl + Option + I, a następnie C: Wstaw kolumny po lewej stronie.
- Ctrl + Option + I, a następnie O: Wstaw kolumny po prawej stronie.
- Ctrl + Option + E, a następnie D: Usuń wiersze.
- Ctrl + Option + E, a następnie E: Usuń kolumny.
Uzyskiwanie dostępu do menu na komputerze
Aby uzyskać dostęp do każdego elementu menu, możesz użyć następujących skrótów na komputerze. Pamiętaj, że większość z nich może się nieco różnić w Chrome:
- Alt + F (Chrome) lub Alt + Shift + F (Inne przeglądarki): Otwórz menu Plik.
- Alt + E (Chrome) lub Alt + Shift + E (Inne przeglądarki): Otwórz menu Edycja.
- Alt + V (Chrome) lub Alt + Shift + V (Inne przeglądarki): Otwórz menu Widok.
- Alt + I (Chrome) lub Alt + Shift + I (Inne przeglądarki): Otwórz menu Wstaw.
- Alt + O (Chrome) lub Alt + Shift + O (Inne przeglądarki): Otwórz menu Format.
- Alt + T (Chrome) lub Alt + Shift + T (Inne przeglądarki): Otwórz menu Narzędzia.
- Alt + H (Chrome) lub Alt + Shift + H (Inne przeglądarki): Otwórz menu Pomoc.
- Alt + A (Chrome) lub Alt + Shift + A (Inne przeglądarki): Uzyskaj dostęp do menu ułatwień dostępu (dostępne, gdy włączona jest obsługa czytnika ekranu).
- Shift + prawy przycisk myszy: Pokaż menu kontekstowe przeglądarki (domyślnie Arkusze Google zastępują menu kontekstowe przeglądarki własnym).
- Ctrl + Shift + F: Przełącz do trybu kompaktowego (ukryj menu).
Uzyskiwanie dostępu do menu w systemie macOS
Aby uzyskać dostęp do każdego elementu menu na komputerze Mac, możesz użyć następujących skrótów:
- Ctrl + Option + F: Otwórz menu Plik.
- Ctrl + Option + E: Otwórz menu Edycja.
- Ctrl + Option + V: Otwórz menu Widok.
- Ctrl + Option + I: Otwórz menu Wstaw.
- Ctrl + Option + O: Otwórz menu Format.
- Ctrl + Option + T: Otwórz menu Narzędzia.
- Ctrl + Option + H: Otwórz menu Pomoc.
- Ctrl + Option + A: Otwórz menu Dostępność (dostępne, gdy włączona jest obsługa czytnika ekranu).
- Cmd + Option + Shift + K: Otwórz menu Narzędzia do wprowadzania tekstu (dostępne we wszystkich dokumentach zawierających języki inne niż łacińskie).
- Cmd + Shift + F: Przełącz do trybu kompaktowego (ukryj menu).
- Shift + prawy przycisk myszy: Wyświetla menu kontekstowe przeglądarki (domyślnie Arkusze Google zastępują menu kontekstowe przeglądarki własnym).
Uzyskiwanie dostępu do skrótów klawiaturowych programu Microsoft Excel
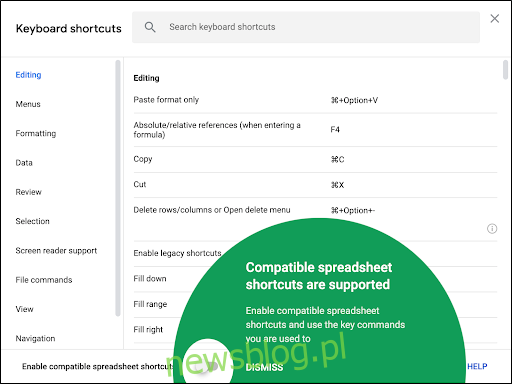
Od maja 2019 r. Google umożliwia korzystanie ze znanych skrótów klawiaturowych z innych popularnych programów do obsługi arkuszy kalkulacyjnych. Musisz włączyć tę opcję, ale oto jak to zrobić:
W arkuszu kalkulacyjnym Arkuszy Google kliknij Pomoc > Skróty klawiaturowe. Możesz również nacisnąć Ctrl + / (Windows / Chrome OS) lub Cmd + / (macOS).
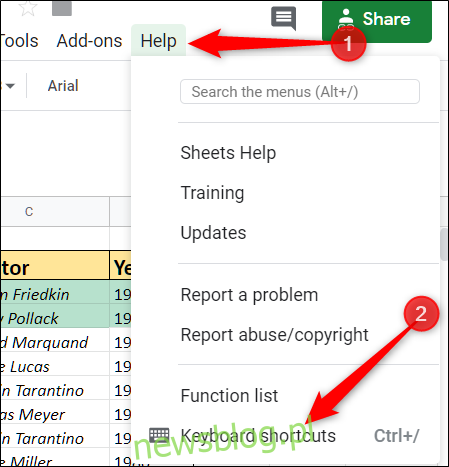
U dołu okna włącz opcję „Włącz zgodne skróty w arkuszu kalkulacyjnym”.
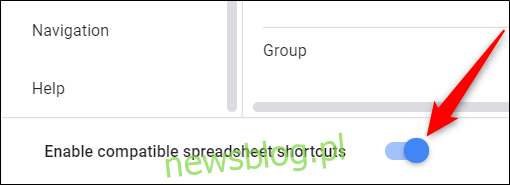
To wszystko! Wszystkie poznane skróty są teraz dostępne w Arkuszach Google. Aby zobaczyć pełną listę, kliknij „Wyświetl zgodne skróty” obok przełącznika.

Mamy nadzieję, że wszystkie te skróty znacznie ułatwią Ci pracę! Jeśli nie znalazłeś tego, którego potrzebujesz, odwiedź Stronę pomocy Google po więcej informacji.
newsblog.pl
Maciej – redaktor, pasjonat technologii i samozwańczy pogromca błędów w systemie Windows. Zna Linuxa lepiej niż własną lodówkę, a kawa to jego główne źródło zasilania. Pisze, testuje, naprawia – i czasem nawet wyłącza i włącza ponownie. W wolnych chwilach udaje, że odpoczywa, ale i tak kończy z laptopem na kolanach.