Zdjęcia to aplikacja do przeglądania obrazów w systemie Windows 10, która oferuje podstawowe funkcje edycji zdjęć oraz możliwość obróbki wideo. Niestety, użytkownicy często skarżą się na jej niestabilność, zwłaszcza podczas pracy z dużymi zbiorami zdjęć lub importowania ich z urządzeń mobilnych, takich jak smartfony czy aparaty fotograficzne.
Choć Zdjęcia mogą pełnić rolę narzędzia do zarządzania obrazami, nie jest to jedyna dostępna opcja w Windows 10. Możesz wybrać inną aplikację do przeglądania zdjęć, jednak warto zauważyć, że Zdjęcia często działają w stanie „zawieszenia”, co może być frustrujące dla użytkowników.
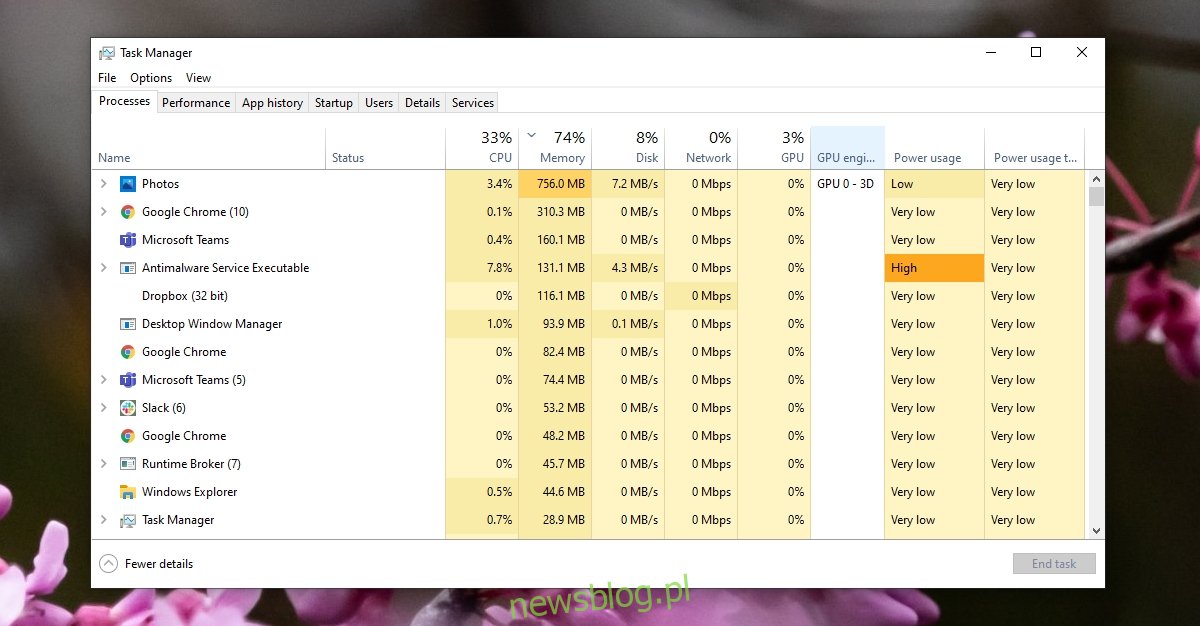
Jak rozwiązać problem wysokiego zużycia pamięci przez Microsoft.Photos.exe
Aplikacja Zdjęcia często może działać w trybie zawieszenia, co teoretycznie przyspiesza jej uruchamianie. W praktyce jednak, jeżeli aplikacja zamiast tego wykorzystuje nadmierną ilość pamięci, może to wskazywać na inny problem. Oto kilka kroków, które pomogą w jego rozwiązaniu.
1. Zakończ procesy działające w tle aplikacji Zdjęcia
Jeśli Zdjęcia działają zbyt długo bez ponownego uruchomienia systemu, ich zużycie pamięci może wzrosnąć. W takim przypadku najłatwiejszym rozwiązaniem jest ponowne uruchomienie komputera. Możesz także ręcznie zakończyć procesy w tle:
Kliknij prawym przyciskiem myszy na pasku zadań, a następnie wybierz Menedżer zadań.
Przejdź do zakładki Procesy i znajdź Host zadań w tle aplikacji Zdjęcia.
Kliknij „Zakończ zadanie”.
Zlokalizuj Runtime Broker i wybierz go.
Kliknij „Zakończ zadanie”.
Na koniec uruchom ponownie komputer.
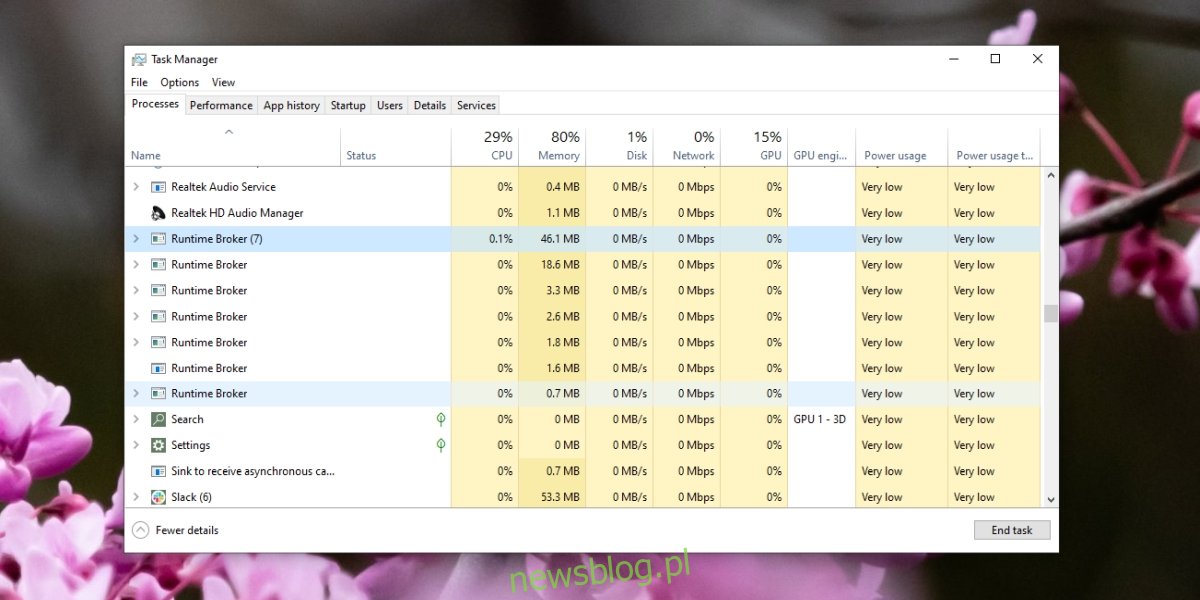
2. Dezaktywuj kafelek na żywo
Aplikacja Zdjęcia posiada funkcję kafelka na żywo, która czasami może przyczyniać się do zwiększonego zużycia pamięci. Zwykle dzieje się tak z powodu ciągłego indeksowania zdjęć i generowania miniatur przy każdym dodaniu nowych zdjęć.
Otwórz menu Start.
Kliknij prawym przyciskiem myszy aplikację Zdjęcia, a następnie wybierz Więcej > Wyłącz kafelek na żywo.
Zrestartuj komputer, aby zmiany weszły w życie.
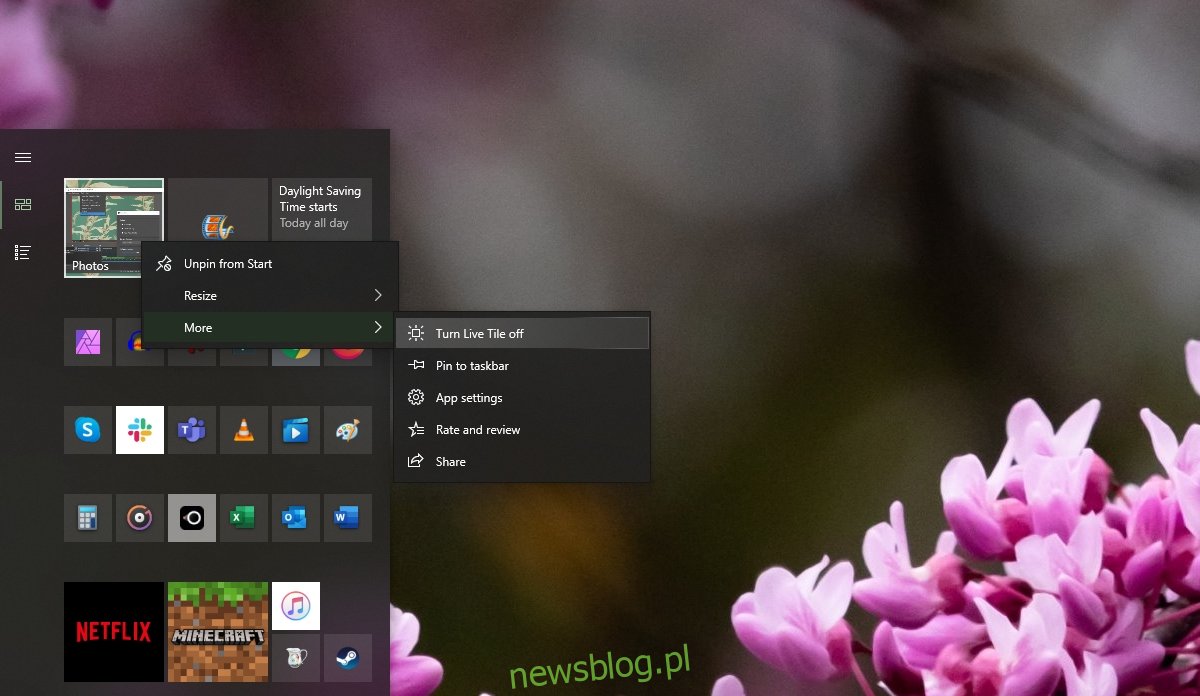
3. Wyłącz synchronizację z OneDrive
OneDrive synchronizuje zdjęcia z aplikacją Zdjęcia, co może obciążać system. Jest to dodatkowa aplikacja do przechowywania danych w chmurze w Windows 10 i czasami może zakłócać działanie innych elementów systemu. Na szczęście istnieje możliwość wyłączenia tej synchronizacji.
Otwórz aplikację Zdjęcia.
Kliknij ikonę z dodatkowymi opcjami w prawym górnym rogu.
Wybierz Ustawienia z menu.
Usuń wszystkie foldery z OneDrive.
Przewiń w dół i wyłącz opcję „Pokaż moją zawartość tylko w chmurze z OneDrive”.
Uruchom ponownie komputer.
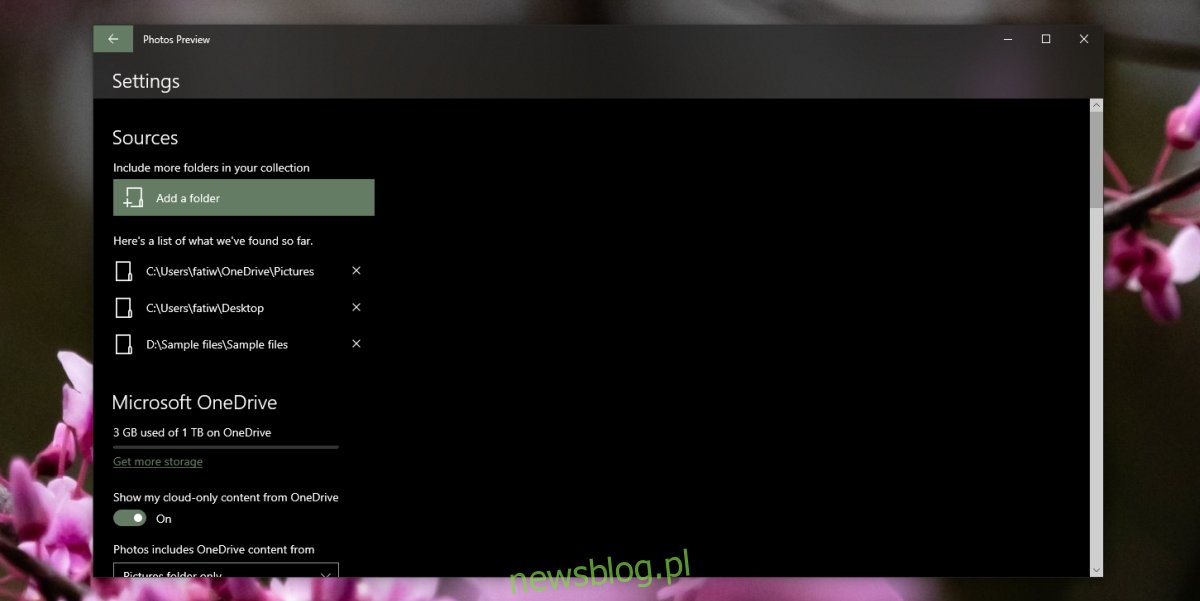
4. Odinstaluj i zainstaluj ponownie aplikację Zdjęcia
W przypadku problemów z aplikacją Zdjęcia, które mogą wynikać z aktualizacji lub błędów w systemie, jednym z najprostszych rozwiązań jest jej odinstalowanie i ponowne zainstalowanie. Możesz to zrobić w następujący sposób:
Otwórz PowerShell z uprawnieniami administratora.
Wprowadź poniższe polecenie, aby odinstalować aplikację Zdjęcia:
Get-AppxPackage *photo* | Remove-AppxPackage
Po usunięciu aplikacji, zainstaluj ją ponownie z Microsoft Store.
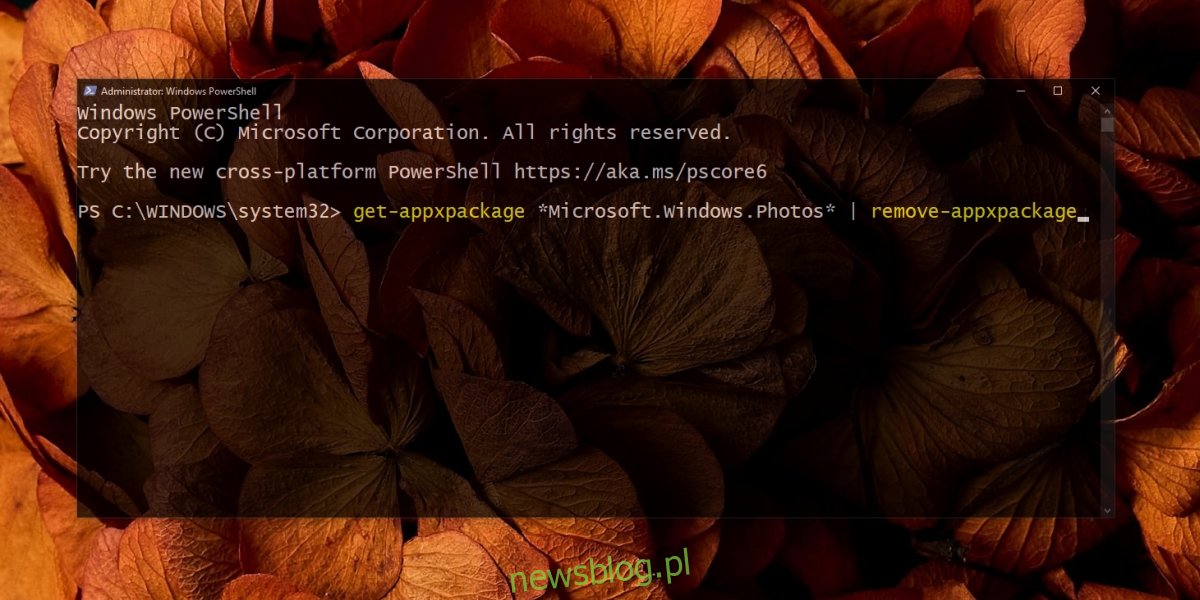
5. Rozważ użycie alternatywnej aplikacji
Choć Zdjęcia nie są złe, na rynku dostępne są lepsze opcje dla systemu Windows 10. Możesz wypróbować takie aplikacje jak IrfanView lub poszukać innych darmowych narzędzi, które spełnią Twoje wymagania.
Podsumowanie
Aplikacja Zdjęcia w systemie Windows 10 miała w przeszłości różne problemy, szczególnie po aktualizacjach funkcji. Mimo to, zazwyczaj działa stabilnie. Jeśli napotykasz trudności, odinstalowanie i ponowne zainstalowanie aplikacji często rozwiązuje problem.
newsblog.pl
Maciej – redaktor, pasjonat technologii i samozwańczy pogromca błędów w systemie Windows. Zna Linuxa lepiej niż własną lodówkę, a kawa to jego główne źródło zasilania. Pisze, testuje, naprawia – i czasem nawet wyłącza i włącza ponownie. W wolnych chwilach udaje, że odpoczywa, ale i tak kończy z laptopem na kolanach.