W systemie Windows 10 możesz używać Bluetooth do łączenia się ze słuchawkami, kamerami internetowymi i głośnikami lub wysyłania plików i folderów do innych urządzeń lokalnych. Dlatego zdecydowanie niewygodne jest zniknięcie przycisku Bluetooth z Centrum akcji.
Nawet jeśli funkcja Bluetooth działa normalnie, w Centrum akcji może jej brakować z powodu nieprawidłowych ustawień. Innym powodem, dla którego Bluetooth nie pojawia się w Centrum akcji, jest to, że system nie rozpoznaje urządzeń Bluetooth.
Na szczęście istnieje wiele sposobów przywrócenia przycisku Bluetooth w Centrum akcji systemu Windows 10, gdy zaginie lub ulegnie uszkodzeniu.
Spis treści:
1. Uruchom ponownie i zaktualizuj system Windows
Brakujący przycisk Bluetooth w Centrum akcji systemu Windows może być tymczasową usterką. Aplikacja innej firmy może zakłócać jej działanie i dlatego tymczasowo jej nie ma.
Teraz zamiast przechodzić przez każdy proces uruchomiony na Twoim urządzeniu, powinieneś ponownie uruchomić komputer.
Ponadto przestarzały system operacyjny może powodować ten sam problem. Aby zaktualizować system Windows do najnowszej wersji, kliknij prawym przyciskiem myszy przycisk Start i wybierz Ustawienia. Następnie przejdź do Aktualizacja i zabezpieczenia > Aktualizacja systemu Windows i kliknij przycisk Sprawdź aktualizacje.
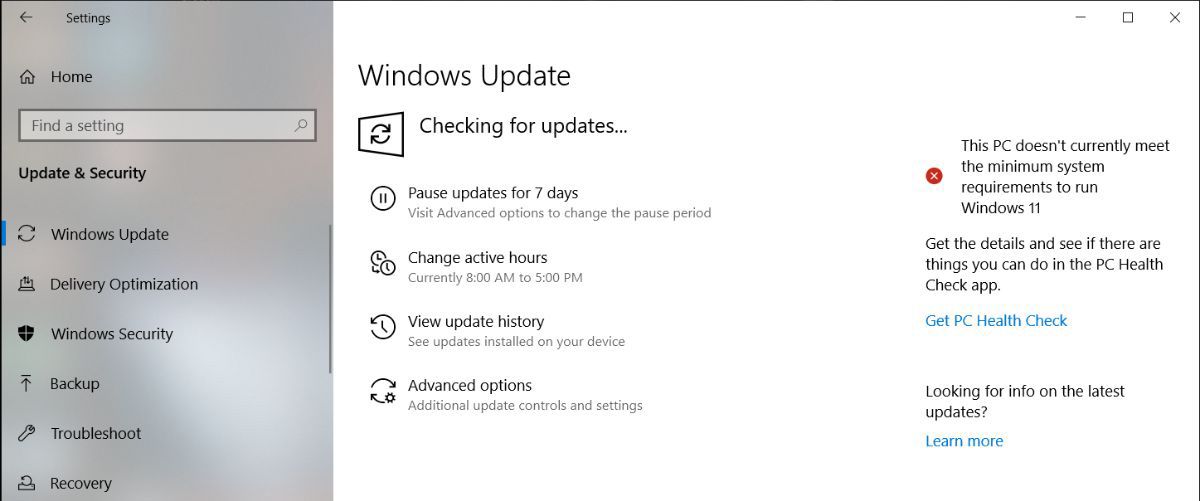
Jeśli dostępna jest aktualizacja, ale nie masz czasu, aby ją teraz zainstalować, istnieje kilka sposobów zarządzania aktualizacjami systemu Windows.
Menu Centrum akcji składa się z dwóch części. U góry wyświetla powiadomienia z zainstalowanych aplikacji i systemu.
Na dole znajduje się menu Szybkie akcje, które zawiera skróty do kluczowych ustawień. Jeśli istnieje wiele powiadomień, które system Windows 10 musi wyświetlić, menu Szybkie akcje zwinie się, aby zaoszczędzić miejsce. Aby sprawdzić wszystkie skróty zawarte w menu Centrum akcji, kliknij Rozwiń.
Bluetooth może brakować w Centrum akcji, ponieważ nie wszystkie skróty są domyślnie włączone lub skrót Bluetooth mógł zostać przez pomyłkę wyłączony. Bez względu na przyczynę, oto jak to naprawić:
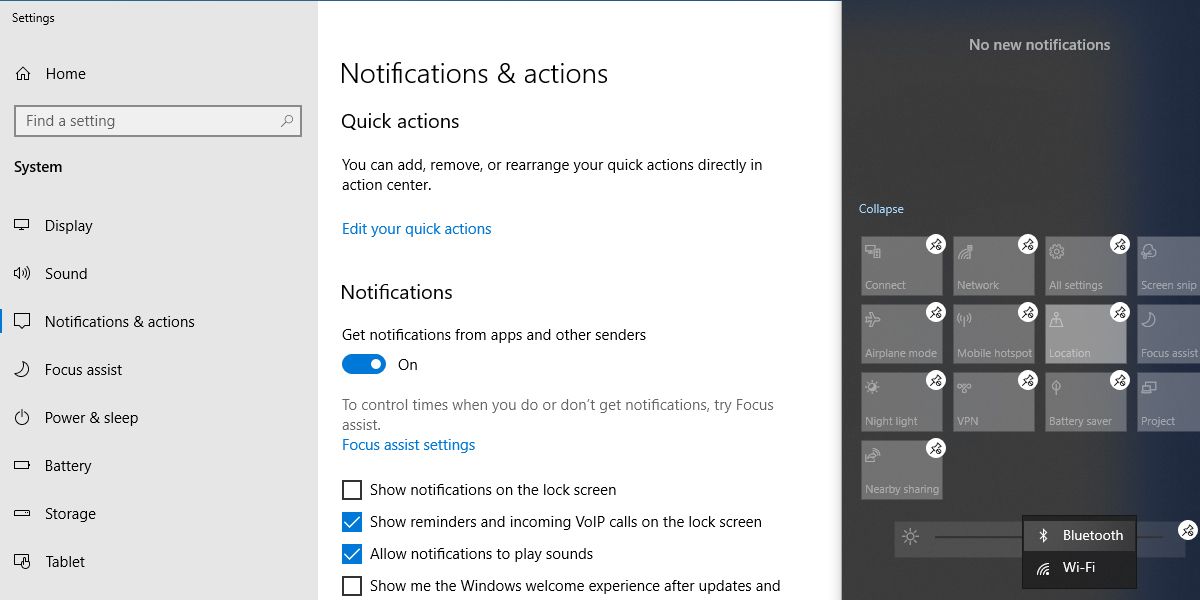
Gdy włączony jest tryb edycji, możesz dowolnie przesuwać kafelki. Jeśli chcesz, aby kafelek Bluetooth był częścią zwiniętego menu, przenieś go do górnego rzędu.
3. Sprawdź, czy Twoje urządzenie obsługuje Bluetooth
Jeśli nie masz możliwości dodania Bluetooth do szybkiej listy Centrum akcji, istnieje prawdopodobieństwo, że brakuje sterowników Bluetooth lub Twoje urządzenie nie obsługuje Bluetooth. Oto, jak możesz sprawdzić, czy Bluetooth jest obsługiwany i prawidłowo skonfigurowany w Twoim urządzeniu:
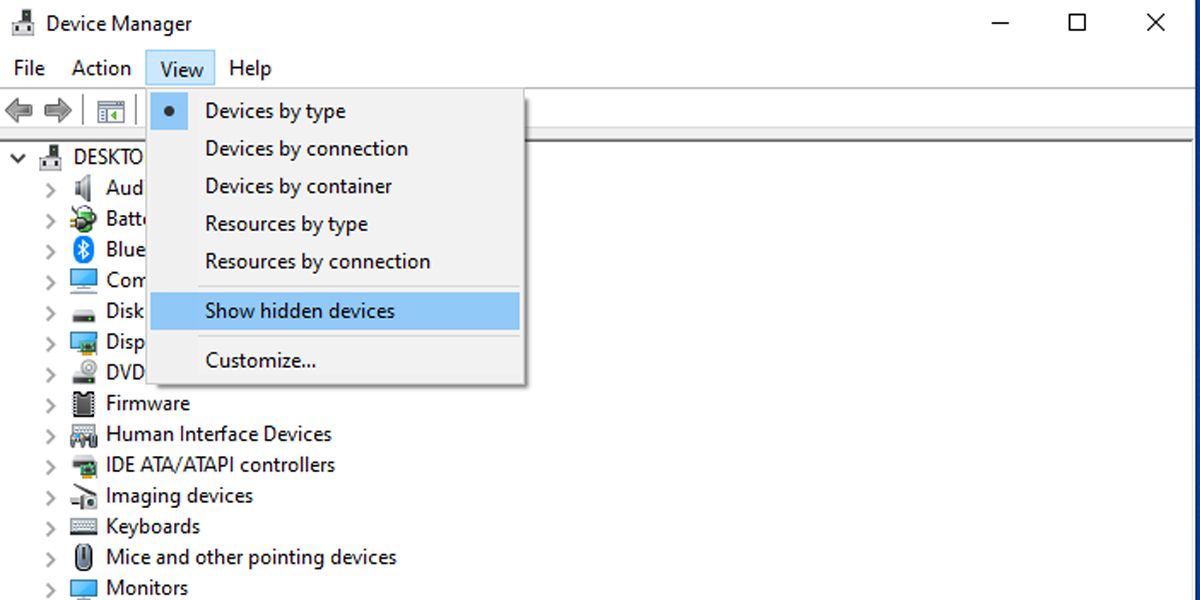
Bluetooth może znajdować się na liście Ukrytych urządzeń, więc kliknij Widok > Pokaż ukryte urządzenia i sprawdź, czy Bluetooth jest na liście.
Jeśli na liście brakuje Bluetooth, możesz dodać Bluetooth do swojego komputera za pomocą adaptera Bluetooth. Decydując się na zakup adaptera, sprawdź jego właściwości kompatybilności.
4. Wyszukaj zmiany sprzętowe
Oprócz zapewnienia zorganizowanego widoku całego zainstalowanego sprzętu, możesz także użyć Menedżera urządzeń jako narzędzia do rozwiązywania problemów.
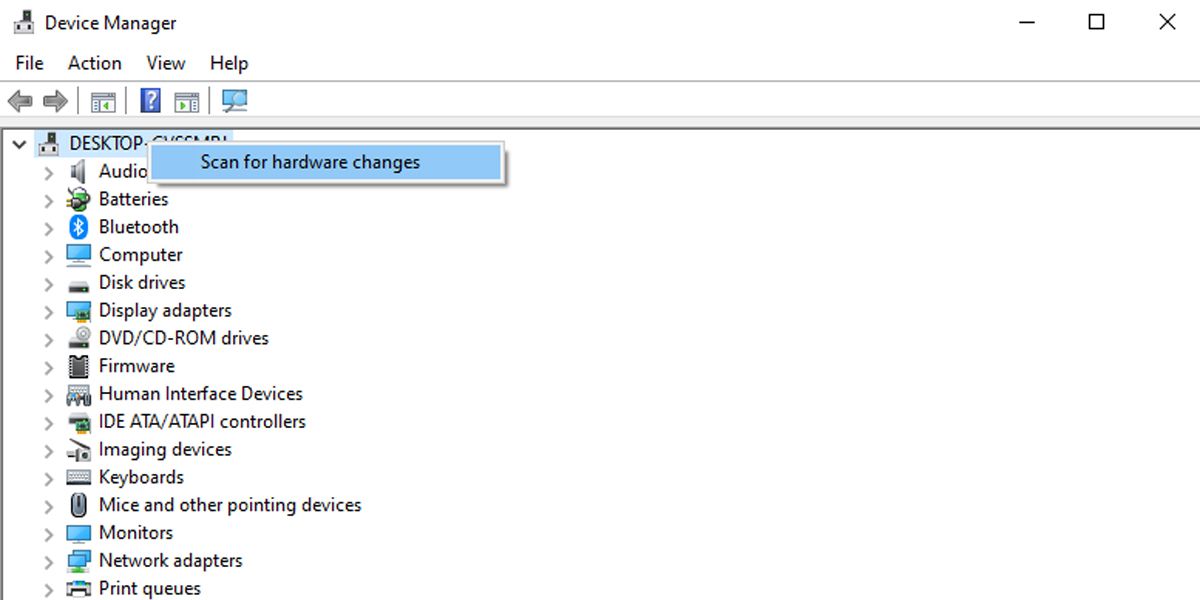
5. Zaktualizuj sterownik Bluetooth
Jeśli Twoje urządzenie z systemem Windows obsługuje technologię Bluetooth, zapoznaj się ze sterownikami Bluetooth. Jeśli po aktualizacji systemu Windows zniknął przycisk Bluetooth, stare sterowniki Bluetooth mogą nie być w pełni kompatybilne z najnowszą wersją systemu Windows. W takim przypadku aktualizacja sterowników Bluetooth powinna rozwiązać problem.
Uruchom Menedżera urządzeń i rozwiń listę Bluetooth. Następnie kliknij prawym przyciskiem myszy sterownik Bluetooth i wybierz Aktualizuj sterownik. W wyskakującym oknie wybierz opcję Wyszukaj automatycznie sterowniki > Wyszukaj zaktualizowane sterowniki w witrynie Windows Update.
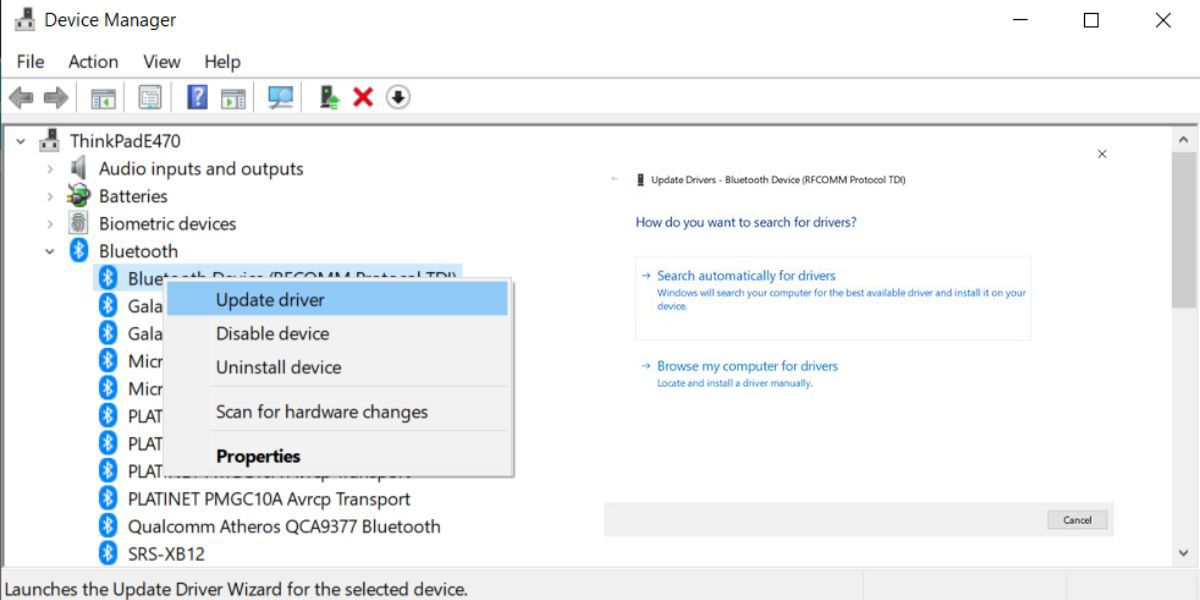
6. Sprawdź ustawienia Bluetooth
Nawet jeśli ustawienia Powiadomień i działań są ustawione prawidłowo, nadal musisz sprawdzić Ustawienia Bluetooth.
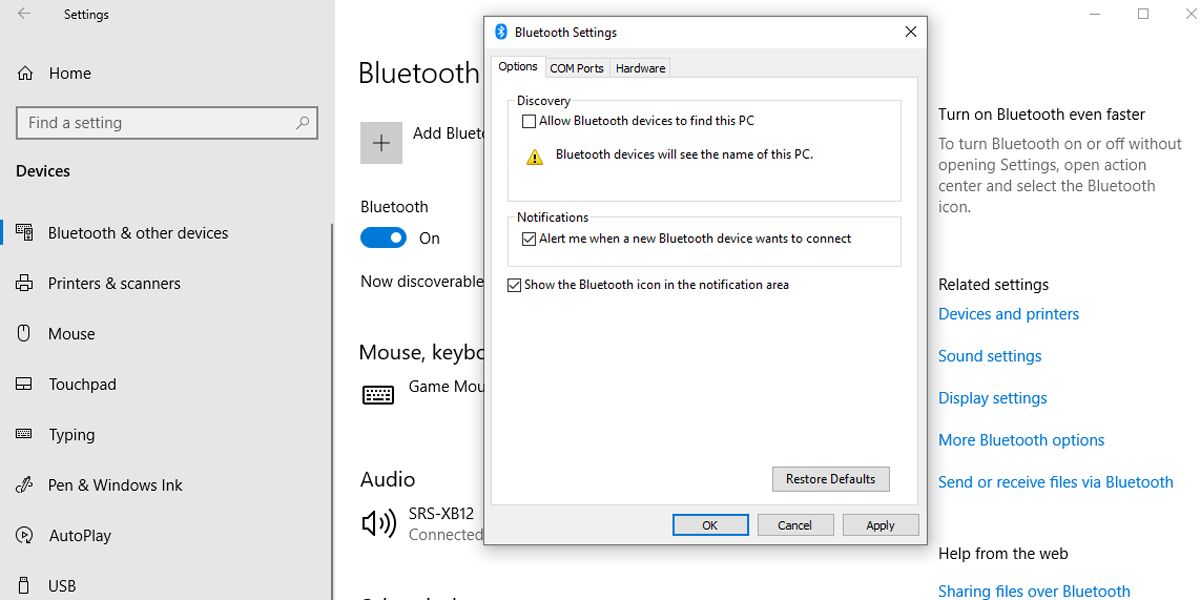
7. Wyłącz szybkie uruchamianie
Szybkie uruchamianie pomaga przyspieszyć powolne uruchamianie systemu Windows, dlatego zazwyczaj warto go włączyć. Może jednak zakłócać działanie programów uruchamianych podczas uruchamiania, dlatego lepszym rozwiązaniem może być jego wyłączenie.
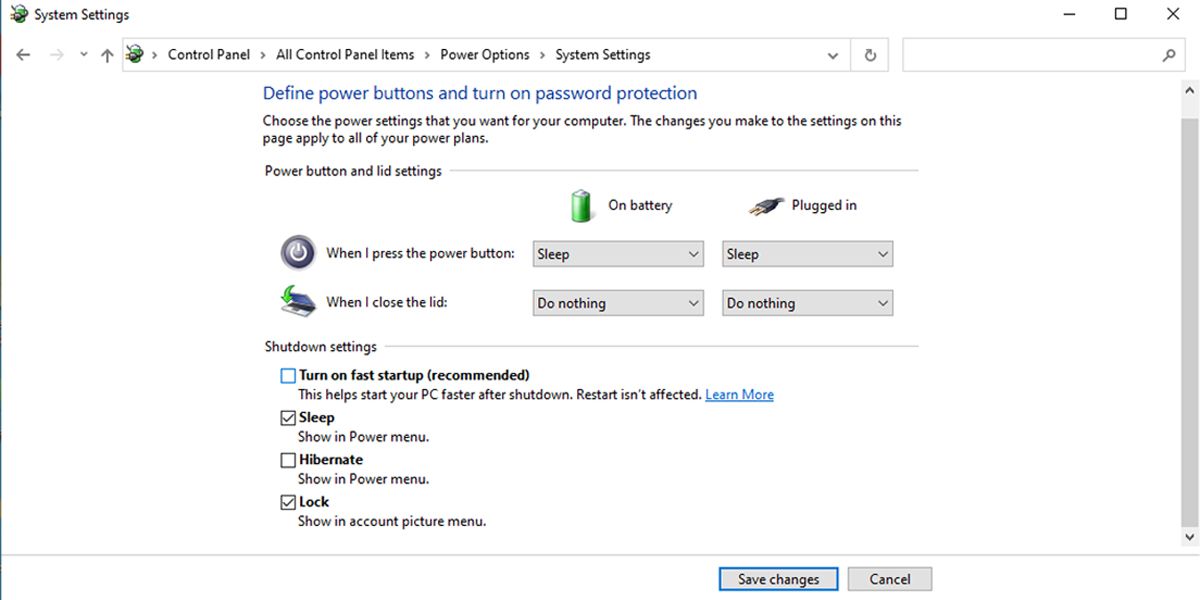
8. Uruchom narzędzie do rozwiązywania problemów z Bluetooth
Uruchomienie narzędzia do rozwiązywania problemów z Bluetooth może wystarczyć do rozwiązania większości problemów zakłócających działanie Bluetooth.
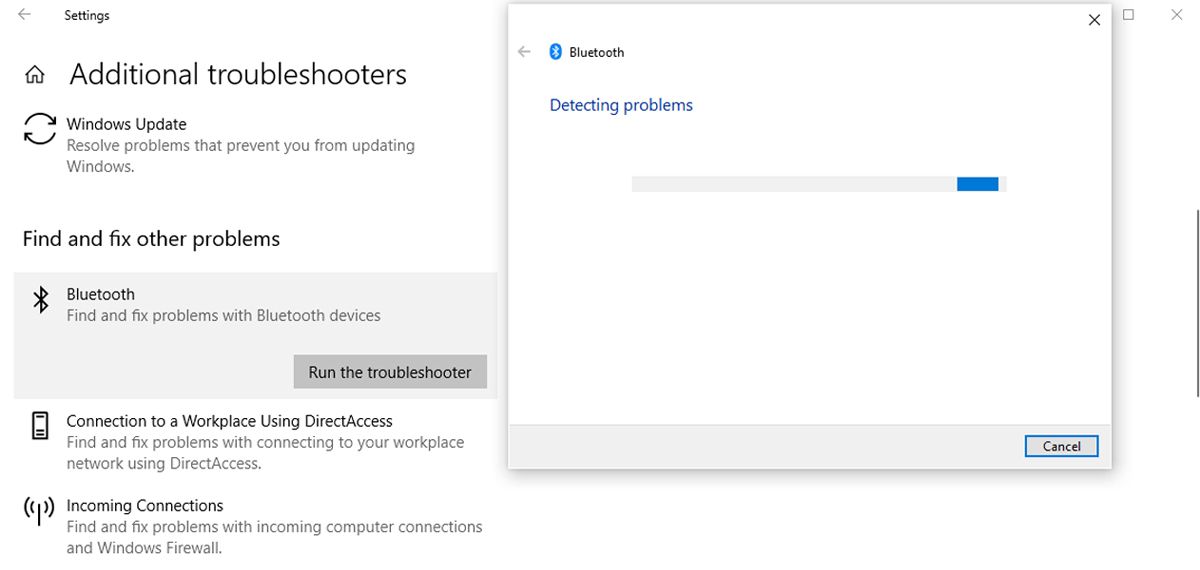
Narzędzie do rozwiązywania problemów z Bluetooth automatycznie naprawi wszelkie wykryte problemy. Po zakończeniu procesu uruchom ponownie komputer lub laptop i sprawdź, czy Bluetooth jest teraz dostępny w menu Centrum akcji.
9. Skorzystaj z narzędzia do rozwiązywania problemów ze sprzętem i urządzeniami
Narzędzie do rozwiązywania problemów ze sprzętem i urządzeniami jest teraz „ukryte” w systemie Windows 10. Jednak nadal można uzyskać do niego dostęp za pomocą wiersza poleceń. Oto jak możesz to zrobić:
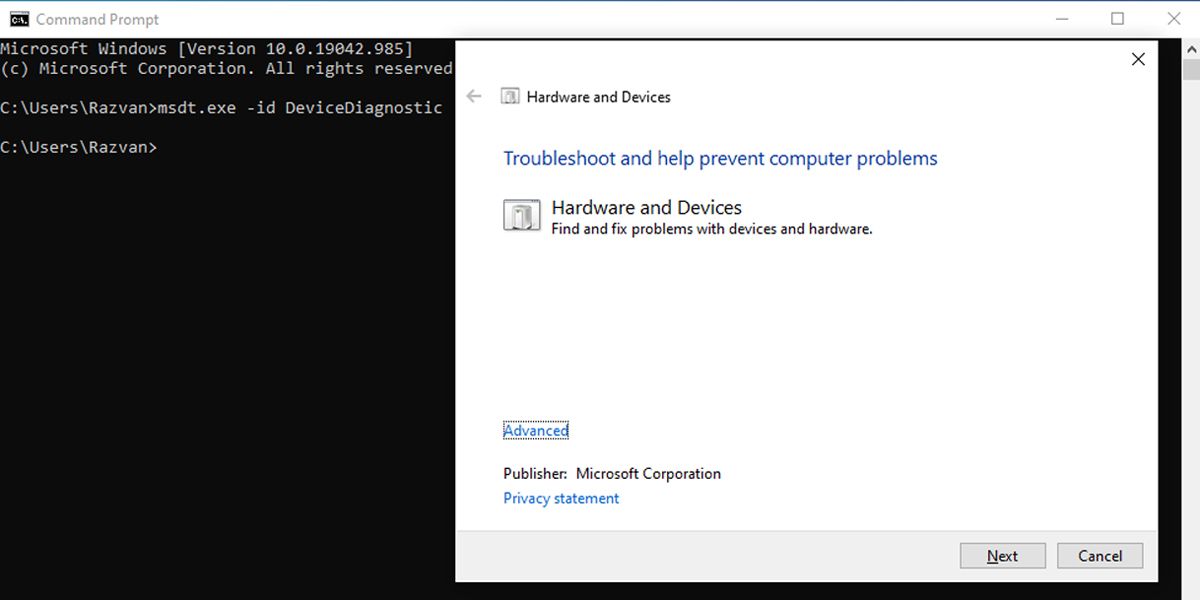
Narzędzie do rozwiązywania problemów znajdzie i rozwiąże problemy z urządzeniami Bluetooth. Jeśli wyświetli się komunikat Rozwiązywanie problemów nie może zidentyfikować problemu, musisz wypróbować inne rozwiązanie.
10. Sprawdź usługę wsparcia Bluetooth
Aplikacja innej firmy lub ręczna czynność użytkownika mogły wyłączyć usługę pomocy technicznej Bluetooth, usuwając ikonę Bluetooth z Centrum akcji. Oto jak sprawdzić ustawienia usługi wsparcia Bluetooth:
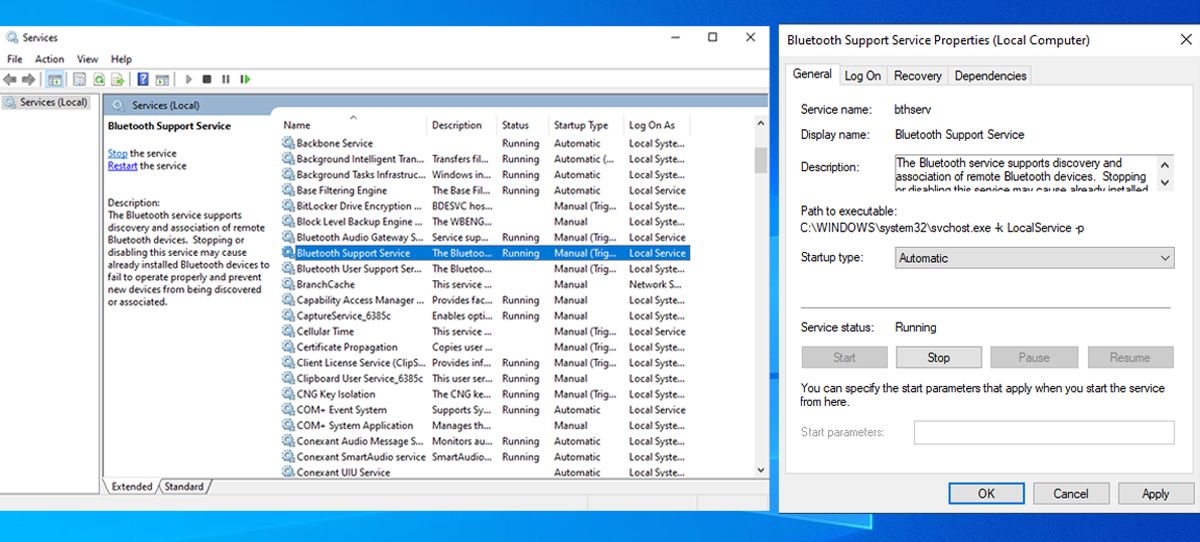
11. Użyj naprawy przy uruchomieniu
Naprawa podczas uruchamiania to przydatne narzędzie, które można znaleźć w menu „Opcje zaawansowane”. Jeśli występują problemy wskazujące na uszkodzenie systemu, możesz je naprawić za pomocą narzędzia Naprawa podczas uruchamiania systemu Windows.
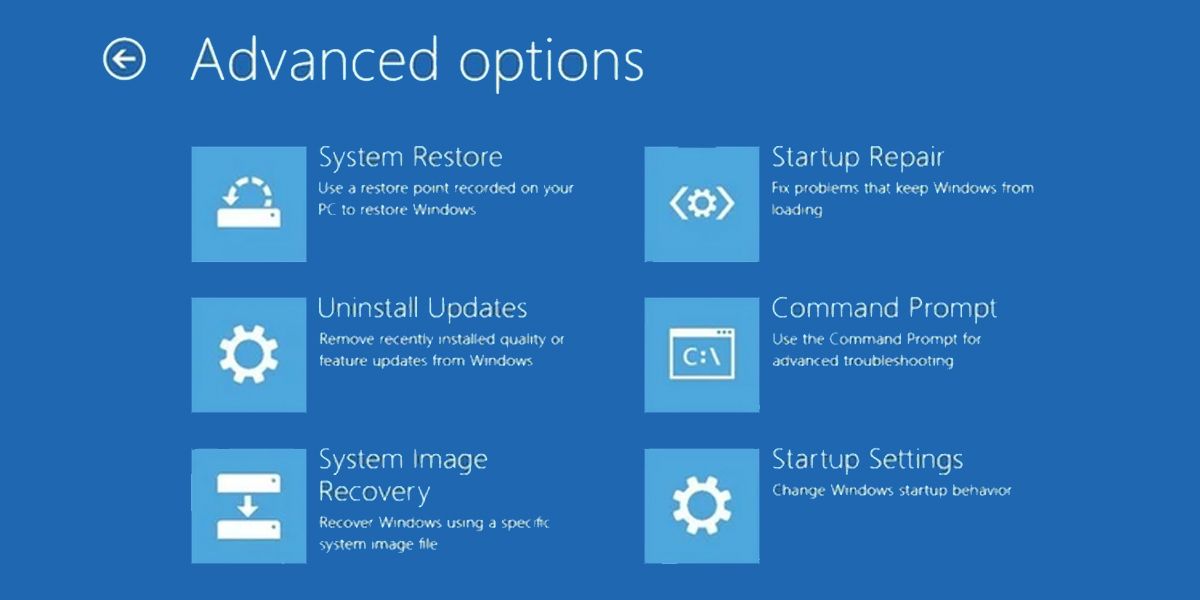
Przywróć Bluetooth do Centrum akcji systemu Windows 10
W dzisiejszych czasach większość gadżetów obsługuje łączność Bluetooth, dzięki czemu nie potrzebujesz szuflady pełnej przewodów, aby podłączyć mikrofon lub zestaw słuchawkowy. Zwiększ poziom komfortu, konfigurując ustawienia Bluetooth za pomocą kilku kliknięć, korzystając ze wskazówek dotyczących rozwiązywania problemów wymienionych w tym artykule.

