Personalizacja przeglądarki Chrome w celu optymalizacji doświadczenia użytkownika jest możliwa na wiele sposobów, włączając w to użycie rozszerzeń. Jedną z mniej znanych, aczkolwiek potężnych metod, jest manipulacja flagami Chrome, które dają dostęp do funkcji w fazie eksperymentalnej.
Flagi Chrome to inaczej mówiąc ukryte, testowe mechanizmy, które nie są jeszcze częścią standardowego interfejsu przeglądarki. Ich istnienie jest nieznane wielu użytkownikom, ponieważ sposób ich aktywacji jest nietypowy. Ponadto, niektórzy z nich mogą obawiać się ich używania, gdyż funkcje eksperymentalne, jak sama nazwa wskazuje, mogą nie działać idealnie.
Jeśli pragniesz wzbogacić swoją przeglądarkę o nowe, ciekawe opcje lub zwiększyć jej szybkość, flagi Chrome mogą okazać się pomocne. Mimo, że istnieje ich setki, nie wszystkie z nich są przeznaczone dla każdego użytkownika, ani też nie wszystkie poprawią jakość pracy z przeglądarką. Właśnie dlatego wyselekcjonowałem listę flag, które z największym prawdopodobieństwem przyczynią się do lepszego doświadczenia z Chrome.
Zastrzeżenie: Z uwagi na to, że mowa o funkcjach eksperymentalnych, istnieje ryzyko wystąpienia nieoczekiwanych problemów, które mogą niekorzystnie wpłynąć na działanie przeglądarki. Może to skutkować niewielkim spadkiem wydajności, a w skrajnych przypadkach, nawet utratą danych. Mimo że takie sytuacje zdarzają się rzadko, należy być świadomym potencjalnego ryzyka, korzystając z tych opcji na własną odpowiedzialność.
Jak uruchomić flagi Chrome?
Zanim przejdę do omawiania poszczególnych flag, ważne jest, aby wiedzieć, jak się do nich dostać. Istnieją dwie metody: pierwsza, to użycie bezpośredniego adresu URL dla danej flagi, druga, to wejście na ogólną stronę flag i wyszukanie odpowiedniej opcji.
Adresy URL do poszczególnych flag będą podane przy każdej z nich. Wystarczy skopiować je i wkleić w pasku adresowym. Natomiast, aby wejść na stronę z wszystkimi flagami, należy wpisać `chrome://flags` w pasku adresu i zatwierdzić klawiszem Enter. Na górze strony znajduje się pole wyszukiwania, które ułatwi znalezienie flagi po słowach kluczowych (które również podam).
Aby aktywować daną flagę, trzeba ją włączyć, a następnie ponownie uruchomić przeglądarkę. Teraz, gdy już wiesz jak to zrobić, przyjrzyjmy się najlepszym flagom, które warto wypróbować:
#1. Zaawansowane blokowanie reklam
Chrome standardowo blokuje natrętne reklamy, mogące negatywnie wpływać na komfort przeglądania. Jeśli jednak potrzebujesz jeszcze lepszej ochrony przed reklamami, możesz aktywować tę flagę, która zapobiega ładowaniu tzw. „ciężkich” reklam. Reklamy wideo, GIF-y i inne, które zużywają znaczną ilość zasobów przeglądarki, nie będą wyświetlane po włączeniu tej opcji.
Słowo kluczowe: ciężka reklama
URL: chrome://flags/#enable-heavy-ad-intervention
#2. Włączenie trybu czytania
Chrome, podobnie jak Firefox, posiada tryb czytania, który ułatwia przeglądanie artykułów online. Po jego aktywacji, na stronie widoczna jest jedynie główna treść z ilustracjami, natomiast wszelkie zbędne elementy, jak reklamy czy panele boczne, są usuwane.
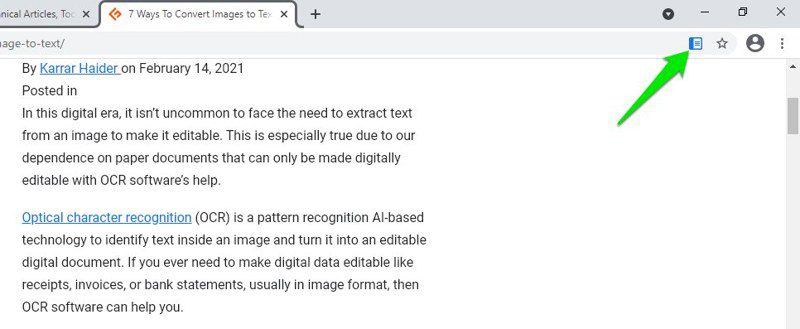
Po włączeniu tej flagi, w pasku adresu pojawi się nowa ikona, którą należy kliknąć, aby aktywować tryb czytania.
Słowo kluczowe: tryb czytania
URL: chrome://flags/#enable-reader-mode
#3. Równoległe pobieranie plików
Ta flaga może przyspieszyć pobieranie plików nawet czterokrotnie. Jeśli miałeś wcześniej do czynienia z oprogramowaniem do zarządzania pobieraniem, na pewno wiesz, że szybkość pobierania wzrasta dzięki utworzeniu wielu połączeń ze źródłem. Właśnie to robi ta flaga – umożliwia przeglądarce Chrome jednoczesne pobieranie fragmentów pliku, co znacznie przyspiesza ten proces.
Słowo kluczowe: równoległe pobieranie
URL: chrome://flags/#enable-parallel-downloading
#4. Karty-wizytówki
Ta flaga pozwala na wyświetlenie dodatkowych informacji o otwartej karcie po najechaniu na nią kursorem. Informacje te obejmują tytuł i adres URL danej strony. Jest to bardzo przydatne w przypadku, gdy jednocześnie otwartych jest wiele kart, co utrudnia odnalezienie konkretnej witryny bez jej aktywowania.
Dzięki funkcji wizytówek wystarczy najechać myszką na kartę, aby wyświetlić informację o otwartej stronie.
Słowo kluczowe: wizytówki
URL: chrome://flags/#tab-hover-cards
#5. Obrazy kart-wizytówek
Jeżeli włączyłeś poprzednią flagę, warto aktywować również tę, aby oprócz informacji tekstowych wyświetlać również miniaturę strony. Obraz będzie przedstawiał ten fragment strony, który był widoczny w momencie opuszczania karty. Pozwala to na szybkie porównywanie treści między różnymi zakładkami.
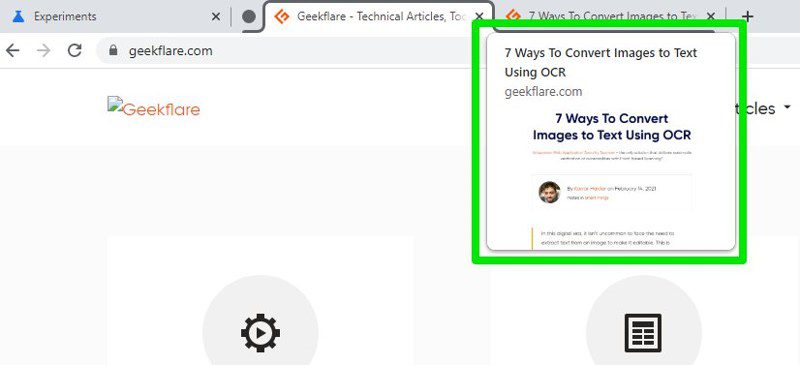
Słowo kluczowe: obrazy wizytówek
URL: chrome://flags/#tab-hover-card-images
#6. Wymuś tryb ciemny
Ta flaga wymusza wyświetlanie zawartości internetowej w trybie ciemnym. To praktyczne rozwiązanie dla osób pracujących w słabo oświetlonym otoczeniu, które chcą chronić oczy przed nadmiernym zmęczeniem. Włączony tryb ciemny zmienia kolor tekstu i przycisków na jaśniejszy, a tło staje się czarne.
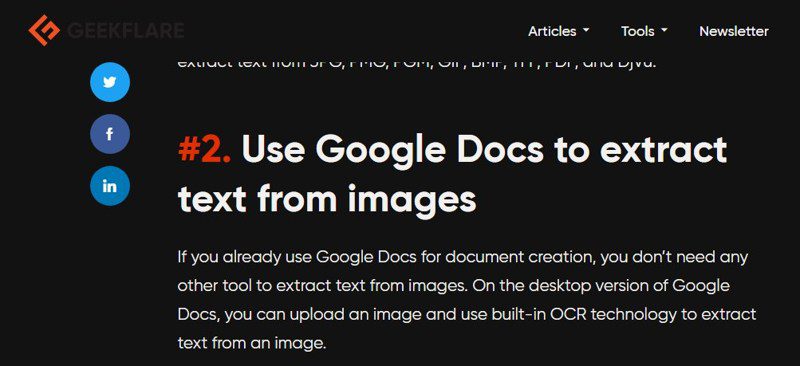
Słowo kluczowe: tryb ciemny
URL: chrome://flags/#enable-force-dark
#7. Rasteryzacja GPU
Rasteryzacja to proces przekształcania treści internetowych w piksele, aby mogły być wyświetlone na ekranie. Standardowo Chrome korzysta z procesora, aby zrealizować ten proces. Jeżeli jednak komputer wyposażony jest w dedykowany układ graficzny, można włączyć tę flagę, aby wymusić rasteryzację z wykorzystaniem GPU.
GPU potrafi znacząco przyspieszyć renderowanie obrazu, zwalniając procesor, a tym samym zwiększając wydajność Chrome.
Słowo kluczowe: rasteryzacja GPU
URL: chrome://flags/#enable-gpu-rasterization
#8. Płynne przewijanie
Ta niewielka zmiana może znacznie wpłynąć na komfort przeglądania. Zwykle podczas przewijania strony, ruch treści jest skokowy. Po aktywowaniu tej flagi, przewijanie staje się płynne, co ułatwia śledzenie treści podczas szybkiego przesuwania strony. Jest to szczególnie przydatne przy przeglądaniu długich artykułów.
Słowo kluczowe: płynne przewijanie
URL: chrome://flags/#smooth-scrolling
#9. Protokół QUIC
QUIC (Quick UDP Internet Connection) to nowy protokół komunikacyjny, który przypomina TCP i UDP, ale jest od nich szybszy i bezpieczniejszy. Redukuje czas potrzebny do nawiązania połączenia poprzez tworzenie jednego, a nie wielu połączeń. Mimo że jest już wykorzystywany w Chrome do połączeń z usługami Google, można włączyć tę flagę, aby korzystać z niego również podczas przeglądania innych stron.
Warto pamiętać, że funkcja ta jest jeszcze w fazie testów, dlatego w razie problemów z połączeniem należy ją wyłączyć.
Słowo kluczowe: szybko
URL: chrome://flags/#enable-quic
#10. Ochrona przed ryzykownymi pobraniami
Ta flaga dodaje dodatkową warstwę zabezpieczeń, uniemożliwiając pobieranie plików wykonywalnych z potencjalnie niebezpiecznych źródeł. Wirusy często dystrybuowane są właśnie w formie plików wykonywalnych, a niebezpieczne źródła mogą być wykorzystywane do ich rozpowszechniania. Włączona flaga zapobiega tego typu pobraniom, ale może generować również fałszywe alarmy.
Słowo kluczowe: ryzykowne pobieranie
URL: chrome://flags/#treat-unsafe-downloads-as-active-content
#11. Wyszukiwanie w kartach
Kolejna przydatna funkcja dla osób, które mają jednocześnie otwartych wiele kart. Wyszukiwanie w kartach dodaje mały przycisk u góry, który umożliwia wyszukiwanie konkretnej, otwartej karty. Wystarczy wpisać tytuł lub nazwę witryny, a karta zostanie podświetlona.
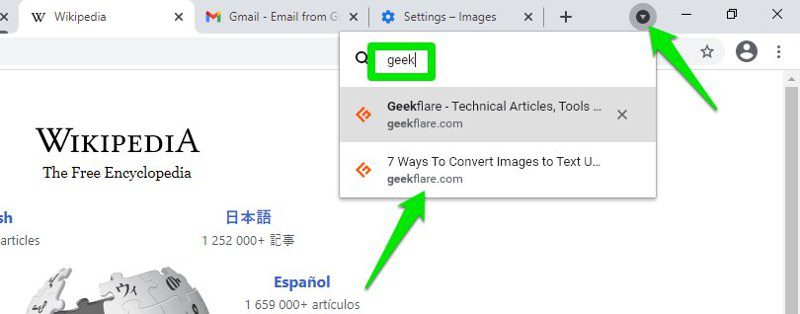
Słowo kluczowe: wyszukiwanie w zakładce
URL: chrome://flags/#enable-tab-search
#12. Leniwe ładowanie obrazów
Ta flaga sprawia, że obrazy na stronie internetowej nie są ładowane jednocześnie. Po włączeniu tej funkcji, zdjęcia będą wczytywane dopiero w momencie, gdy użytkownik przewinie stronę do miejsca, w którym się znajdują. Przyspiesza to wczytywanie stron i oszczędza transfer danych, ponieważ ładowane są tylko te obrazy, które aktualnie są potrzebne.
Warto wybrać opcję, która włącza leniwe ładowanie obrazów niezależnie od ustawień strony internetowej.
Słowo kluczowe: leniwy obraz
URL: chrome://flags/#enable-lazy-image-loading
#13. Pamięć podręczna wstecz/naprzód
Jeżeli korzystasz z przycisków nawigacji „wstecz” i „naprzód” w Chrome, ta opcja może znacznie przyspieszyć i ułatwić nawigację. Włączenie tej flagi powoduje, że pełna zawartość odwiedzanych stron jest zapisywana w pamięci podręcznej, co pozwala na ponowne wyświetlenie ich bez konieczności pobierania danych z sieci. Nawigacja „wstecz” i „naprzód” staje się natychmiastowa.
Możliwe jest włączenie buforowania tylko w obrębie jednej domeny lub dla każdej odwiedzanej strony internetowej.
Słowo kluczowe: pamięć podręczna wstecz do przodu
URL: chrome://flags/#back-forward-cache
#14. LiteVideo
Ta flaga jest przydatna, gdy chcemy oszczędzać transfer danych i nie zależy nam na wysokiej jakości filmów. Po jej włączeniu przeglądarka informuje serwery o wolnym połączeniu internetowym, przez co filmy odtwarzane są w standardowej rozdzielczości (SD).
Słowo kluczowe: litevideos
URL: chrome://flags/#enable-lite-video
Podsumowanie
Sam korzystam z wielu wymienionych flag i nie doświadczyłem dotychczas żadnych problemów. Jednak należy pamiętać, że są to nadal funkcje eksperymentalne, a ich wpływ może być różny w zależności od konfiguracji komputera i sposobu korzystania z przeglądarki. Na szczęście, strona z flagami na samej górze wyświetla listę aktywnych flag. W razie problemów, wystarczy wejść na stronę flag i wyłączyć te, które mogły spowodować nieprawidłowe działanie przeglądarki.
Jeśli interesujesz się programowaniem, możesz poszukać informacji o wyjątkowych funkcjach Narzędzi dla programistów Chrome.
newsblog.pl
Maciej – redaktor, pasjonat technologii i samozwańczy pogromca błędów w systemie Windows. Zna Linuxa lepiej niż własną lodówkę, a kawa to jego główne źródło zasilania. Pisze, testuje, naprawia – i czasem nawet wyłącza i włącza ponownie. W wolnych chwilach udaje, że odpoczywa, ale i tak kończy z laptopem na kolanach.