Najważniejsze sposoby uruchomienia trybu awaryjnego
- Skorzystaj z konfiguracji systemu, aby uruchomić komputer w trybie awaryjnym, co pozwala na łatwą zmianę ustawień startowych.
- Użyj aplikacji Ustawienia, aby szybko uruchomić ponownie komputer w trybie awaryjnym.
- Z ekranu blokady możesz uruchomić komputer w trybie awaryjnym poprzez środowisko odzyskiwania systemu Windows.
Tryb awaryjny w systemie Windows to specjalny tryb uruchamiania, w którym system operacyjny działa z minimalnym zestawem niezbędnych sterowników i plików. W tym trybie wyłączone są dodatkowe funkcje, takie jak aplikacje startowe, obsługa sieci oraz wiersz poleceń. Dzięki temu łatwiej jest zidentyfikować, czy problem z komputerem wynika z konfliktu sterowników lub oprogramowania.
Istnieją różne warianty trybu awaryjnego, a dostęp do nich można uzyskać na kilka sposobów. Jeśli chcesz zdiagnozować swój komputer, poniżej przedstawiamy, jak uruchomić system Windows 11 w trybie awaryjnym, zarówno gdy komputer działa, jak i gdy ma problemy z uruchomieniem.
Różne warianty trybu awaryjnego i ich zastosowanie
Zaawansowane opcje uruchamiania oferują trzy rodzaje trybu awaryjnego:
- Tryb awaryjny: Uruchamia system Windows z ograniczoną liczbą sterowników i plików, wyłączając pozostałe komponenty.
- Tryb awaryjny z obsługą sieci: Oprócz podstawowego zestawu sterowników, system uruchamia również sterowniki niezbędne do połączenia z siecią (przewodową). Funkcja Wi-Fi jest w tym trybie niedostępna.
- Tryb awaryjny z wierszem poleceń: Przeznaczony dla zaawansowanych użytkowników, którzy chcą korzystać z wiersza poleceń w trybie awaryjnym, bez graficznego interfejsu systemu Windows.
1. Uruchomienie trybu awaryjnego za pomocą narzędzia Konfiguracja systemu
Narzędzie Konfiguracja systemu to prosty sposób na uruchomienie trybu awaryjnego. Pozwala ono wybrać żądany wariant trybu awaryjnego (Standardowy, Sieć, Wiersz poleceń) przed ponownym uruchomieniem komputera. Można także skonfigurować automatyczne uruchamianie w trybie awaryjnym przy kolejnym włączeniu komputera.
Aby uruchomić komputer w trybie awaryjnym za pomocą narzędzia Konfiguracja systemu:
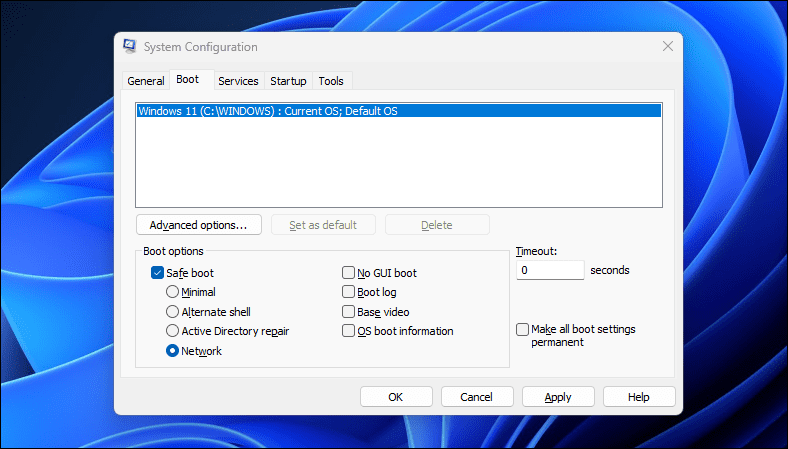
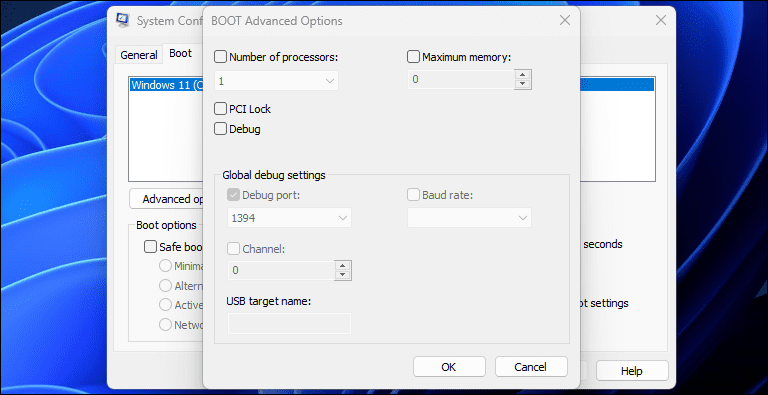
2. Uruchomienie trybu awaryjnego za pośrednictwem aplikacji Ustawienia
Aplikacja Ustawienia to kolejny sposób na uruchomienie komputera w trybie awaryjnym. Skorzystaj z opcji odzyskiwania, aby uzyskać dostęp do zaawansowanych ustawień uruchamiania, a następnie uruchomić komputer w trybie awaryjnym. Poniżej przedstawiono kroki, które należy wykonać:
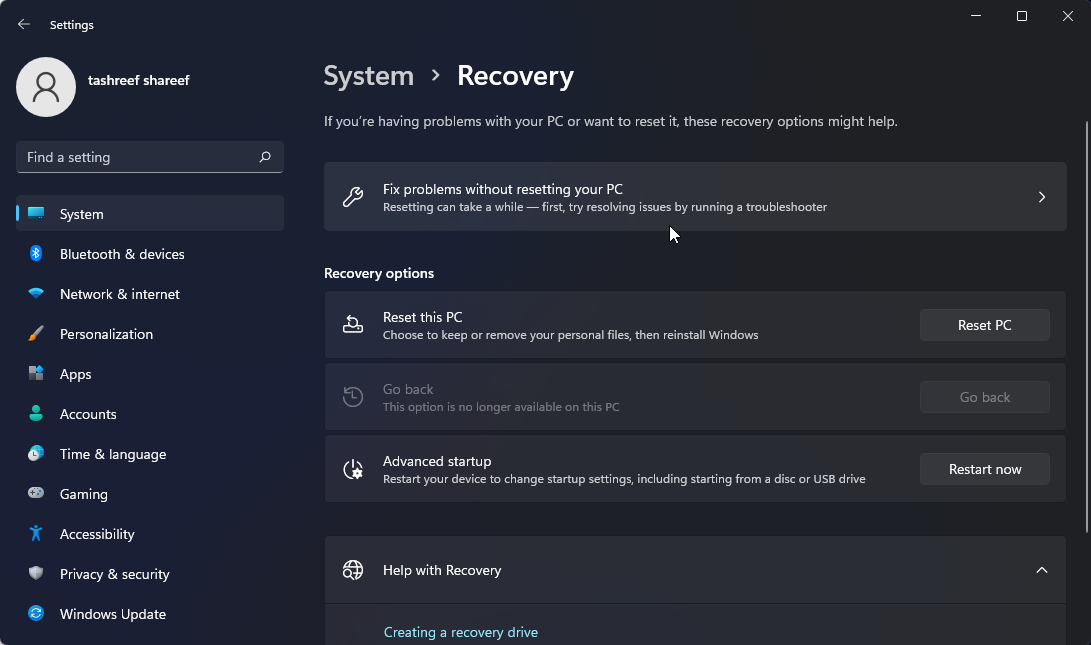
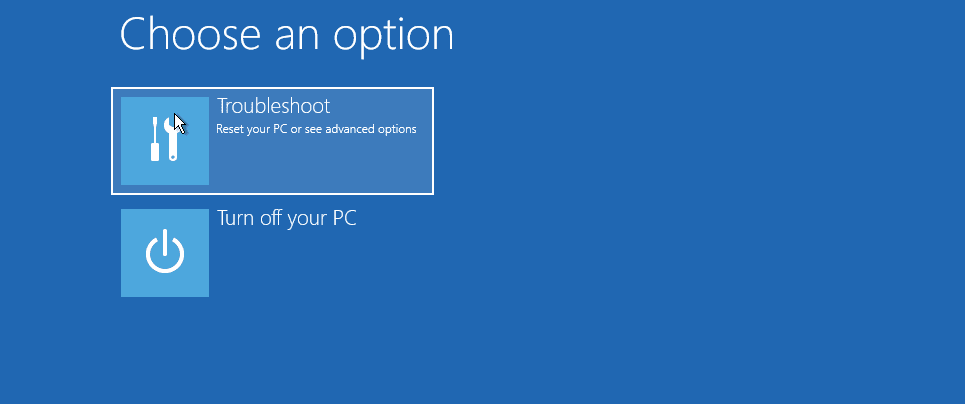
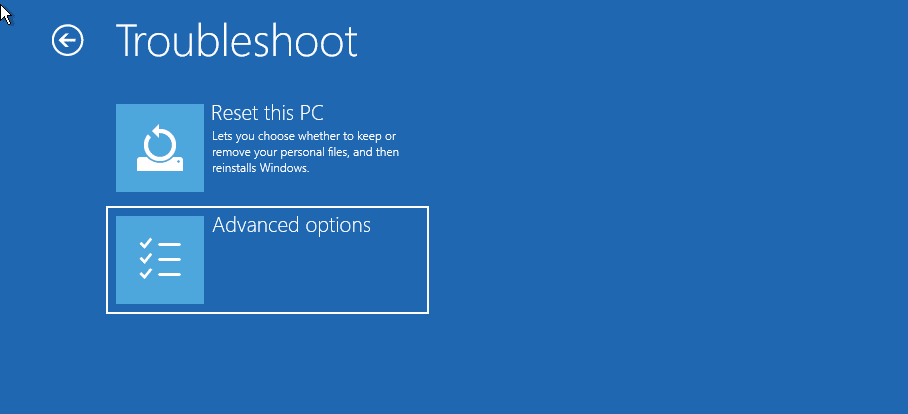
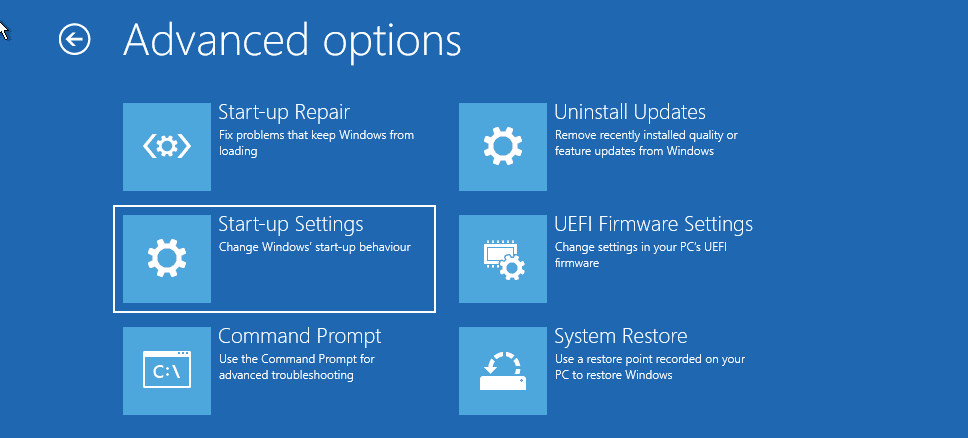
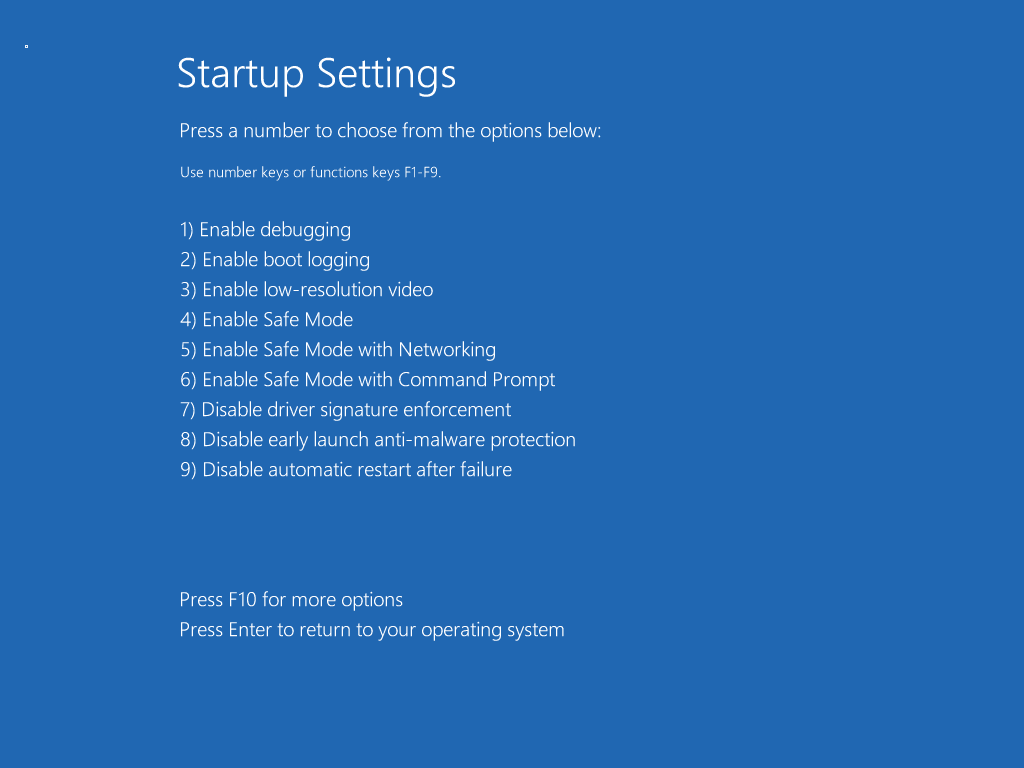
Aby wyjść z trybu awaryjnego, uruchom ponownie komputer, a system Windows powinien uruchomić się normalnie.
3. Uruchomienie trybu awaryjnego z ekranu blokady
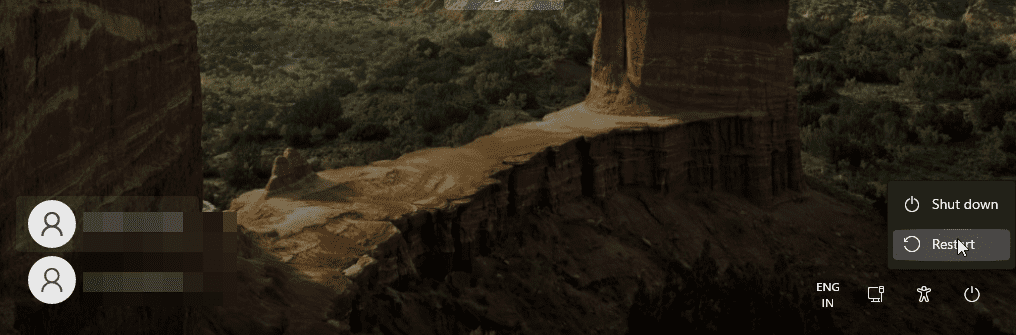
Jeśli nie pamiętasz hasła do systemu Windows lub masz problem z zalogowaniem, możesz uruchomić komputer w trybie awaryjnym bezpośrednio z ekranu blokady. Poniżej przedstawiamy jak to zrobić:
Alternatywnie, możesz skorzystać z tej opcji również z poziomu pulpitu. Kliknij Start > Zasilanie i, trzymając wciśnięty klawisz Shift, kliknij Uruchom ponownie.
4. Uruchomienie trybu awaryjnego za pomocą wiersza poleceń i WinRE
Możesz również użyć wiersza poleceń, aby ponownie uruchomić komputer z włączonymi zaawansowanymi opcjami. Po przejściu do środowiska Windows RE (Windows Recovery Environment) możesz uzyskać dostęp do ustawień uruchamiania i uruchomić komputer w trybie awaryjnym. Poniżej znajdziesz instrukcję:
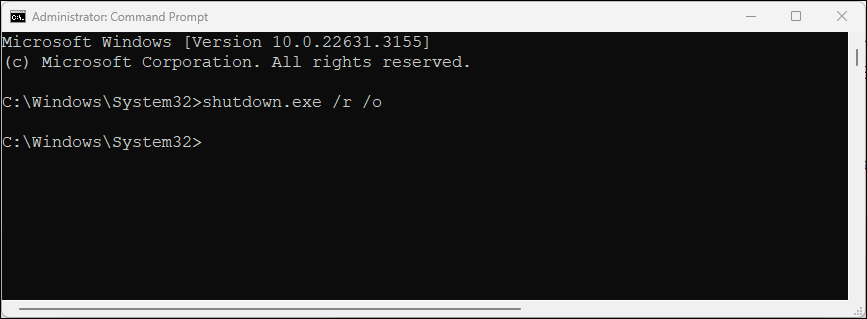
shutdown.exe /r /o
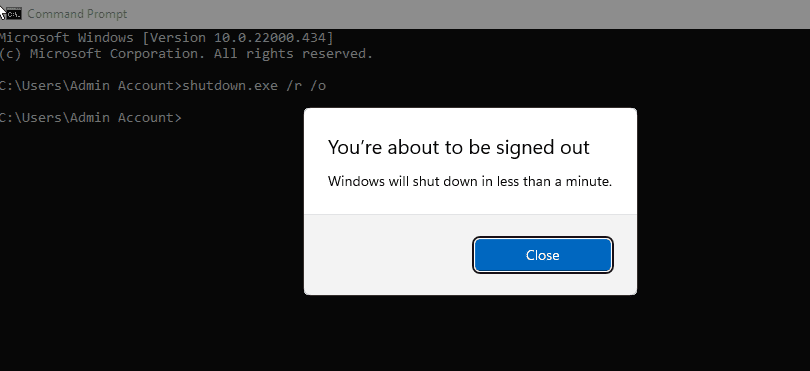
5. Uruchomienie trybu awaryjnego, gdy system Windows nie chce się uruchomić
Gdy system Windows nie uruchamia się poprawnie lub ekran logowania jest niedostępny, wciąż masz możliwość skorzystania z trybu awaryjnego, wykorzystując do tego opcję zaawansowanego rozruchu w środowisku odzyskiwania systemu Windows.
Tradycyjnie, podczas uruchamiania komputera można wielokrotnie naciskać klawisz F8, aby uzyskać dostęp do zaawansowanych opcji rozruchu. Jednak ta metoda nie zawsze działa. Alternatywnym rozwiązaniem jest wymuszenie uruchomienia środowiska odzyskiwania systemu Windows poprzez kilkukrotne wyłączanie komputera podczas startu.
Po dwóch nieudanych próbach uruchomienia systemu, Windows automatycznie aktywuje WinRE, zapewniając dostęp do zaawansowanych opcji rozruchu. Aby to zrobić:
6. Wykonanie bezpiecznego rozruchu przy użyciu rozruchowego dysku USB i wiersza poleceń
W przypadku poważnych awarii lub problemów uniemożliwiających normalne uruchomienie komputera, możesz skorzystać z rozruchowego dysku USB, aby przeprowadzić bezpieczny rozruch.
Jeśli nie masz nośnika instalacyjnego, skorzystaj z naszego przewodnika, aby utworzyć rozruchowy dysk USB z systemem Windows 11. Po utworzeniu dysku wykonaj poniższe kroki:
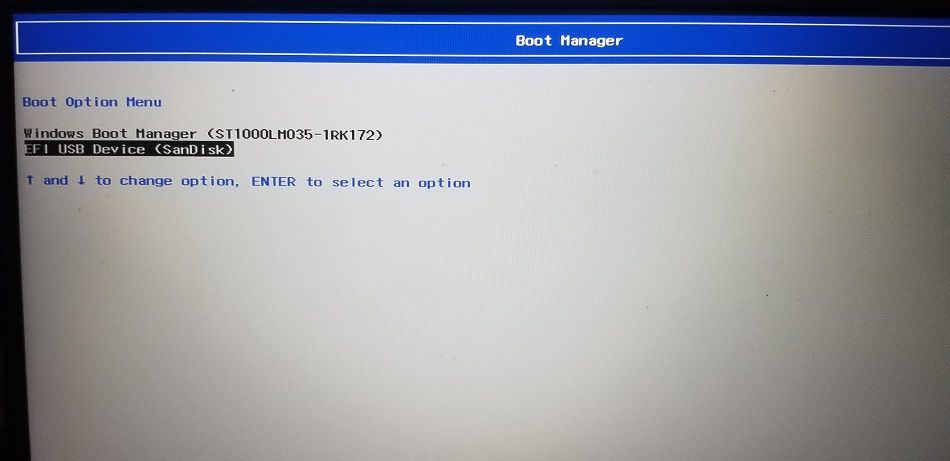
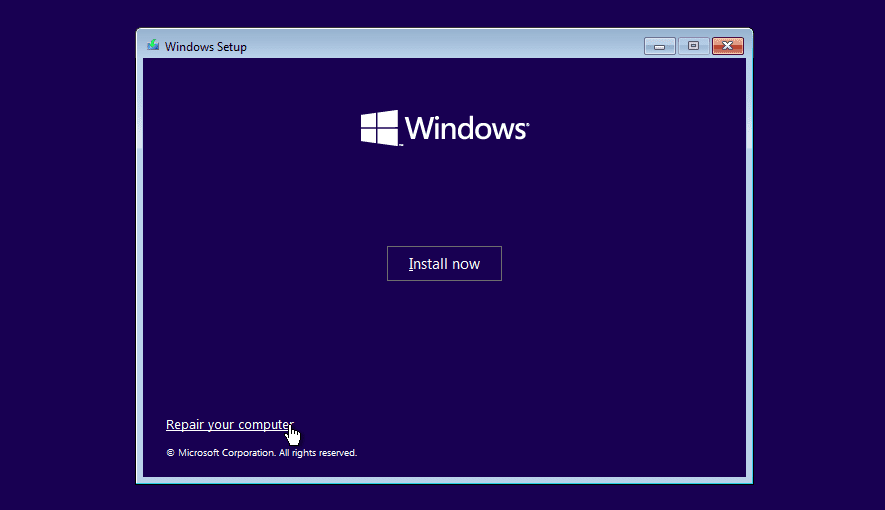
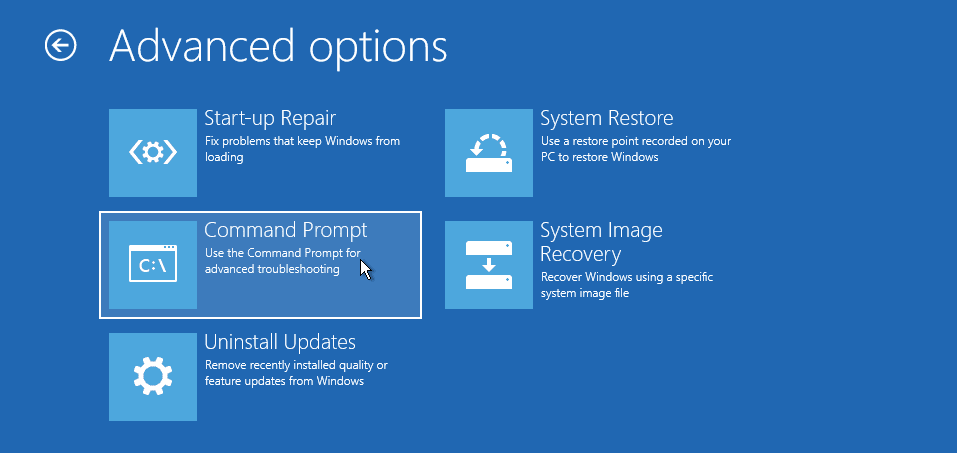
bcdedit /set {default} safeboot minimal
bcdedit /set {default} safeboot network
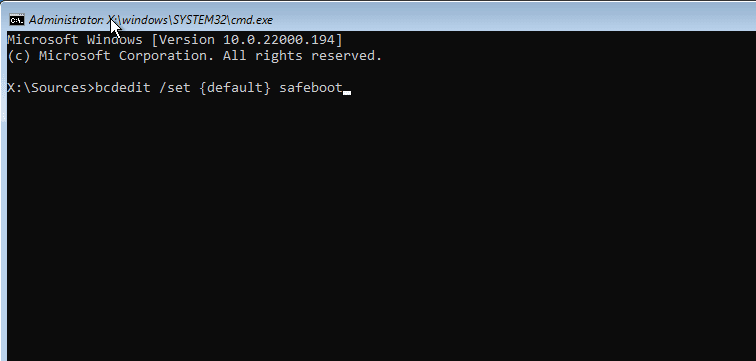
Jak wyłączyć tryb awaryjny w systemie Windows 11
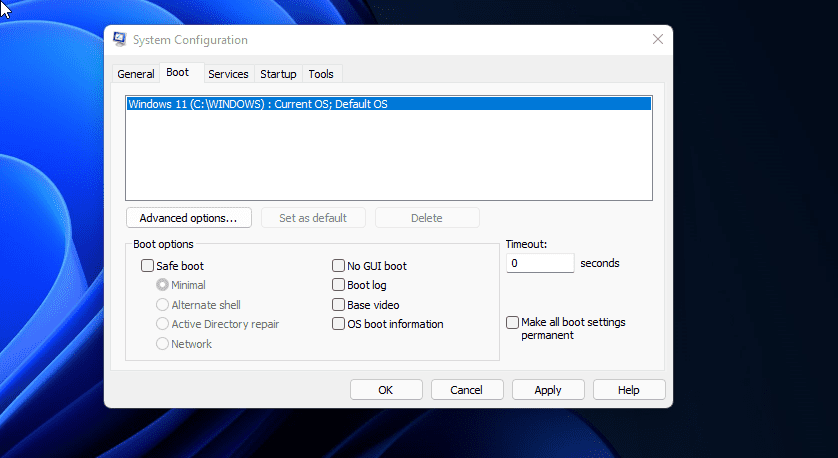
Aby wyjść z trybu awaryjnego, zrestartuj komputer i poczekaj, aż uruchomi się w normalnym trybie. Jeśli jednak komputer nadal uruchamia się w trybie awaryjnym, wykonaj poniższe czynności, aby ręcznie wyłączyć ten tryb:
Tryb awaryjny jest przydatnym narzędziem diagnostycznym systemu Windows. Umożliwia dostęp do podstawowych sterowników i jest idealny do diagnozowania problemów sprzętowych. Jeżeli natomiast chcesz rozwiązać problemy związane z oprogramowaniem, spróbuj wykonać czysty rozruch systemu Windows. Umożliwia on uruchomienie systemu z minimalnym zestawem sterowników i aplikacji, co pozwala na precyzyjne zlokalizowanie źródła konfliktu.
newsblog.pl
Maciej – redaktor, pasjonat technologii i samozwańczy pogromca błędów w systemie Windows. Zna Linuxa lepiej niż własną lodówkę, a kawa to jego główne źródło zasilania. Pisze, testuje, naprawia – i czasem nawet wyłącza i włącza ponownie. W wolnych chwilach udaje, że odpoczywa, ale i tak kończy z laptopem na kolanach.