Dyski twarde muszą być podzielone na partycje zgodnie z określonym „stylem”, który wpływa na sposób zapisywania informacji na dysku. Ten aspekt jest kluczowy, ponieważ niektóre systemy operacyjne mogą odczytywać i zapisywać dane tylko wtedy, gdy dysk jest odpowiednio podzielony. W niniejszym artykule przedstawimy, jak sprawdzić styl partycji dysku w systemie Windows 10, co może być przydatne zarówno dla użytkowników domowych, jak i profesjonalistów zajmujących się obsługą komputerów.
Jak sprawdzić styl partycji dysku w Windows 10
Istnieją dwa główne sposoby na sprawdzenie stylu partycji dysku w systemie Windows 10: przy użyciu wbudowanego narzędzia do zarządzania dyskami lub korzystając z wiersza polecenia. Podłącz dysk, którego styl partycji chcesz sprawdzić, do komputera, a następnie wybierz jedną z poniższych metod.
Metoda 1: Zarządzanie dyskiem
Aby sprawdzić styl partycji za pomocą narzędzia Zarządzanie dyskami, wykonaj poniższe kroki:
1. Naciśnij skrót klawiaturowy Win + R, aby otworzyć okno uruchamiania.
2. Wpisz "diskmgmt.msc" i naciśnij klawisz Enter.
To otworzy narzędzie Zarządzanie dyskami w systemie Windows 10. Znajdź dysk, którego styl partycji chcesz sprawdzić, kliknij prawym przyciskiem myszy na ten dysk i wybierz „Właściwości” z menu kontekstowego.
W oknie Właściwości przejdź na zakładkę „Sprzęt”, a następnie kliknij przycisk „Właściwości”. W nowym oknie przejdź do zakładki „Woluminy” i kliknij przycisk „Wypełnij”. Po załadowaniu informacji zobaczysz styl partycji.
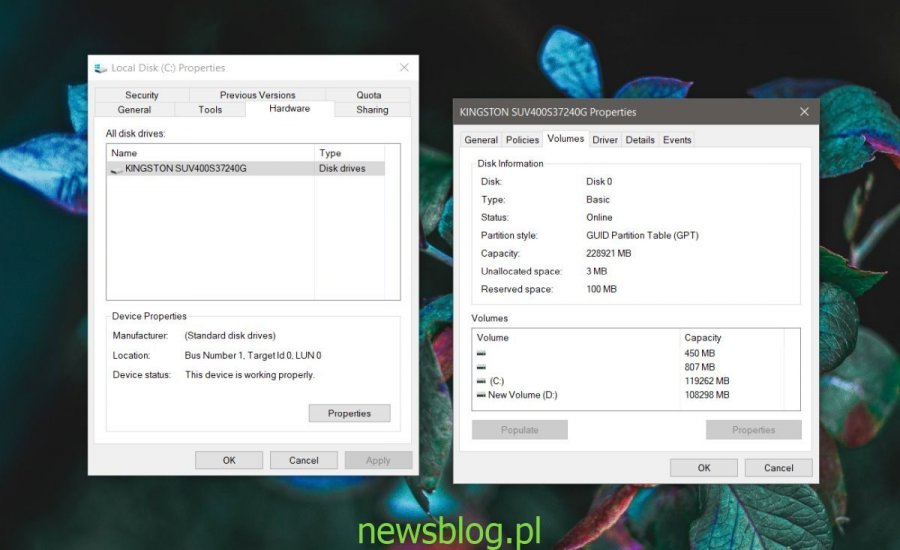
Metoda 2: Wiersz polecenia
Aby sprawdzić styl partycji za pomocą wiersza polecenia, wykonaj następujące kroki:
1. Otwórz wiersz polecenia.
2. Wpisz "diskpart" i naciśnij Enter.
3. Następnie uruchom polecenie "list disk".
To polecenie wyświetli listę dysków podłączonych do systemu. Zobaczysz kolumnę „Gpt”; jeśli obok dysku w tej kolumnie znajduje się gwiazdka, oznacza to, że dysk używa stylu GPT. W przeciwnym razie, jeśli gwiazdka jest nieobecna, dysk używa MBR.

Metoda 3: Aplikacja innej firmy
Możesz również skorzystać z aplikacji innej firmy, takiej jak Pokaż styl partycji dysku, która ułatwia sprawdzenie stylu partycji. Po pobraniu i uruchomieniu aplikacji, automatycznie wykryje ona wszystkie dyski podłączone do systemu i wyświetli ich podstawowe informacje, w tym styl partycji.
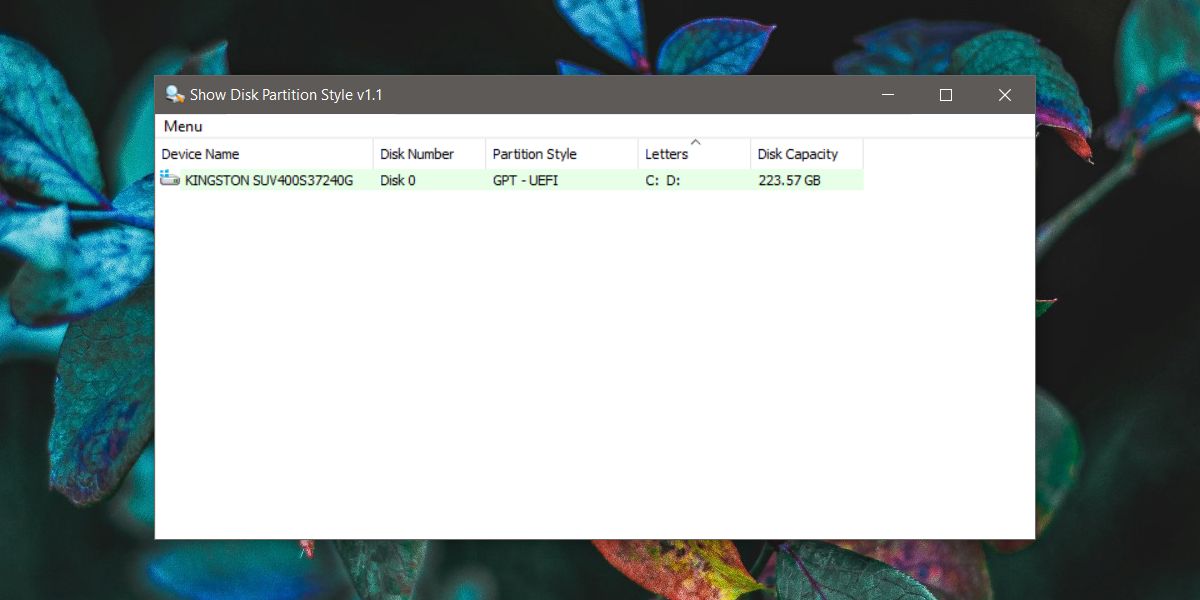
Zmiana stylu partycji
Warto pamiętać, że zmiana stylu partycji z jednego na drugi może prowadzić do utraty danych. W przypadku użycia narzędzia do zarządzania dyskami w systemie Windows 10, proces ten zazwyczaj wiąże się z koniecznością sformatowania dysku. Istnieją jednak narzędzia innych firm, które mogą zmienić styl partycji bez usuwania danych, lecz zazwyczaj są płatne.
W niektórych przypadkach, mimo że narzędzia te mogą działać poprawnie, mogą wystąpić błędy, które prowadzą do problemów z uruchamianiem systemu operacyjnego. W takich sytuacjach najlepszym rozwiązaniem może być formatowanie całego dysku, co pozwoli na przywrócenie systemu do sprawności.
Podsumowanie
Sprawdzanie stylu partycji dysku w systemie Windows 10 jest istotnym krokiem w zarządzaniu danymi. Wiedza na temat stylu partycji (MBR lub GPT) może pomóc w optymalizacji wydajności systemu oraz efektywnym zarządzaniu przestrzenią dyskową. Niezależnie od metody, którą wybierzesz, upewnij się, że zachowujesz ostrożność, szczególnie podczas zmiany stylu partycji, aby uniknąć potencjalnej utraty danych.
newsblog.pl
newsblog.pl
Maciej – redaktor, pasjonat technologii i samozwańczy pogromca błędów w systemie Windows. Zna Linuxa lepiej niż własną lodówkę, a kawa to jego główne źródło zasilania. Pisze, testuje, naprawia – i czasem nawet wyłącza i włącza ponownie. W wolnych chwilach udaje, że odpoczywa, ale i tak kończy z laptopem na kolanach.