W okresie przed oficjalnym wydaniem systemu Windows 10 dokładnie przyjrzeliśmy się menu Start. Analizowaliśmy, jak w miarę dodawania i rozwijania funkcji można dostosować różne elementy tego menu. Teraz, kiedy Windows 10 jest już w wersji stabilnej (lub przynajmniej bliskiej stabilności), możemy z pełnym przekonaniem stwierdzić, co można, a czego nie można umieścić w menu Start. Poniższy artykuł szczegółowo opisuje, jak dodawać i usuwać różne składniki w tym menu.
Dodawanie i usuwanie kafelków aplikacji
Menu Start z reguły zawiera przypięte kafelki. Jeśli chcesz usunąć dany kafelek, kliknij na niego prawym przyciskiem myszy i wybierz opcję „Odepnij od początku”.
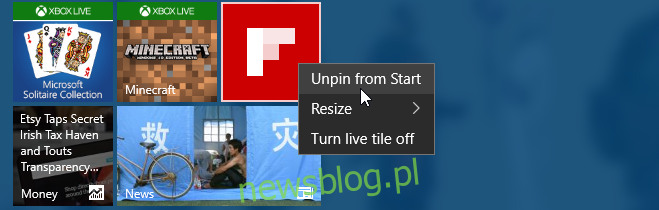
Aby przypiąć aplikację do menu Start, wystarczy kliknąć ją prawym przyciskiem myszy w liście Wszystkie aplikacje lub na ikonie na pulpicie, a następnie wybrać „Przypnij do startu” z menu kontekstowego.
Dodawanie i usuwanie folderów
Aby przypiąć folder, kliknij na niego prawym przyciskiem myszy i wybierz „Przypnij do początku”. Aby usunąć folder, kliknij prawym przyciskiem myszy na jego kafelek w menu Start i wybierz „Odepnij od początku”.
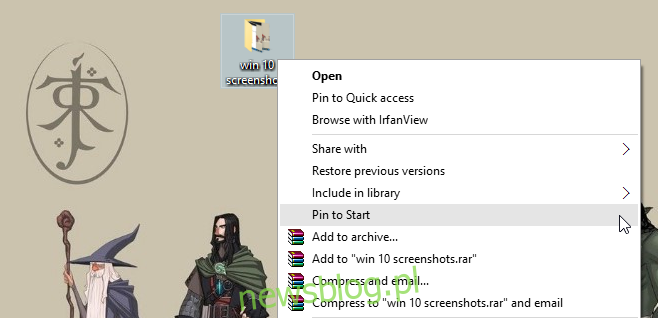
Dodawanie i usuwanie utworów, albumów lub list odtwarzania
Aby to zrealizować, musisz skorzystać z aplikacji Groove. Przygotowaliśmy krótki artykuł na ten temat: Przypnij swoje ulubione albumy i listy odtwarzania do menu Start w Windows 10. Możesz odtwarzać album, utwór lub listę odtwarzania, klikając na odpowiedni kafelek. Aby usunąć kafelek, kliknij na niego prawym przyciskiem myszy i wybierz opcję odpięcia.
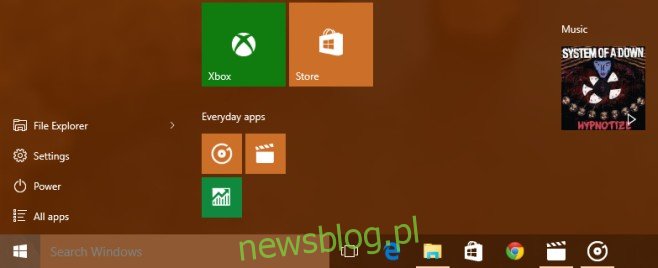
Dodawanie i usuwanie bibliotek
Ta opcja pozwala na dodawanie odnośników do dokumentów, zdjęć i innych plików. Możesz to zrobić, umieszczając je nad przyciskiem zasilania. Aby dodać biblioteki i inne foldery, musisz otworzyć aplikację Ustawienia. Zachęcamy do przeczytania: Jak dodać skróty do bibliotek w systemie Windows 10.
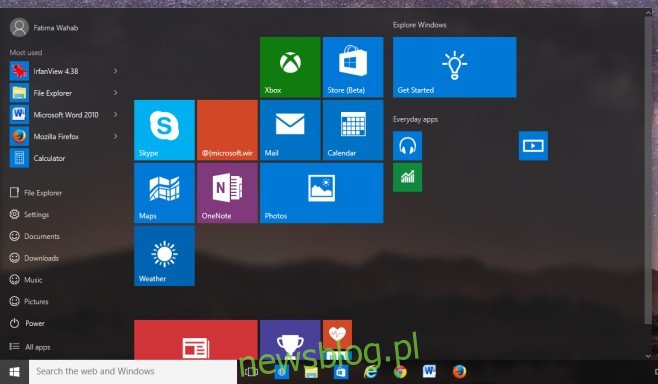
Dodawanie kafelków witryn internetowych
Funkcja ta jest aktualnie zintegrowana z przeglądarką Edge. Zachęcamy do przeczytania: Jak przypiąć ulubione strony internetowe do menu Start w systemie Windows 10. Poniższy zrzut ekranu ilustruje, jak usunąć przypiętą witrynę.
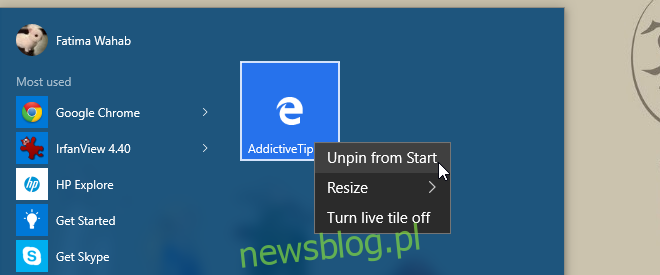
Zmienianie rozmiaru kafelków
Aby dostosować rozmiar kafelka, kliknij go prawym przyciskiem myszy i w menu kontekstowym wybierz opcję „Zmień rozmiar”, a następnie wybierz jeden z dostępnych rozmiarów.
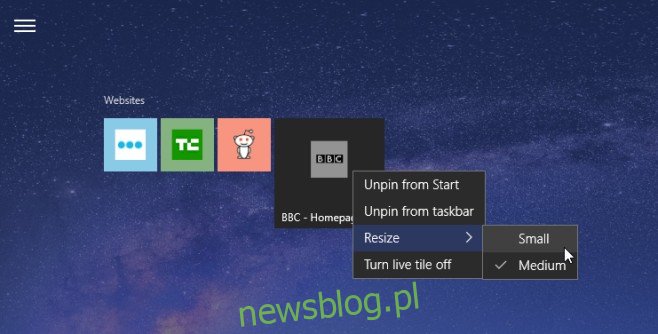
Grupowanie kafelków i nadawanie nazw grupom
Aby zorganizować kafelki w grupy, wystarczy kliknąć i przeciągnąć je w nowe miejsce w menu Start. Kafelki utrzymują się w niewidocznej siatce, co pozwala na ich właściwe uporządkowanie. Zachęcamy do przeczytania: Jak nazwać grupy aplikacji w menu Start w systemie Windows 10.
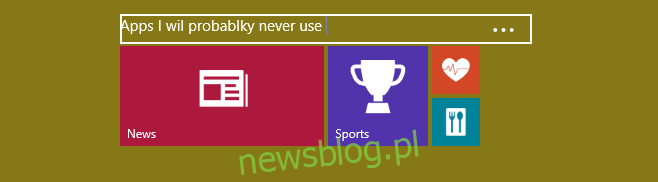
Przeciągnij i upuść
Możesz być zaskoczony, ile różnych elementów można przypiąć do menu Start, po prostu przeciągając je i upuszczając.

Czy coś pominęliśmy? Zachęcamy do podzielenia się swoimi uwagami w komentarzach.
newsblog.pl
Maciej – redaktor, pasjonat technologii i samozwańczy pogromca błędów w systemie Windows. Zna Linuxa lepiej niż własną lodówkę, a kawa to jego główne źródło zasilania. Pisze, testuje, naprawia – i czasem nawet wyłącza i włącza ponownie. W wolnych chwilach udaje, że odpoczywa, ale i tak kończy z laptopem na kolanach.