W systemie Windows 10 kopiowanie i wklejanie zyskało nową jakość dzięki funkcji Historia schowka, która umożliwia przeglądanie listy ostatnio skopiowanych elementów. Aby skorzystać z tej opcji, wystarczy nacisnąć kombinację klawiszy Windows + V. Poniżej przedstawiamy, jak aktywować tę funkcję oraz jak z niej korzystać.
Co obejmuje historia schowka?
Funkcja Historia schowka została wprowadzona w aktualizacji Windows 10 z października 2018 roku (wersja 1809). Obecnie obsługuje ona tekst, HTML oraz obrazy o rozmiarze do 4 MB. Elementy przekraczające ten limit nie będą zapisywane.
Historia schowka może przechowywać maksymalnie 25 pozycji, przy czym najstarsze elementy są automatycznie usuwane, gdy dodawane są nowe. Dodatkowo, jeśli dany element nie zostanie przypięty do schowka, jego zawartość zostanie zresetowana po każdym uruchomieniu komputera lub urządzenia.
Jak aktywować historię schowka w Windows 10
Aby włączyć historię schowka, kliknij przycisk „Start”, a następnie wybierz ikonę „Koła zębatego” w lewym menu, aby otworzyć Ustawienia systemowe. Możesz również użyć skrótu klawiszowego Windows + i.
W oknie ustawień wybierz opcję „System”.
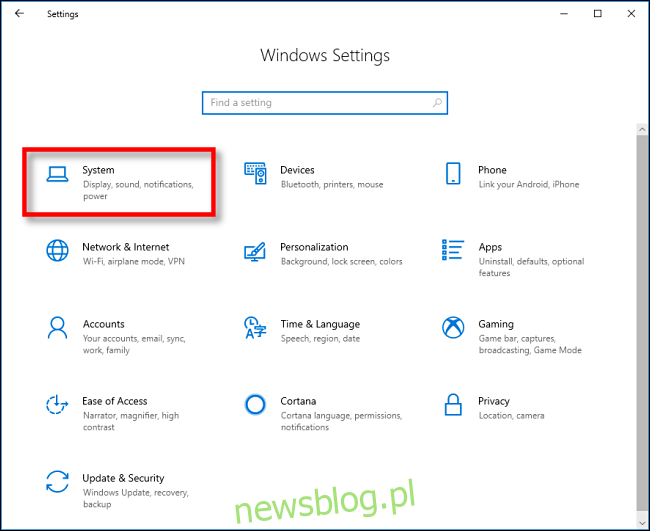
Na pasku bocznym kliknij „Schowek”, a w sekcji „Historia schowka” przestaw przełącznik na „Wł.”.
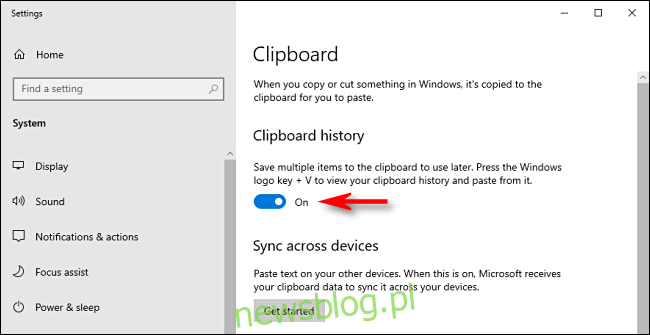
Teraz historia schowka jest aktywna. Możesz zamknąć Ustawienia i korzystać z tej funkcji w dowolnej aplikacji.
Jak przeglądać historię schowka w Windows 10
Po aktywowaniu historii schowka możesz przeglądać ostatnio skopiowane elementy w dowolnej aplikacji, naciskając Windows + V.
Pojawi się okno z listą skopiowanych przedmiotów, gdzie najnowsze elementy będą widoczne na samej górze.
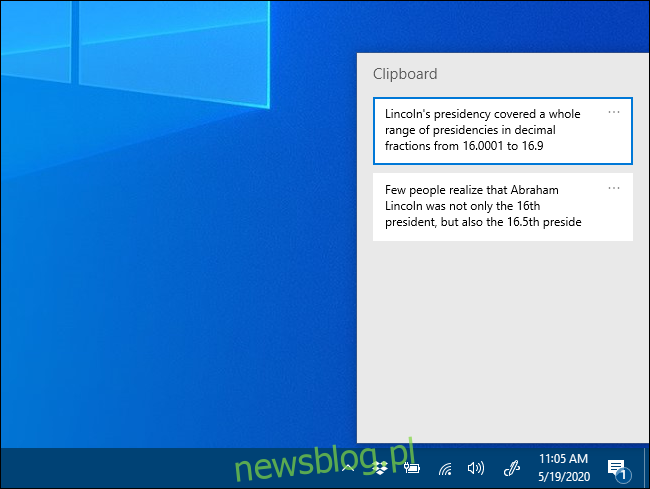
Możesz kliknąć dowolny element na liście, aby wkleić go do aktywnej aplikacji.
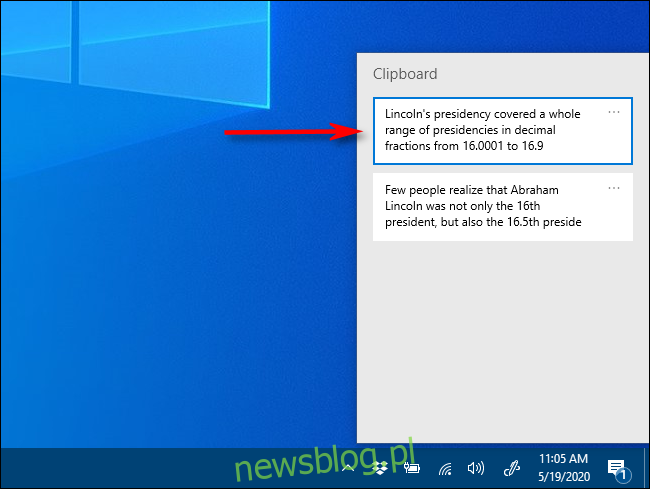
Aby usunąć elementy z historii, kliknij ikonę z trzema kropkami obok wybranego elementu i wybierz „Usuń” z wyświetlonego menu.
Aby usunąć wszystkie elementy, kliknij „Wyczyść wszystko” w menu z trzema kropkami.
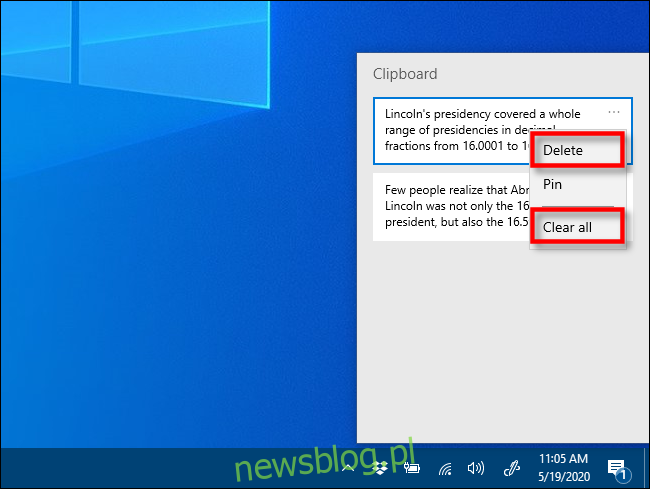
Możesz także przypiąć element do historii schowka, co pozwoli mu pozostać na liście nawet po restarcie komputera lub po użyciu opcji „Wyczyść wszystko”. Aby to zrobić, kliknij menu z trzema kropkami i wybierz „Przypnij”. Element można również odpiąć, wybierając „Odepnij” w tym samym menu.
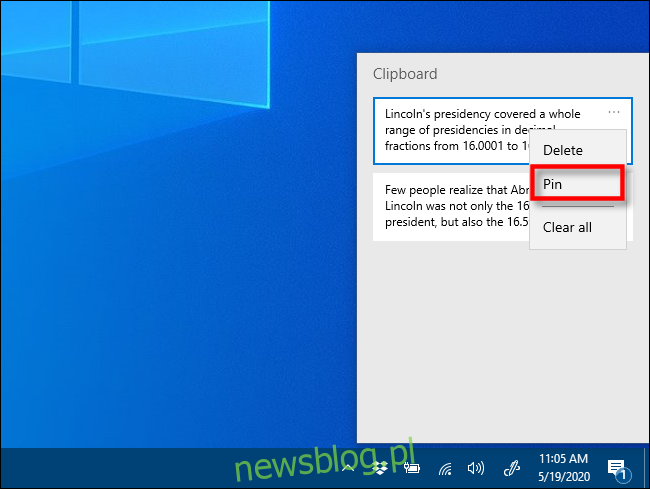
Interfejs historii schowka może wyglądać nieco inaczej w starszych wersjach Windows. Oto instrukcje dla użytkowników systemów przed wersją 1909.
Po naciśnięciu Windows + V pojawi się małe pływające okno, które może być zlokalizowane w pobliżu aktywnej aplikacji lub w prawym dolnym rogu ekranu, jeśli wszystkie okna są zminimalizowane. Najnowsze skopiowane elementy będą na górze.
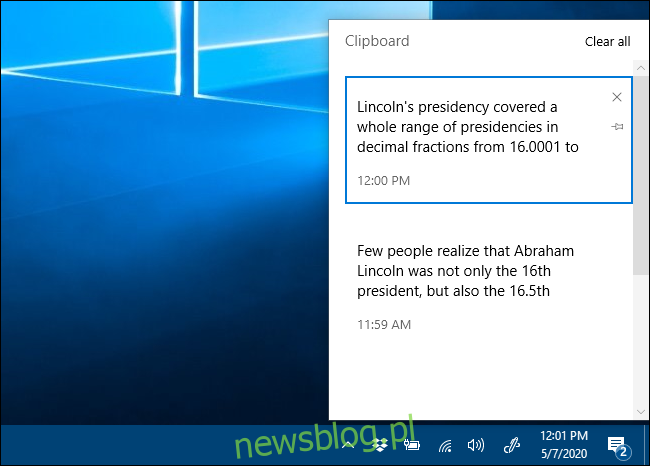
Gdy okno historii schowka jest widoczne, kliknij wybrany element, aby wkleić go do otwartej aplikacji lub dokumentu.
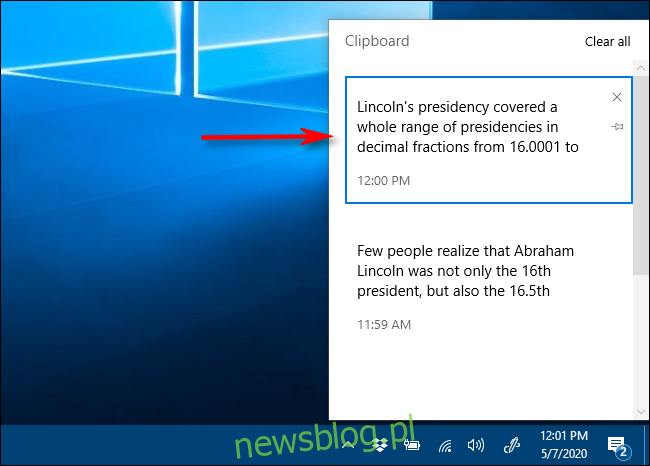
Aby usunąć element z historii schowka, kliknij „X” obok niego na liście. Całą historię można usunąć, wybierając „Wyczyść wszystko” w prawym górnym rogu okna.
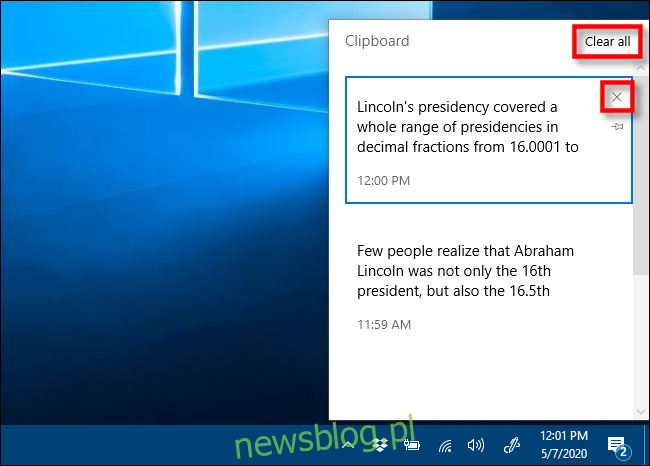
Można również przypiąć element do historii schowka, klikając ikonę pinezki obok niego. W ten sposób element pozostanie na liście nawet po ponownym uruchomieniu komputera lub po użyciu „Wyczyść wszystko”.
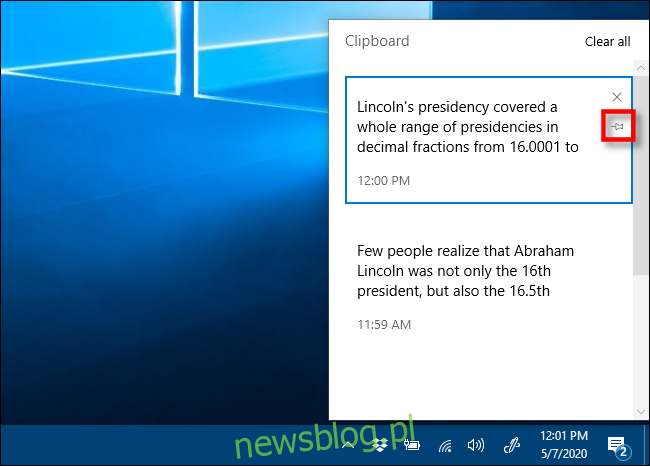
Jak dezaktywować historię schowka w systemie Windows 10
Aby wyłączyć historię schowka, przejdź do Ustawień > System > Schowek. Znajdź sekcję „Historia schowka” i przestaw przełącznik na „Wył.”.
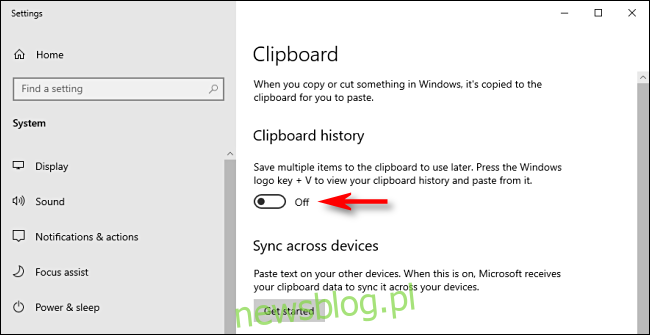
Kiedy historia schowka zostanie dezaktywowana, naciśnięcie Windows + V wyświetli ostrzeżenie, że funkcja ta jest wyłączona i nie można jej użyć.
newsblog.pl
Maciej – redaktor, pasjonat technologii i samozwańczy pogromca błędów w systemie Windows. Zna Linuxa lepiej niż własną lodówkę, a kawa to jego główne źródło zasilania. Pisze, testuje, naprawia – i czasem nawet wyłącza i włącza ponownie. W wolnych chwilach udaje, że odpoczywa, ale i tak kończy z laptopem na kolanach.