Discord to wiodąca platforma do czatu przeznaczona dla graczy. Poniżej przedstawiamy kilka sposobów na personalizację swojego konta, aby stało się jeszcze bardziej wyjątkowe.
Nazwa użytkownika oraz pseudonim na serwerze
Podczas pierwszej rejestracji na Discordzie, zostaniesz poproszony o wybranie swojej nazwy użytkownika. Możesz jednak w dowolnym momencie dokonać jej zmiany.
Aby to zrobić, kliknij ikonę koła zębatego obok swojego imienia oraz zdjęcia profilowego, co przeniesie Cię do menu ustawień.

W sekcji Ustawienia użytkownika > Moje konto kliknij na „Edytuj”, a następnie wprowadź nową nazwę użytkownika.
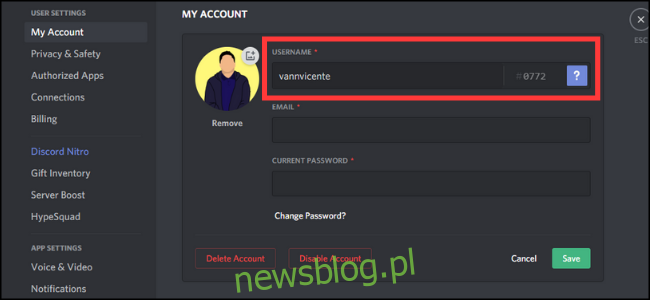
Możesz również zmienić swój pseudonim na każdym serwerze, do którego przynależysz. Wejdź na wybrany serwer, kliknij strzałkę w dół obok jego nazwy w lewym górnym rogu, a następnie wybierz „Zmień pseudonim”, aby ustawić niestandardową nazwę wyświetlaną.
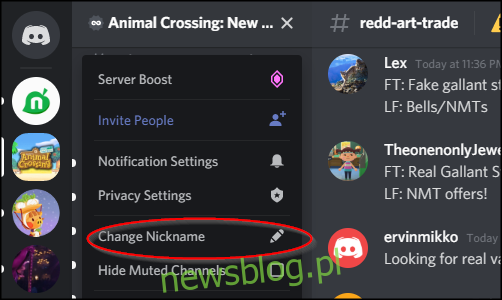
Ten pseudonim będzie widoczny dla innych użytkowników na danym serwerze.
Awatary na Discordzie
Aby ustawić swój awatar na Discordzie, wróć do sekcji „Moje konto” i kliknij na okrąg z Twoim aktualnym zdjęciem profilowym.
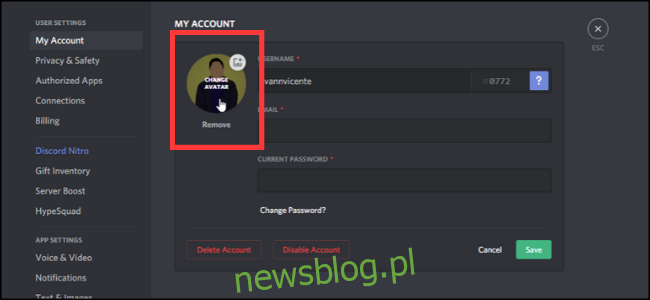
Zostaniesz poproszony o wybranie pliku z urządzenia, a następnie przytniesz go w podglądzie, aby zobaczyć, jak będzie się prezentował w okręgu. Użytkownicy Discord Nitro mają możliwość ustawienia animowanych GIF-ów jako awatarów zamiast statycznych obrazów.
Integracje Discorda
Możesz zintegrować różne konta, które posiadasz na innych platformach, z swoim kontem Discord. Każda aplikacja oferuje unikalne integracje. Na przykład, podłączenie konta Steam, Xbox czy Battle.net pozwoli innym użytkownikom zobaczyć, w jaką grę aktualnie grasz, gdy odwiedzą Twój profil.
Możesz również połączyć swoje konta z platformami streamingowymi, takimi jak Twitch czy YouTube, aby informować innych, kiedy transmitujesz na żywo, lub z kontem Spotify, aby pokazać, co aktualnie słuchasz.
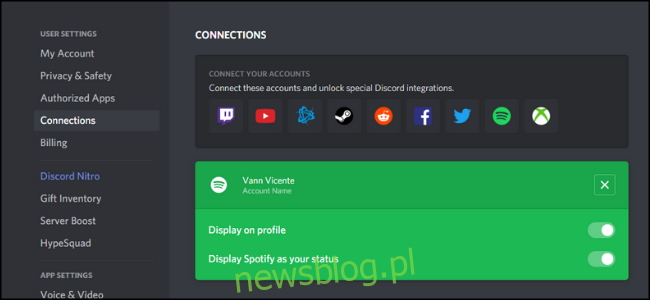
Aby skonfigurować integracje, przejdź do Ustawień użytkownika > Połączenia i kliknij ikonę aplikacji, z którą chcesz się połączyć. Będziesz mógł dostosować każdą integrację indywidualnie.
Niestandardowy tag z numerem
Każda nazwa użytkownika Discord ma na końcu unikalny czterocyfrowy numer, co umożliwia wielu osobom posiadanie tej samej nazwy. W przypadku darmowego konta nie ma możliwości jego zmiany.
Interfejs Discord
Możesz dostosować kilka elementów interfejsu użytkownika Discord. Aby to zrobić, wybierz Ustawienia aplikacji > Wygląd.
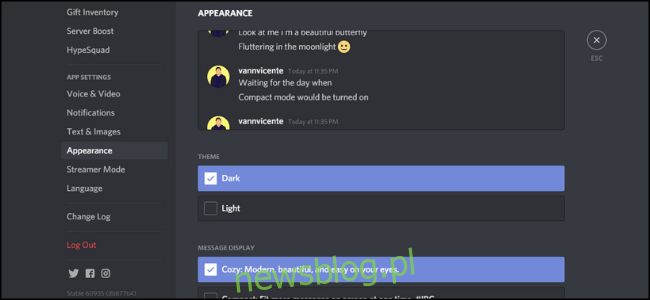
W tym miejscu możesz wybrać jeden z dwóch motywów: jasny lub ciemny. Możesz również zmienić sposób wyświetlania wiadomości — opcja Cosy sprawia, że wiadomości są bardziej rozłożone, natomiast opcja Kompaktowa zbliża tekst do siebie i ukrywa awatary.
Dostępne są także różne opcje ułatwień dostępu, takie jak dostosowanie rozmiaru czcionki oraz odstępów między wiadomościami.
Wszystkie zmiany wprowadzane w interfejsie zostaną zastosowane we wszystkich aplikacjach, w których jesteś zalogowany, niezależnie od tego, czy korzystasz z aplikacji mobilnej, desktopowej czy wersji przeglądarkowej.
Ustawienia tekstu i obrazów
Możesz dostosować sposób wyświetlania tekstu i obrazów na czacie, wybierając Ustawienia aplikacji > Tekst i obrazy.
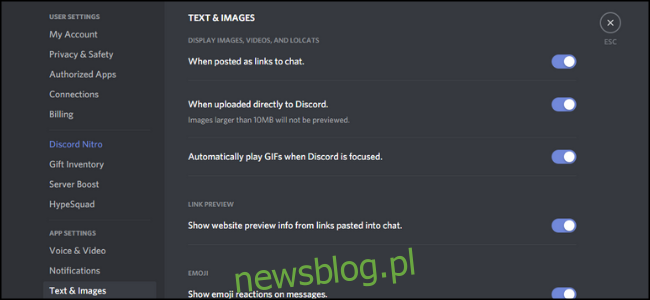
Oto kilka opcji, które możesz zmienić w zakresie wyświetlania różnych typów treści:
- Wyświetlanie obrazów, filmów i linków: pozwala na określenie, czy obrazy i filmy mają być wyświetlane w treści wiadomości.
- Podgląd linków: umożliwia włączenie lub wyłączenie podglądu linków w wiadomościach.
- Emoji: pozwala na widoczność reakcji emoji w wiadomościach oraz decyduje, czy animowane emotikony mają być widoczne.
Ogólne ustawienia powiadomień
Domyślnie otrzymasz powiadomienia na wszystkich serwerach, do których należysz, gdy korzystasz z aplikacji mobilnej. Natomiast powiadomienia na komputerze są domyślnie wyłączone.
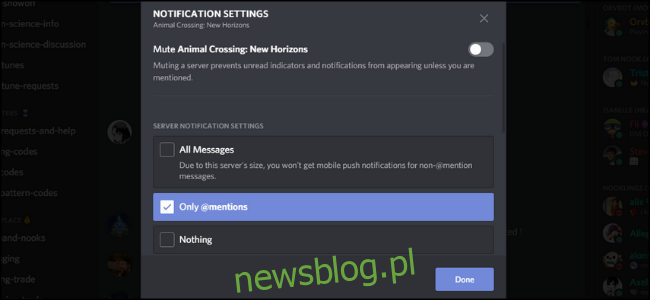
W sekcji Ustawienia aplikacji > Powiadomienia możesz aktywować powiadomienia na komputerze oraz wyłączyć powiadomienia mobilne podczas korzystania z komputera. Masz także możliwość wyłączenia efektów dźwiękowych Discord, takich jak dźwięki dla nowych wiadomości czy nowych członków na czacie głosowym.
Ustawienia powiadomień na serwerze
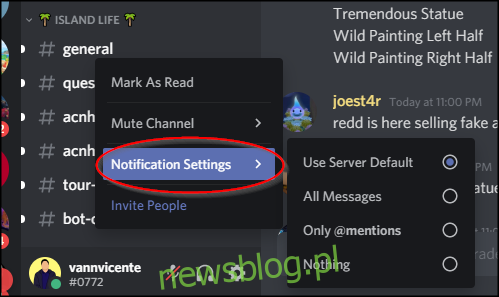
Każdy serwer ma indywidualne ustawienia powiadomień. Aby je skonfigurować, przejdź do serwera, który Cię interesuje, i kliknij strzałkę obok jego nazwy, a następnie wybierz Ustawienia powiadomień.
W wyborze dostępne są trzy opcje ustawień powiadomień:
- Wszystkie wiadomości: Otrzymasz powiadomienie za każdym razem, gdy na serwerze pojawi się nowa wiadomość. Jest to idealne dla mniejszych, prywatnych serwerów. Ta opcja nie jest dostępna na większych serwerach publicznych z tysiącami członków.
- Tylko @wzmianki: powiadomienia będą wysyłane tylko w przypadku wiadomości, które bezpośrednio Cię wymieniają.
- Brak powiadomień: nie otrzymasz żadnych powiadomień z tego serwera.
Możesz także tymczasowo wyciszyć każdy serwer, klikając przycisk „Wycisz”.
Oprócz tego, masz możliwość ustawienia powiadomień dla poszczególnych kanałów na serwerze. Wystarczy kliknąć prawym przyciskiem myszy na serwer i wybrać „Ustawienia powiadomień”. Jeśli chcesz śledzić konkretne kanały, wybierz opcję „Wszystkie wiadomości”.
newsblog.pl
Maciej – redaktor, pasjonat technologii i samozwańczy pogromca błędów w systemie Windows. Zna Linuxa lepiej niż własną lodówkę, a kawa to jego główne źródło zasilania. Pisze, testuje, naprawia – i czasem nawet wyłącza i włącza ponownie. W wolnych chwilach udaje, że odpoczywa, ale i tak kończy z laptopem na kolanach.