Podczas korzystania z systemu Mac, czasami zajdzie potrzeba dostępu do ustawień lub wykonania zadań w terminalu. Aby móc korzystać z wiersza poleceń w macOS, potrzebujesz aplikacji Terminal. Poniżej przedstawiamy różne sposoby jej uruchomienia.
Jak otworzyć terminal przez wyszukiwanie Spotlight
Jednym z najprostszych i najszybszych sposobów na otwarcie terminala jest użycie funkcji wyszukiwania Spotlight. Aby to zrobić, kliknij ikonę lupy na pasku menu lub naciśnij klawisze Command + spacja.
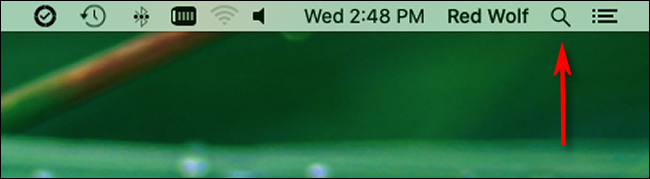
Gdy wyświetli się pasek wyszukiwania Spotlight, wpisz „terminal.app” i naciśnij klawisz Return. Możesz również kliknąć ikonę Terminal.app, która pojawi się w wynikach.
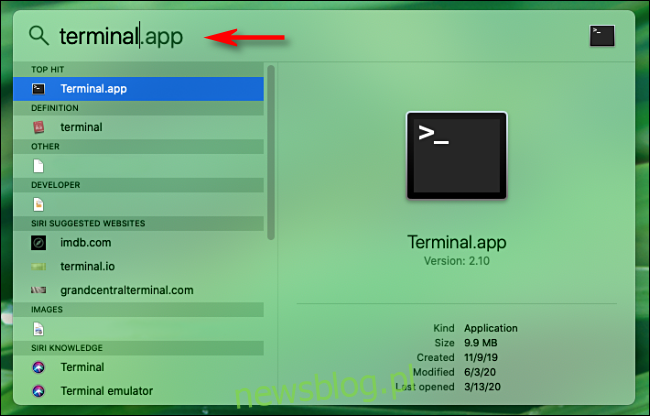
Terminal zostanie uruchomiony i będziesz mógł rozpocząć pracę.
Jak otworzyć terminal z Launchpada
Innym sposobem na szybkie uruchomienie Terminala jest skorzystanie z Launchpada. Jeśli masz go w docku, kliknij ikonę rakiety lub naciśnij klawisz „F4” na klawiaturze, aby uruchomić Launchpad.

Po otwarciu Launchpada, wpisz „Terminal” i naciśnij klawisz Enter. Możesz także kliknąć ikonę Terminal.
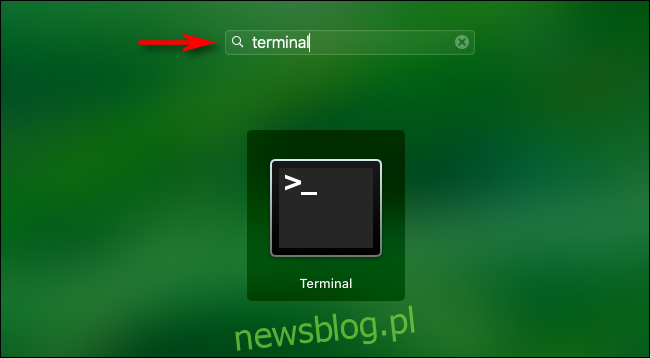
Aplikacja Terminal zostanie otwarta.
Jak uruchomić terminal z folderu aplikacji
Jeśli preferujesz otwieranie Terminala przez ikonę w Finderze, znajdziesz go zazwyczaj w folderze /Applications/Utilities, co jest domyślną lokalizacją w nowych instalacjach macOS.
Aby uzyskać dostęp do Terminala z folderu Aplikacje, kliknij pulpit, aby ustawić Finder w trybie aktywnym. Następnie na pasku menu kliknij „Idź” i wybierz „Aplikacje”.
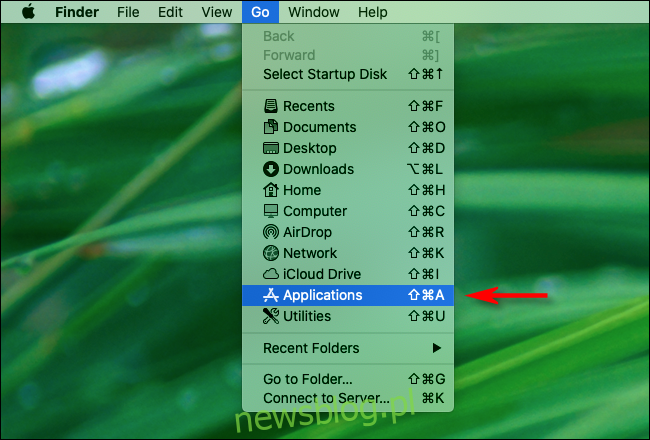
Folder Aplikacje zostanie otwarty. Przewiń w dół, aż znajdziesz folder „Narzędzia”. Kliknij dwukrotnie folder „Utilities”, aby go otworzyć. Wewnątrz znajdziesz aplikację Terminal.
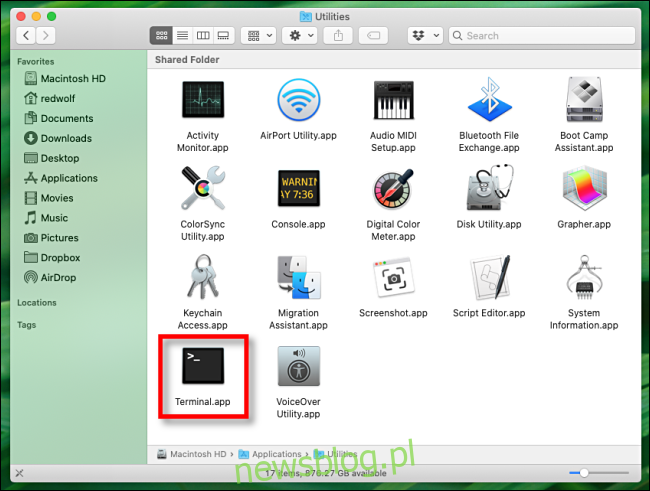
Podwójne kliknięcie na ikonę Terminal.app spowoduje jego otwarcie.
Jak dodać terminal do docka dla szybszego dostępu
Jeżeli po otwarciu Terminala chciałbyś mieć do niego łatwy dostęp w przyszłości, możesz przypiąć jego ikonę do Docka. Wystarczy kliknąć prawym przyciskiem myszy na ikonę Terminala w Docku i wybrać „Opcje > Zachowaj w Docku”. Następnym razem, gdy zechcesz uruchomić Terminal, wystarczy kliknąć jego ikonę w Docku. Życzymy miłej pracy w linii poleceń!
Od wersji macOS Catalina, domyślną powłoką w terminalu jest Zsh, ale zawsze istnieje możliwość powrotu do powłoki Bash, jeśli wolisz.
newsblog.pl
Maciej – redaktor, pasjonat technologii i samozwańczy pogromca błędów w systemie Windows. Zna Linuxa lepiej niż własną lodówkę, a kawa to jego główne źródło zasilania. Pisze, testuje, naprawia – i czasem nawet wyłącza i włącza ponownie. W wolnych chwilach udaje, że odpoczywa, ale i tak kończy z laptopem na kolanach.