iOS 14 jest już oficjalnie dostępny. Firma Apple zakończyła podpisywanie systemu iOS 13.7, co oznacza, że użytkownicy, którzy zaktualizowali swoje urządzenia, nie mają możliwości powrotu do starszej wersji systemu operacyjnego.
Nowa wersja iOS wprowadza znaczące zmiany w interfejsie użytkownika. Funkcje, które zostały dodane, są w dużej mierze zintegrowane z nowym projektem interfejsu. Z pewnością jednym z najważniejszych elementów tej aktualizacji jest wprowadzenie koncepcji biblioteki aplikacji, która zmienia sposób, w jaki użytkownicy organizują swoje aplikacje.
Szuflada aplikacji a biblioteka aplikacji
Szuflada aplikacji to termin używany w systemie operacyjnym Android, odnoszący się do miejsca, w którym znajdują się wszystkie zainstalowane aplikacje. Użytkownicy mają możliwość przeniesienia najczęściej używanych aplikacji na ekran główny swojego urządzenia z Androidem.
Biblioteka aplikacji na iOS jest odpowiednikiem szuflady aplikacji w Androidzie. Zawiera wszystkie zainstalowane aplikacje, zorganizowane w grupy i foldery. Należy jednak zauważyć, że w przeciwieństwie do Androida, foldery te nie mogą być edytowane przez użytkowników, co ogranicza możliwość dostosowywania organizacji aplikacji.
Biblioteka aplikacji na iOS różni się od szuflady aplikacji w Androidzie, co może powodować pewne trudności w adaptacji dla użytkowników, którzy przenoszą się z jednego systemu na drugi.
1. Przenoszenie aplikacji z biblioteki aplikacji na ekran główny
Ze względu na sposób, w jaki biblioteka aplikacji jest zorganizowana, może być trudno znaleźć konkretne aplikacje. Aby przenieść aplikację z biblioteki na ekran główny, należy wykonać kilka prostych kroków.
Przesuń palcem w lewo, aby przejść do biblioteki aplikacji. Następnie przesuń palcem w dół, aby uzyskać dostęp do listy aplikacji. Wpisz nazwę aplikacji w pasku wyszukiwania, a następnie stuknij i przytrzymaj ikonę aplikacji, aby ją przenieść. Przeciągnij ikonę na ekran główny, aby umieścić ją w preferowanej lokalizacji.
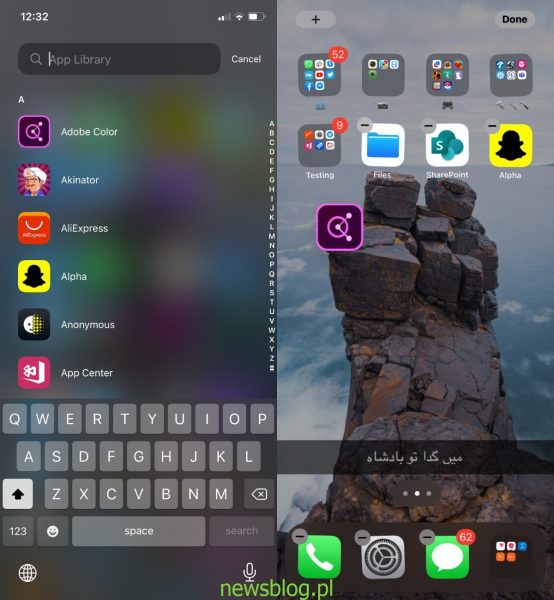
2. Usuwanie aplikacji z ekranu głównego
Możesz usunąć aplikację z ekranu głównego bez jej odinstalowywania. Usunięta aplikacja pozostaje dostępna za pomocą wyszukiwania Spotlight oraz w bibliotece aplikacji.
Aby usunąć aplikację, przejdź do strony ekranu głównego, gdzie znajduje się aplikacja, którą chcesz usunąć. Naciśnij i przytrzymaj ikonę aplikacji, aż pojawi się menu, a następnie wybierz „Usuń aplikację”. Wybierz opcję „Przenieś do biblioteki aplikacji”, aby usunąć aplikację z ekranu głównego.
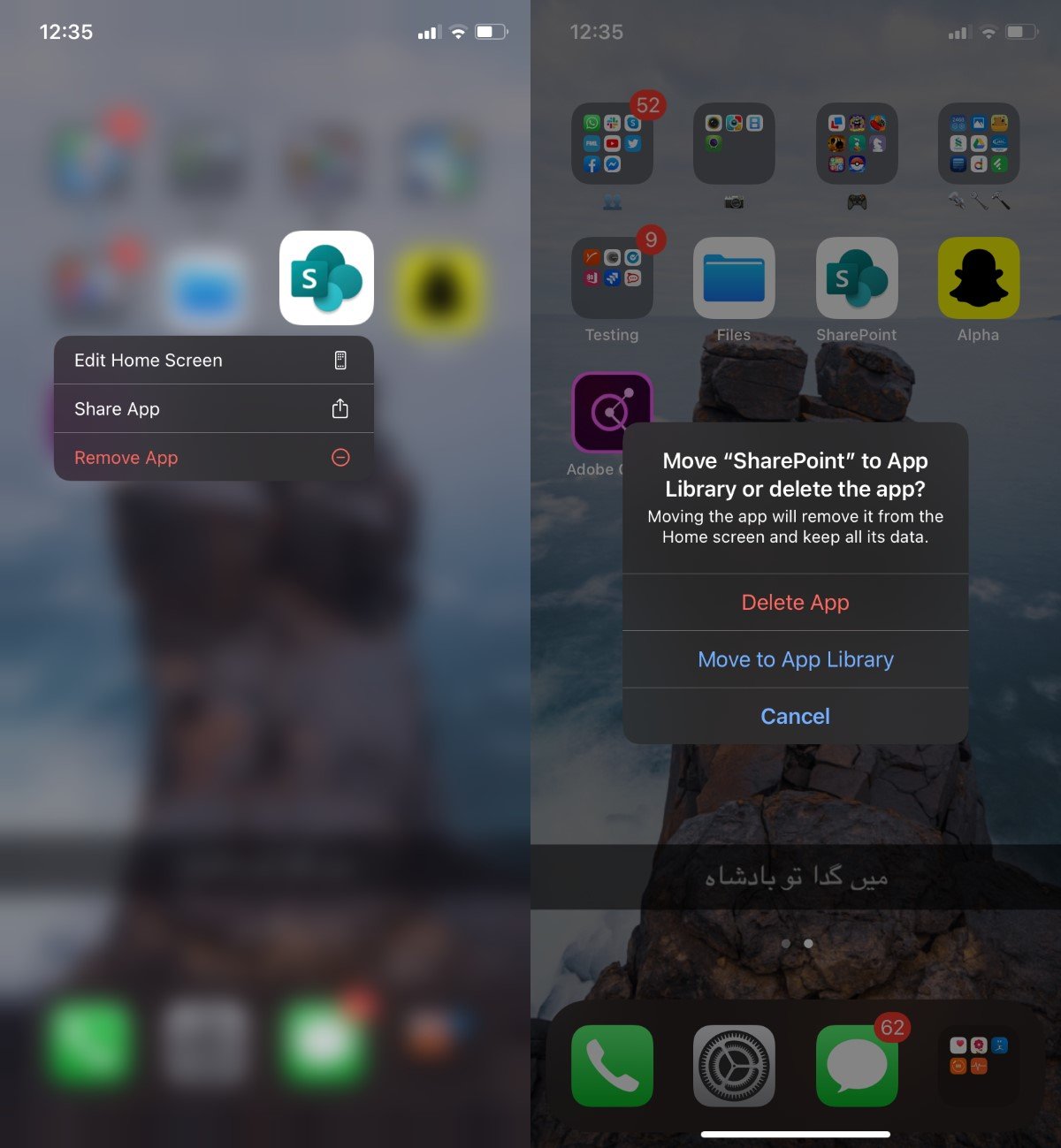
3. Automatyczne dodawanie aplikacji do ekranu głównego
Możesz skonfigurować iOS 14 tak, aby automatycznie dodawał nowo zainstalowane aplikacje do ekranu głównego. Aktywacja tej funkcji przywróci zachowanie sprzed aktualizacji, w którym nowe aplikacje były automatycznie wyświetlane na ekranie głównym.
Aby to zrobić, otwórz aplikację Ustawienia na swoim iPhonie. Wybierz „Ekran główny” i zaznacz opcję „Dodaj do ekranu głównego”.
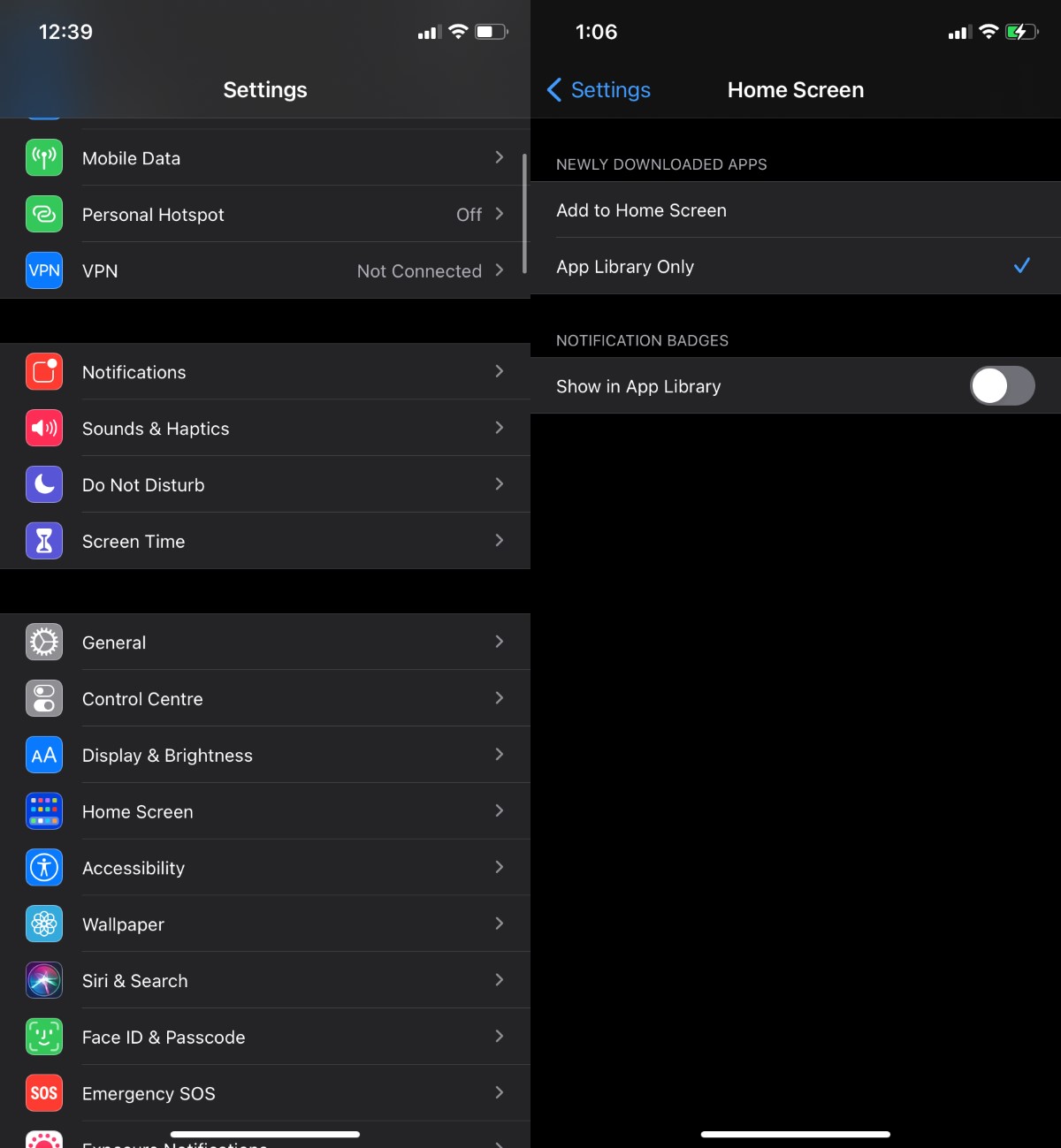
4. Ukrywanie stron ekranu głównego
Kolejną nową funkcją w iOS 14 jest możliwość ukrywania stron ekranu głównego. Po ukryciu strony, aplikacje i foldery pozostaną nienaruszone, ale strona nie będzie widoczna na liście stron ekranu głównego.
Aby ukryć stronę ekranu głównego, naciśnij i przytrzymaj pusty obszar na ekranie. Gdy ekran przejdzie w tryb edycji, dotknij kropki na dole, a następnie odznacz stronę, którą chcesz ukryć. Kliknij „Gotowe”, aby zatwierdzić zmiany.
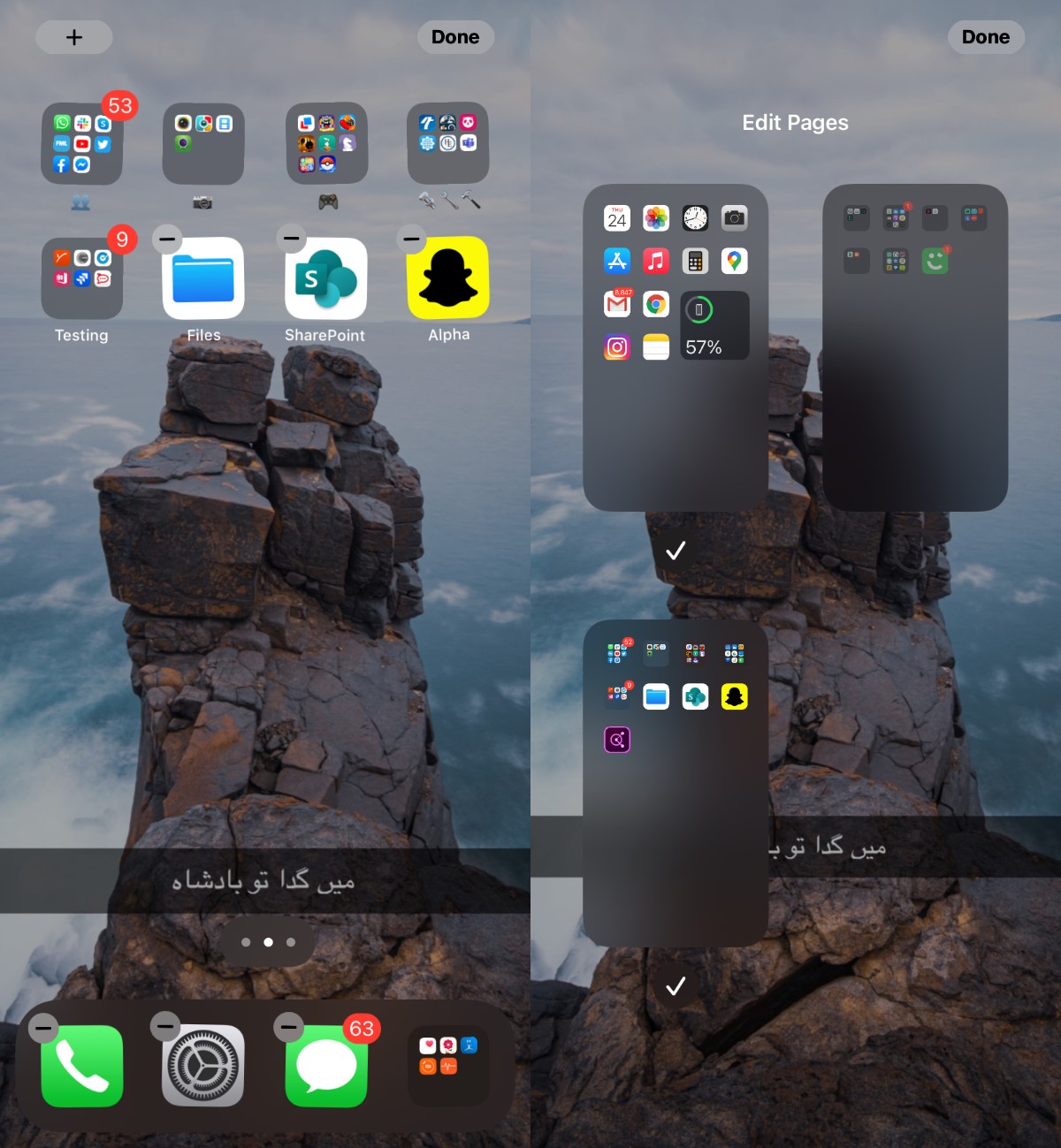
Biblioteka aplikacji na iPadOS
iPadOS 14 został również wydany w tym samym czasie co iOS 14, jednak wprowadzone zmiany są mniej imponujące. Wiele funkcji z iOS 14, w tym Biblioteka aplikacji, nie jest dostępnych na iPadzie.
Próby otwarcia biblioteki aplikacji na iPadzie nie przyniosą efektów, ponieważ ta funkcja nie została zaimplementowana. Nie możesz również ukrywać stron ekranu głównego w iPadOS.
Jedynym istotnym powodem aktualizacji do iPadOS 14 jest funkcja Scribble, która jest przydatna głównie dla użytkowników Apple Pencil.
Podsumowanie
Jeśli nie jesteś fanem biblioteki aplikacji, masz możliwość jej zignorowania. Możesz ustawić automatyczne dodawanie aplikacji do ekranu głównego w ustawieniach, co pozwoli ci uniknąć korzystania z biblioteki aplikacji na co dzień. Może być konieczne jednorazowe przejrzenie biblioteki aplikacji, aby upewnić się, że wszystkie aplikacje są dostępne na ekranie głównym, ale później można ją zignorować, co czyni korzystanie z iOS 14 bardziej komfortowym.
Źródło: newsblog.pl
newsblog.pl
Maciej – redaktor, pasjonat technologii i samozwańczy pogromca błędów w systemie Windows. Zna Linuxa lepiej niż własną lodówkę, a kawa to jego główne źródło zasilania. Pisze, testuje, naprawia – i czasem nawet wyłącza i włącza ponownie. W wolnych chwilach udaje, że odpoczywa, ale i tak kończy z laptopem na kolanach.