Konfiguracja sprzętu często może być bardziej skomplikowana niż konfiguracja oprogramowania. Podczas instalacji systemu operacyjnego na komputerze, istnieje szansa, że podstawowe sterowniki zostaną automatycznie skonfigurowane, co pozwoli na uruchomienie systemu i dotarcie do pulpitu. Niestety, w przypadku sprzętu sytuacja nie jest tak prosta.
Jeśli planujesz zbudować niestandardowy komputer lub zmienić komponenty w istniejącym, może być konieczne wprowadzenie zmian w systemie BIOS. Te zmiany są kluczowe, aby nowy sprzęt działał poprawnie lub został w ogóle rozpoznany przez system.
Co to jest AHCI?
AHCI (Advanced Host Controller Interface) to nowoczesny tryb połączenia dla interfejsu SATA. W porównaniu do starszego trybu IDE, AHCI oferuje szereg zalet, w tym szybszy transfer danych. To szczególnie istotne, gdy korzystasz z dysku SSD podłączonego przez interfejs SATA.
Większość współczesnych płyt głównych domyślnie ustawia tryb AHCI zamiast IDE. Włączenie AHCI, nawet jeśli nie korzystasz z dysku SSD, nie wpływa negatywnie na wydajność systemu, a może przynieść korzyści w przyszłości.

1. Włącz tryb AHCI w systemie BIOS
Jeśli zainstalowałeś dysk SSD lub masz problemy z jego działaniem, warto upewnić się, że AHCI jest włączone. W przypadku, gdy tryb AHCI nie jest aktywny, jego włączenie powinno umożliwić prawidłowe działanie dysku SSD.
Aby to zrobić, zamknij komputer i uruchom go ponownie, naciskając klawisz F2, aby wejść do BIOS-u. Następnie przejdź do sekcji konfiguracji systemu lub sprzętu (nazwa ta może różnić się w zależności od producenta płyty głównej). Poszukaj opcji AHCI lub SATA i włącz tryb AHCI. Pamiętaj, aby zapisać zmiany przed wyjściem z BIOS-u.
2. Włącz AHCI w Windows 10
Włączanie AHCI w systemie Windows 10 może być nieco skomplikowane, ale jest to możliwe, jeśli nie możesz znaleźć opcji AHCI w BIOS-ie.
Aby to zrobić, naciśnij skrót klawiaturowy Win + R, aby otworzyć okno uruchamiania. Wpisz „regedit” i naciśnij Enter. Następnie przejdź do klucza: HKEY_LOCAL_MACHINE\SYSTEM\CurrentControlSet\Services\iaStorV i kliknij dwukrotnie wartość „Start”. Ustaw jej wartość na 0.
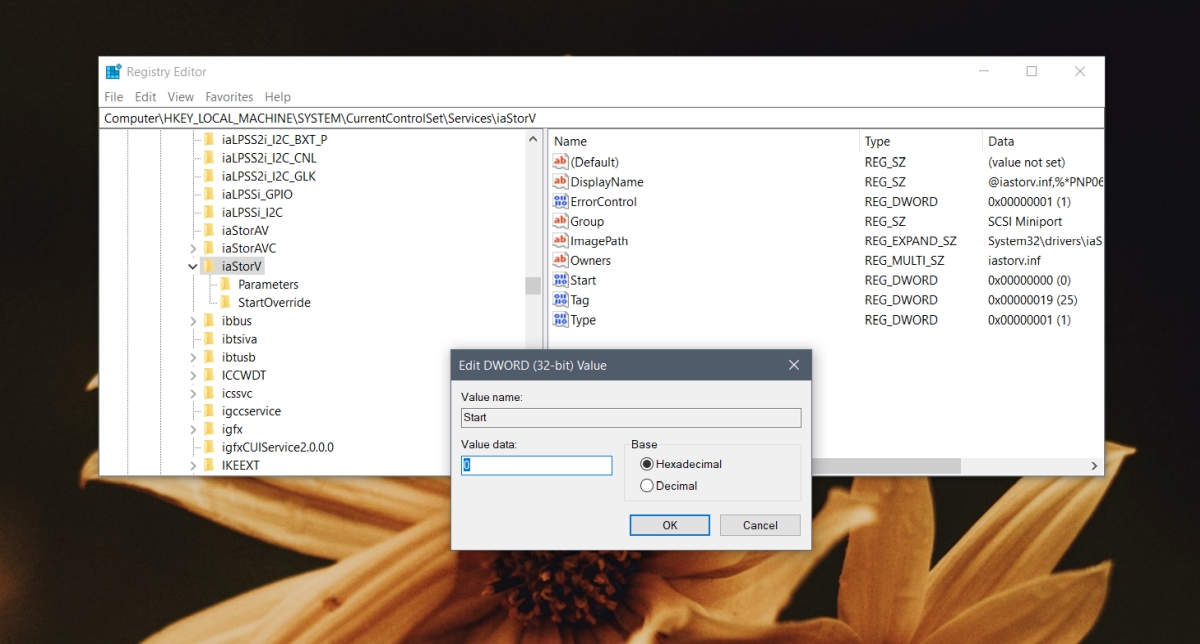
Następnie przejdź do klucza: HKEY_LOCAL_MACHINE\SYSTEM\CurrentControlSet\Services\iaStorAV\StartOverride. Jeśli ten klucz nie istnieje, poszukaj go w HKEY_LOCAL_MACHINE\SYSTEM\CurrentControlSet\Services\iaStorAVC. Wybierz klucz „StartOverride” i zmień wartość na 0, jeśli masz klucz iaStorAV, lub na 3, jeśli używasz iaStorAVC.
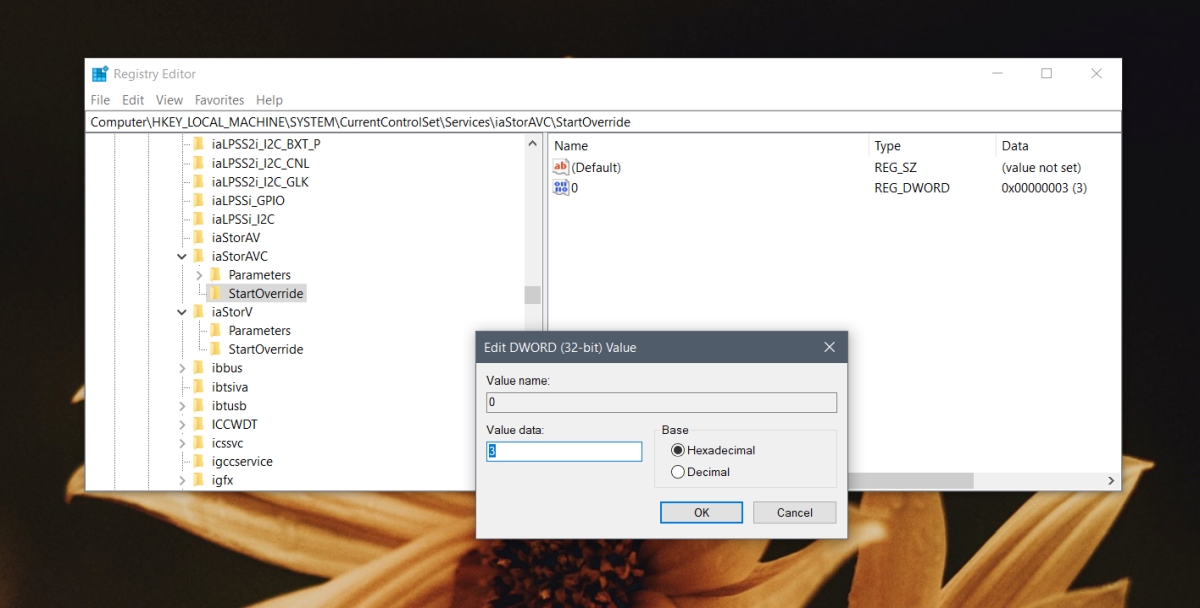
Przejdź do klucza: HKEY_LOCAL_MACHINE\SYSTEM\CurrentControlSet\Services\storahci. Kliknij dwukrotnie klawisz „Start” i ustaw jego wartość na 0.
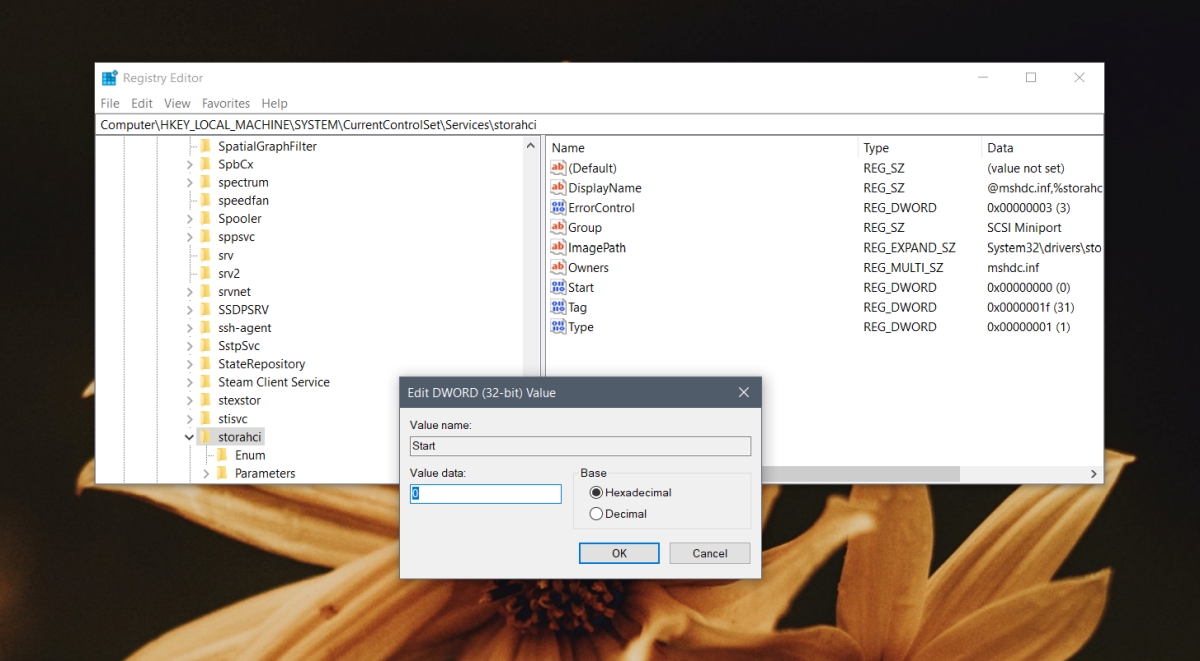
Sprawdź również klucz: HKEY_LOCAL_MACHINE\SYSTEM\CurrentControlSet\Services\storahci\StartOverride. Jeśli klucz nie istnieje, możesz go pominąć. Jeśli jest dostępny, kliknij dwukrotnie wartość o nazwie 0 i ustaw jej wartość na 0. Następnie uruchom ponownie komputer i włącz AHCI w BIOS-ie.
Wniosek
Technologia SATA jest powszechnie stosowana w nowoczesnych systemach komputerowych, więc jej wsparcie powinno być standardem, niezależnie od wieku sprzętu. Włączenie trybu AHCI jest zalecane, aby uzyskać optymalną wydajność z dysku SSD. Nawet w przypadku użycia starszego trybu IDE, dysk SSD nadal powinien działać, chociaż wydajność może być ograniczona. W większości przypadków jednak urządzenia magazynujące będą funkcjonować poprawnie.
Źródła
newsblog.pl
newsblog.pl
Maciej – redaktor, pasjonat technologii i samozwańczy pogromca błędów w systemie Windows. Zna Linuxa lepiej niż własną lodówkę, a kawa to jego główne źródło zasilania. Pisze, testuje, naprawia – i czasem nawet wyłącza i włącza ponownie. W wolnych chwilach udaje, że odpoczywa, ale i tak kończy z laptopem na kolanach.