Tapeta pulpitu to podstawowa funkcja, która występuje w każdym systemie operacyjnym. W Windows zmiana tła jest prostym zadaniem, w którym można ustawić statyczny obraz, pokaz slajdów lub jednolity kolor. Choć ta funkcja rzadko sprawia problemy, czasami podczas próby zmiany tapety pojawia się czarne tło pulpitu. Sytuacja ta może wystąpić niezależnie od tego, czy wybierasz statyczny obraz, czy pokaz slajdów. Zwykle nie występuje ona w standardowych instalacjach systemu Windows, a jej przyczyną są często zmiany w ustawieniach wyświetlania dokonane przez aplikacje innych firm. W poniższym artykule przedstawimy sposoby na naprawienie czarnego tła pulpitu w systemie Windows.
Jeżeli zainstalowałeś aplikację innej firmy, która modyfikuje pulpit lub interfejs użytkownika, a problem pojawił się zaraz po jej zainstalowaniu, warto ją odinstalować. Przynajmniej wyłącz tę aplikację, aby nie mogła modyfikować ustawień wyświetlania. Pamiętaj, że samo odinstalowanie aplikacji nie rozwiąże problemu, ale zapobiegnie jego ponownemu wystąpieniu po naprawie.
Zmiana tapety
Jeśli problem spowodowała aplikacja, wyłącz ją i spróbuj ponownie ustawić tapetę. Zamiast statycznego obrazu, spróbuj ustawić pokaz slajdów. Jeśli to zadziała, możesz później wrócić do ustawienia statycznego obrazu. Dobrze jest również wypróbować kilka różnych obrazów, na wypadek gdyby ten, który próbujesz ustawić, był uszkodzony.
W systemie Windows 10 tapetę można zmienić w aplikacji Ustawienia, w sekcji Personalizacja > Tło.
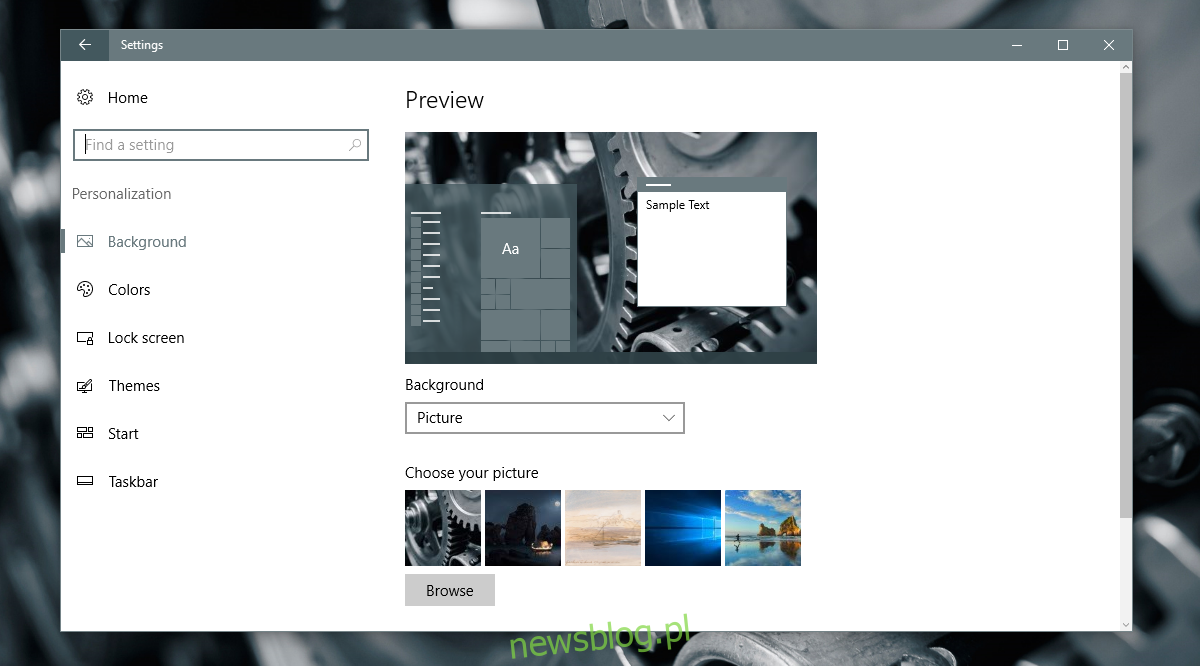
Uszkodzony plik TranscodedWallpaper.jpg
Czarne tło pulpitu może także wynikać z uszkodzenia pliku TranscodedWallpaper. Gdy ten plik jest uszkodzony, Windows nie może wyświetlić tapety.
Aby to naprawić, otwórz Eksplorator plików i wklej poniższy adres w pasku adresu, a następnie naciśnij Enter:
%USERPROFILE%AppDataRoamingMicrosoftWindowsThemes
W folderze znajdziesz plik o nazwie TranscodedWallpaper. Zmień jego nazwę na TranscodedWallpaper.old. Możesz także znaleźć plik o nazwie Settings.ini. Otwórz go w Notatniku i usuń całą jego zawartość, a następnie zapisz zmiany i zamknij plik.
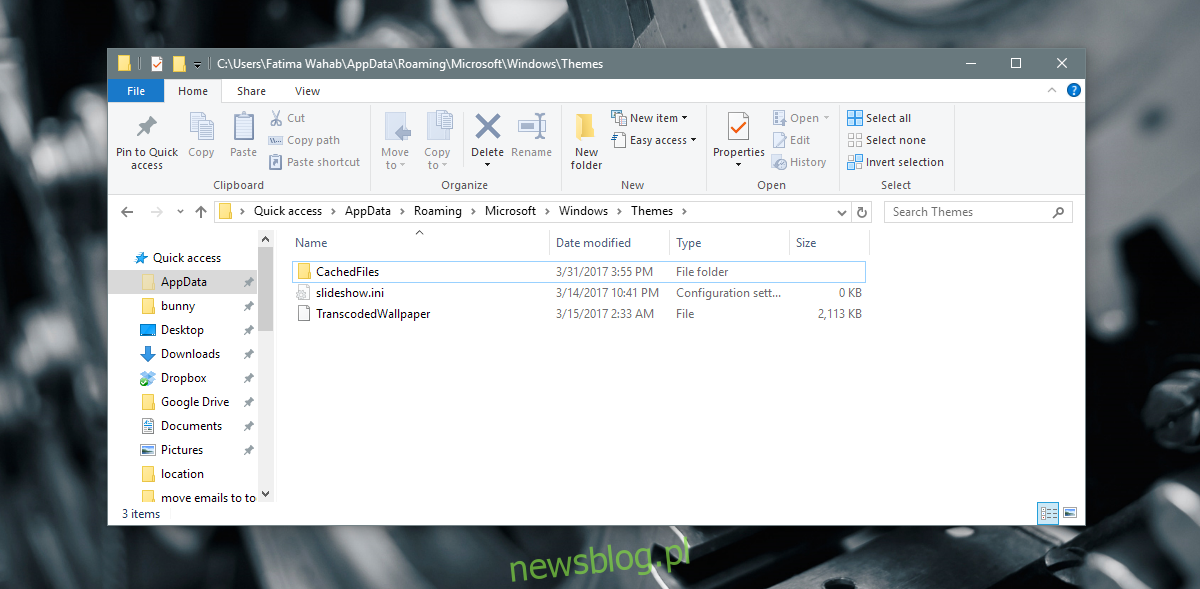
Po tych krokach otwórz aplikację Ustawienia i przejdź do Personalizacja > Tło, aby ustawić nowe tło pulpitu. Tym razem powinno zadziałać.
Ustawienie tła pulpitu z menu kontekstowego
W Eksploratorze plików przejdź do folderu, w którym znajduje się obraz, który chcesz ustawić jako tapetę. Kliknij prawym przyciskiem myszy na obraz i wybierz „Ustaw jako tło pulpitu” z menu kontekstowego.
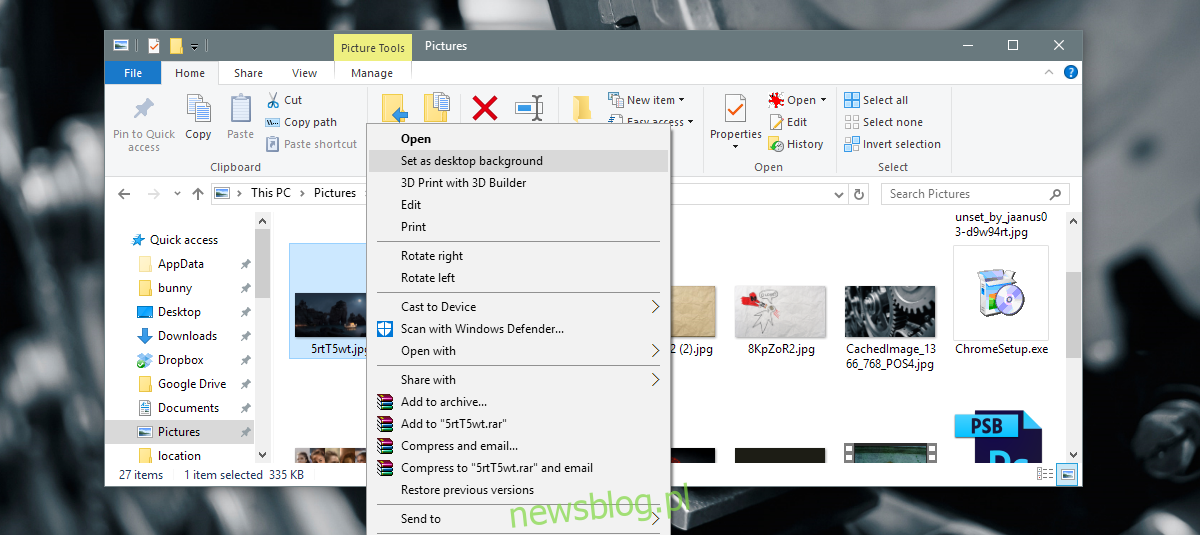
Weryfikacja ustawień ułatwień dostępu
Aby sprawdzić ustawienia ułatwień dostępu, otwórz Panel sterowania i przejdź do sekcji Ułatwienia dostępu. Następnie kliknij Centrum ułatwień dostępu i wybierz „Uczyń komputer bardziej czytelnym”.
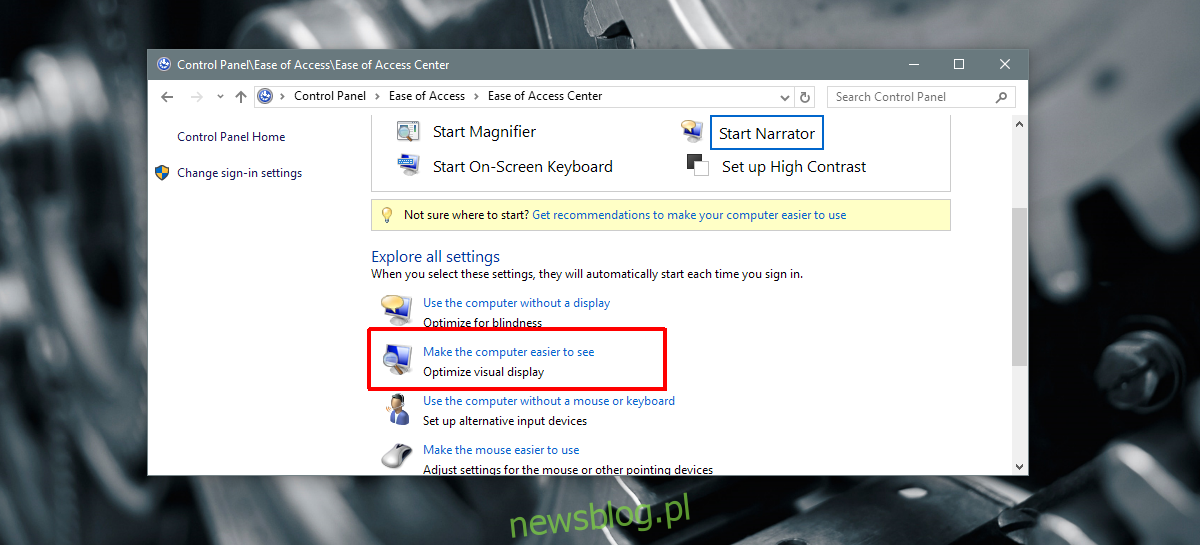
Przewiń na dół okna i upewnij się, że opcja „Usuń obrazy tła (jeśli są dostępne)” nie jest zaznaczona. Jeśli jest, odznacz ją i zastosuj zmiany. Następnie spróbuj ponownie ustawić tapetę, a tym razem powinno działać.
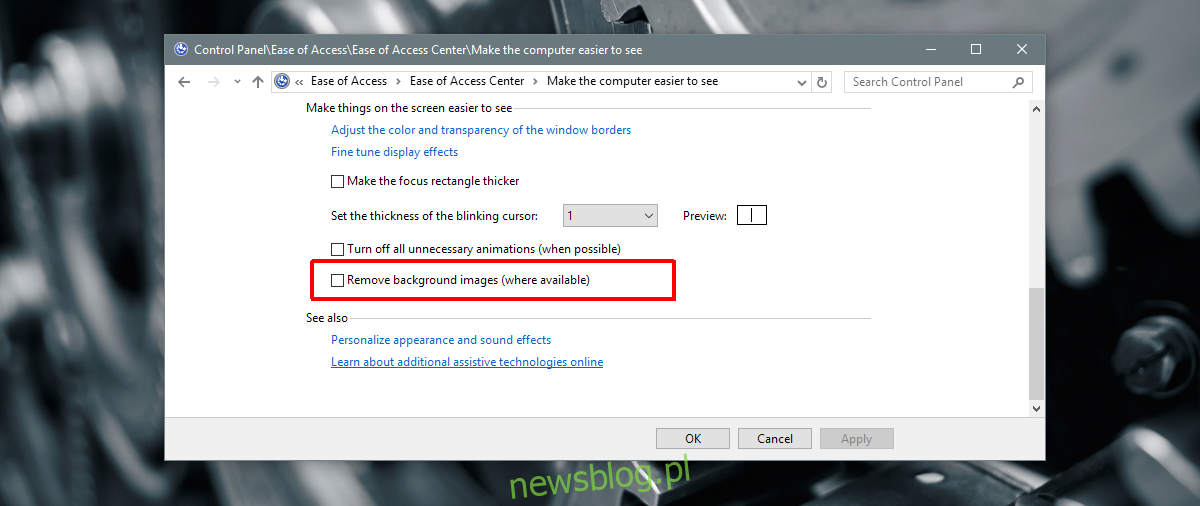
Sprawdź ustawienia planu zasilania
Uruchom Panel sterowania i przejdź do System i zabezpieczenia > Opcje zasilania. Kliknij „Zmień ustawienia planu” obok aktualnie aktywnego planu zasilania, a następnie wybierz „Zmień zaawansowane ustawienia zasilania”.
Rozwiń sekcję Ustawienia tła pulpitu i sprawdź, czy pokaz slajdów jest ustawiony jako „dostępny”. Jeśli nie, zmień to na dostępne i spróbuj znowu ustawić tapetę.
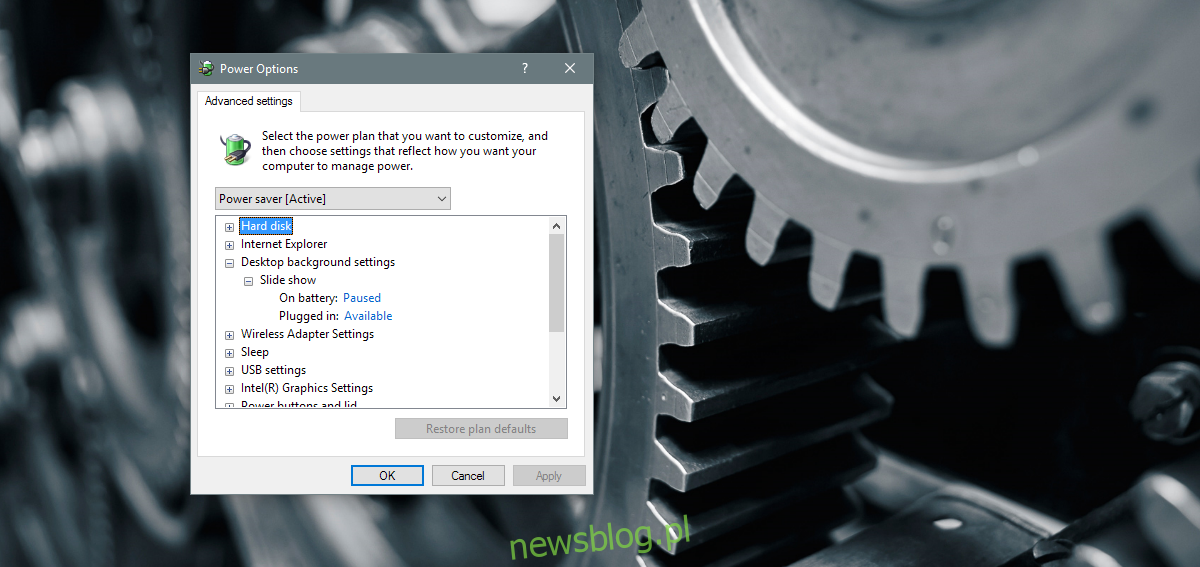
Jeśli problem nadal występuje, a korzystasz z firmowego laptopa, może być konieczne sprawdzenie, czy nie został on zablokowany przez zasady grupy. W takim przypadku najlepiej skontaktować się z administratorem systemu i nie podejmować działań samodzielnie, ponieważ możesz nie mieć odpowiednich uprawnień do wprowadzenia zmian.
newsblog.pl
Maciej – redaktor, pasjonat technologii i samozwańczy pogromca błędów w systemie Windows. Zna Linuxa lepiej niż własną lodówkę, a kawa to jego główne źródło zasilania. Pisze, testuje, naprawia – i czasem nawet wyłącza i włącza ponownie. W wolnych chwilach udaje, że odpoczywa, ale i tak kończy z laptopem na kolanach.