Kerning to termin odnoszący się do regulacji przestrzeni pomiędzy dwoma literami, co ma na celu poprawę estetyki wizualnej tekstu. W Microsoft Word można to zmienić w kilku prostych krokach. Oto jak to zrobić.
Dlaczego warto dostosować kerning
Każda czcionka ma swoje domyślne ustawienia kerningu. Niektóre z nich lepiej prezentują się w kontekście odstępów pomiędzy konkretnymi literami. Na przykład w słowie „VASE”. W zależności od wybranej czcionki, litery V i A mogą być blisko siebie lub wręcz przeciwnie, mogą mieć zbyt dużą przestrzeń pomiędzy sobą.
 Czcionka Arial.
Czcionka Arial.
Może to wyglądać nieestetycznie i być nieprzyjemne dla czytelnika. Dostosowanie przestrzeni między literami może pomóc w rozwiązaniu tego problemu.
Ręczne dostosowywanie kerningu w Microsoft Word
Aby rozpocząć, otwórz dokument w Wordzie i zaznacz tekst, którego kerning chcesz dostosować, przeciągając kursor nad nim.

Następnie, na karcie „Strona główna”, kliknij małą ikonę rozwijania w prawym dolnym rogu sekcji „Czcionka”, aby otworzyć „Okno dialogowe czcionek”, lub użyj skrótu Ctrl + D (Cmd + D na Macu).
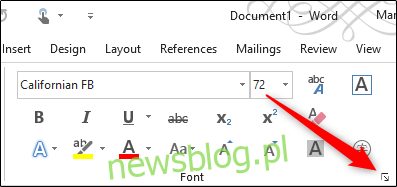
Otworzy się okno „Czcionka”. Na zakładce „Zaawansowane” znajdziesz pole „Odstępy”, które pozwoli ci wybrać jedną z trzech opcji:
Normalny: standardowy odstęp.
Rozszerzony: zwiększa przestrzeń pomiędzy znakami.
Zagęszczony: zmniejsza odstępy między literami.
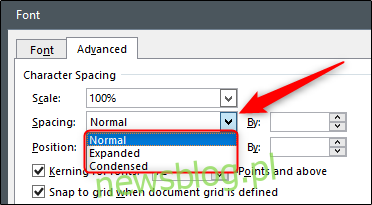
W naszym przykładzie chcemy zbliżyć litery do siebie, więc wybieramy „Zagęszczone”. Następnie dostosowujemy ilość przestrzeni, którą chcemy usunąć między literami, w polu „By” obok opcji „Odstępy”. Możesz użyć przycisków strzałek, aby zwiększać lub zmniejszać odstępy. Nawet jeśli wybierzesz skondensowane odstępy, kliknięcie strzałki w górę zwiększy przestrzeń pomiędzy literami.
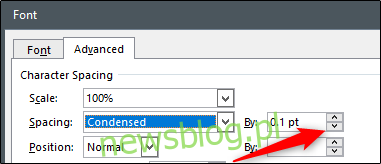
Ustal pożądaną wartość, a następnie kliknij „OK” w prawym dolnym rogu okna, aby zastosować zmiany.
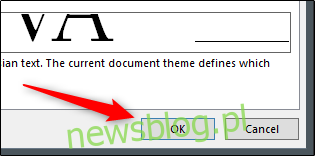
Odstępy między literami zostaną teraz odpowiednio dostosowane.
Przykład przed dostosowaniem kerningu:
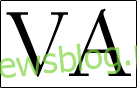
Przykład po dostosowaniu kerningu:

Automatyczne dostosowywanie kerningu w Microsoft Word
Możesz również ustawić Microsoft Word, by automatycznie dostosowywał kerning dla czcionek o określonym rozmiarze i większych. Ta opcja będzie dotyczyć tylko tekstu, który zostanie wprowadzony po aktywacji tego ustawienia. Jeśli w dokumencie jest już tekst, przed przystąpieniem do dalszych kroków, zaznacz cały jego fragment (Ctrl + A w Windows lub Cmd + A na Macu).
Uruchom „Okno dialogowe czcionek” (Ctrl + D w Windows lub Cmd + D na Macu) i na zakładce „Zaawansowane” dostosuj ustawienia „Odstępy”, korzystając z przycisków strzałek obok pola „Według”.
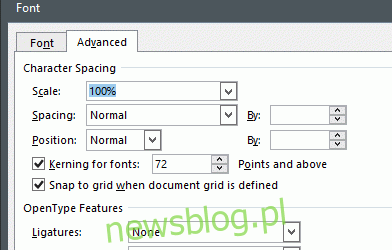
Następnie zaznacz pole „Kerning dla czcionek” i wprowadź w polu tekstowym po prawej stronie rozmiar czcionki, do którego chcesz zastosować tę regułę. Pamiętaj, że zasada ta będzie dotyczyć wszelkiego tekstu w dokumencie, który ma rozmiar czcionki równy lub większy od wprowadzonego.
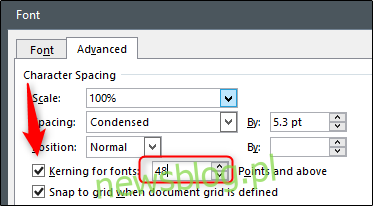
Kliknij „OK” w prawym dolnym rogu okna, aby zastosować zmiany.
Ciekawostka Google
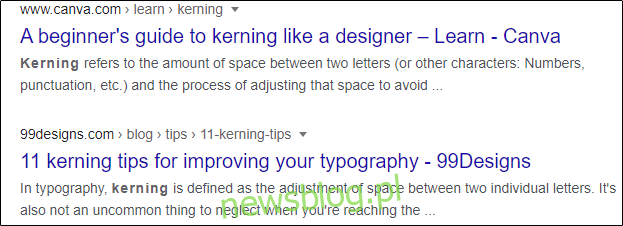
Google ma wiele interesujących ukrytych funkcji. Na przykład, gdy wpiszesz „kerning” w wyszukiwarce Google, litery w tym słowie zostaną rozdzielone w wynikach wyszukiwania. Spróbuj sam!
newsblog.pl
Maciej – redaktor, pasjonat technologii i samozwańczy pogromca błędów w systemie Windows. Zna Linuxa lepiej niż własną lodówkę, a kawa to jego główne źródło zasilania. Pisze, testuje, naprawia – i czasem nawet wyłącza i włącza ponownie. W wolnych chwilach udaje, że odpoczywa, ale i tak kończy z laptopem na kolanach.