Po skonfigurowaniu funkcji Touch ID na iPhonie, odciski palców są zapisywane pod ogólną nazwą. Istnieje możliwość edytowania tych nazw, co pozwala na lepsze ich rozróżnianie. Zaleca się, aby używać opisowych nazw, takich jak „prawy palec wskazujący” czy „prawy kciuk”. W przypadku niewłaściwie nazwanych odcisków palców, masz dwie opcje: możesz je usunąć i skonfigurować na nowo lub skorzystać z opcji identyfikacji, aby zrozumieć, który odcisk jest którym. Na szczęście Apple zadbało o to, aby proces identyfikacji odcisków w systemie iOS był prosty.
Jak zidentyfikować odciski palców Touch ID
Aby zidentyfikować odciski palców zapisane w Touch ID, otwórz aplikację Ustawienia i przejdź do sekcji Touch ID i kod. Zostaniesz poproszony o wpisanie hasła, co należy zrobić. Na ekranie z kodem blokady znajdziesz pełną listę zarejestrowanych odcisków palców.
Aby określić, który odcisk palca jest zapisany w systemie, wystarczy, że przyciśniesz palec lub kciuk do przycisku Home. Jeśli dany odcisk jest już zarejestrowany, system iOS podświetli go na liście dostępnych odcisków palców.
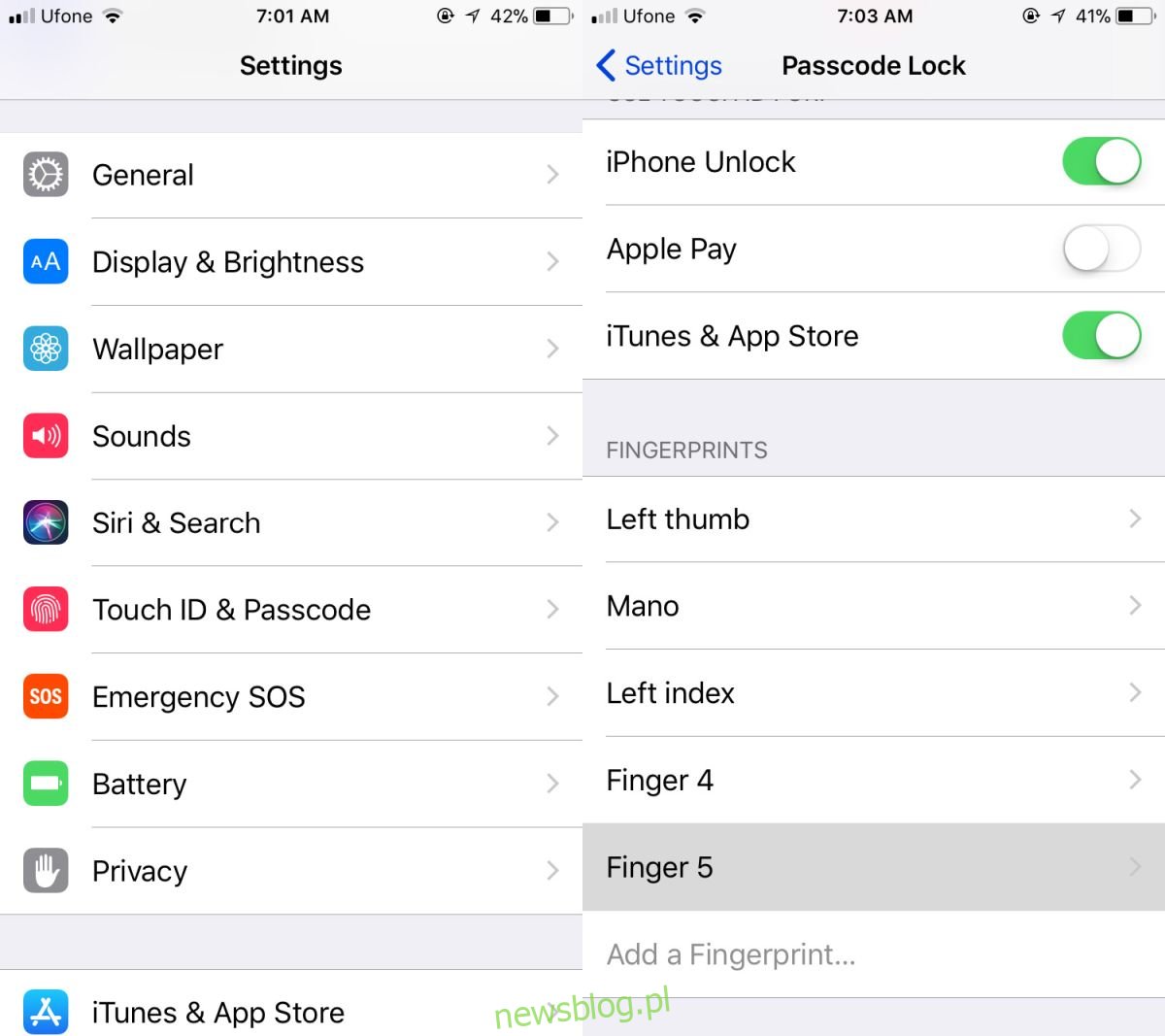
Touch ID działa dość sprawnie, ale warto poczekać kilka sekund na jego reakcję po naciśnięciu przycisku Home. Jeśli masz pewność, że dany odcisk palca został zapisany, a system go nie wykrywa, spróbuj oczyścić przycisk Home. W przypadku dalszych problemów, zapoznaj się z innymi rozwiązaniami dotyczącymi wolno działającego Touch ID.
Jak zmienić nazwę odcisków palców Touch ID
Aby zmienić nazwę zidentyfikowanego odcisku palca, wystarczy go dotknąć. Następnie kliknij na aktualną nazwę, co umożliwi edytowanie pola tekstowego. Wpisz nową nazwę odcisku, która pomoże Ci go łatwo zidentyfikować. Po zakończeniu edycji dotknij „Gotowe”, aby zapisać zmiany. Jeśli chcesz usunąć odcisk palca, wystarczy, że go dotkniesz na ekranie kodu blokady, a następnie wybierzesz opcję „Usuń odcisk palca”.
Zwykle nie ma potrzeby identyfikowania odcisków palców w Touch ID, chyba że napotykasz na trudności. W takim przypadku warto rozważyć ponowną konfigurację Touch ID. Dla niektórych użytkowników łatwiejszym rozwiązaniem może okazać się usunięcie i ponowne dodanie odcisku palca. iOS oferuje jednak wsparcie, jeśli nie chcesz przechodzić przez ten proces. Jeśli napotkałeś problemy z ponowną konfiguracją Touch ID lub chcesz dodać więcej niż pięć odcisków, istnieje sposób, aby zarejestrować wiele odcisków jako jeden wpis.
Aby dodać wiele odcisków palców jako jeden, dotknij opcji „Dodaj odcisk palca”. Gdy pojawi się prośba o naciśnięcie przycisku Home, naciśnij pierwszy palec i poczekaj na haptyczną reakcję. Po jej odebraniu zmień palec na kolejny. Powtarzaj tę czynność, aż zakończysz proces dodawania. Należy jednak pamiętać, że precyzja rozpoznawania może nieco się zmniejszyć, dlatego najlepiej ograniczyć się do pięciu odcisków, które system Touch ID może obsłużyć.