Chociaż większość treści w Internecie jest dostosowana do odpowiedniego rozmiaru, czasami możesz natrafić na witrynę, którą chciałbyś wyświetlić w większym formacie. Możesz także borykać się z problemami ze wzrokiem i potrzebować zwiększenia rozmiaru na wszystkich stronach. Niezależnie od sytuacji, istnieje prosty sposób na powiększenie zawartości na swoim Chromebooku!
Jak powiększać i pomniejszać na jednej stronie
Aby powiększyć tylko jedną stronę, umieść dwa palce na gładziku i rozsuwaj je. Możesz również nacisnąć jednocześnie klawisze Ctrl i + (plus), aby powiększyć widok.

Aby zmniejszyć widok, umieść dwa oddzielone palce na gładziku i zbliż je do siebie. Możesz także nacisnąć jednocześnie klawisze Ctrl i – (minus), aby pomniejszyć widok.
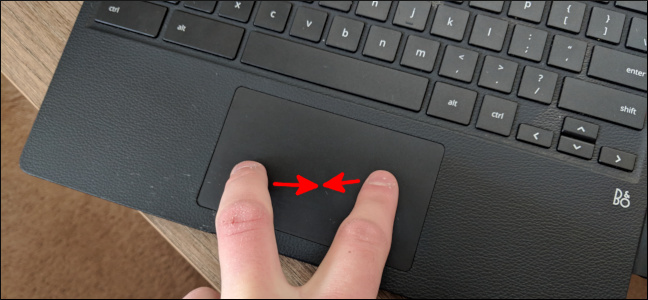
Aby zresetować stronę do domyślnego rozmiaru, naciśnij Ctrl + 0.
Jak uczynić prawie wszystko większym
Możesz także zwiększyć domyślny rozmiar każdej odwiedzanej witryny. Kliknij godzinę w prawym dolnym rogu Chromebooka, a następnie wybierz ikonę „Ustawienia”.
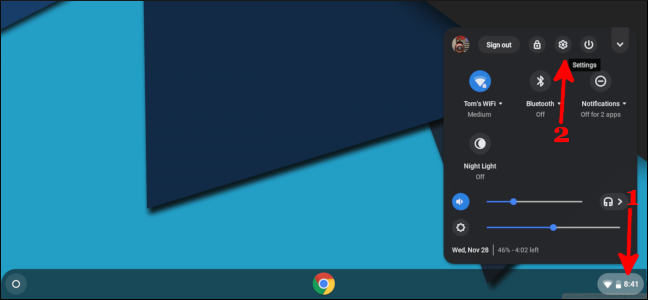
Na stronie Ustawienia przewiń w dół do sekcji „Wygląd”, a następnie kliknij menu „Powiększenie strony”. Wybierz wartość procentową większą niż 100%, aby wszystko na stronie było większe.
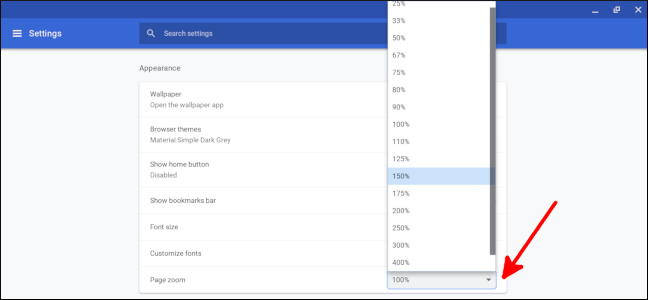
Zmiana ta spowoduje, że każda strona internetowa, menu Ustawienia oraz aplikacje na Androida będą domyślnie powiększone. Niestety, ta zmiana nie ma wpływu na aplikacje działające w systemie Linux ani w Chrome Web Store. Oto przykład strony głównej How-To Geek z powiększeniem ustawionym na 100%:
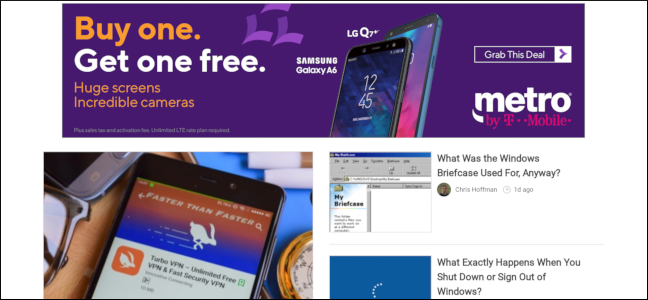
A oto widok przy powiększeniu ustawionym na 150%:
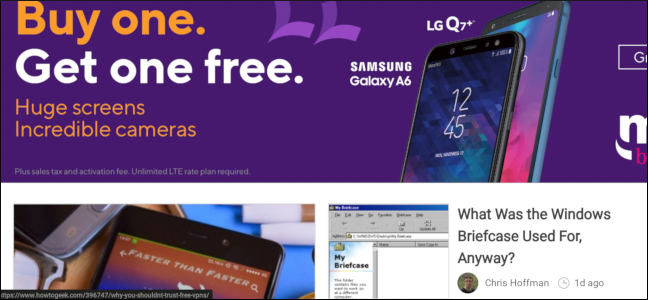
Jeśli chcesz przywrócić domyślny rozmiar, wróć do sekcji „Wygląd” w Ustawieniach i ustaw powiększenie strony na 100%.
Pamiętaj, że po zmianie tego ustawienia na jednym Chromebooku pozostanie ono niezmienione, jeśli kiedykolwiek zalogujesz się na innym urządzeniu. Teraz możesz czytać ulubione strony internetowe bez męczenia oczu!
newsblog.pl
Maciej – redaktor, pasjonat technologii i samozwańczy pogromca błędów w systemie Windows. Zna Linuxa lepiej niż własną lodówkę, a kawa to jego główne źródło zasilania. Pisze, testuje, naprawia – i czasem nawet wyłącza i włącza ponownie. W wolnych chwilach udaje, że odpoczywa, ale i tak kończy z laptopem na kolanach.