Znaki wodne stanowią doskonały sposób na zabezpieczenie treści przed kradzieżą. Choć najczęściej stosuje się je w kontekście zdjęć, z powodzeniem można je również wykorzystać w filmach. Jeżeli zajmujesz się nagrywaniem i edytowaniem wideo, istnieje duża szansa, że Twój edytor wideo oferuje funkcję dodawania znaków wodnych. W przeciwnym razie, jeśli edycja w danym programie zajmuje zbyt dużo czasu, możesz skorzystać z aplikacji ScreenDragon, aby dodać znak wodny na ekranie.
Jeśli planujesz umieścić tekstowy znak wodny na ekranie, warto skorzystać z motywu Rainmeter. Przygotowaliśmy szczegółowy przewodnik, jak za pomocą niestandardowego motywu Rainmeter dodać wiadomość tekstową na ekranie. Po zainstalowaniu motywu możesz dostosować przezroczystość według własnych potrzeb.
Umieszczanie znaku wodnego na obrazie
Pierwszym krokiem jest wybór obrazu, który ma pełnić rolę znaku wodnego. Może to być plik w formacie PNG lub JPEG, ale jeśli chcesz użyć logo, najlepszym wyborem będzie plik PNG, który zachowuje przezroczystość.
Pobierz ScreenDragon i uruchom aplikację. Na ekranie zobaczysz obraz smoka, który pełni rolę obrazu zastępczego. Przeciągnij i upuść wybrany przez siebie obraz, a aplikacja go zaktualizuje.

Może się zdarzyć, że obraz nie będzie miał odpowiednich wymiarów lub jego przezroczystość nie będzie idealna, ale te parametry można łatwo dostosować.
Aby zmienić rozmiar obrazu, przytrzymaj klawisz Shift i przewijaj w górę lub w dół. Z kolei przezroczystość możesz regulować, przytrzymując klawisz Ctrl i przewijając myszą nad obrazem. Możesz też kliknąć i przeciągnąć obraz, aby umieścić go w dowolnej lokalizacji na ekranie.
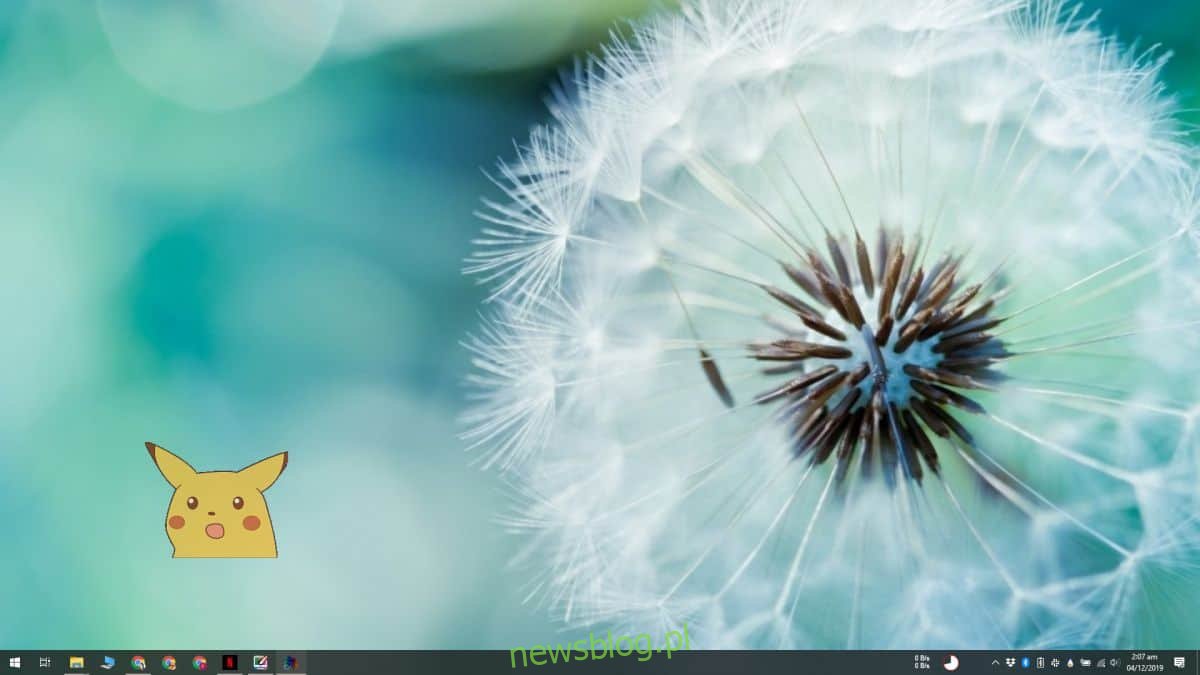
Do nagrywania możesz skorzystać z dowolnej aplikacji, którą preferujesz. Na przykład, jeśli używasz OpenBroadcasterStudio, możesz dodać do niego nakładkę ze znakiem wodnym. To dość proste, a my mamy poradnik, który Ci w tym pomoże.
Jeśli chcesz zmienić obraz, wystarczy, że przeciągniesz nowy obraz na stary. Pamiętaj, że po zamknięciu aplikacji ScreenDragon obraz zostanie zresetowany. Możesz również dodać kilka znaków wodnych na ekranie, uruchamiając aplikację wielokrotnie, ponieważ obsługuje ona wiele instancji.
Jeżeli nie wiesz, jak zamknąć aplikację, wystarczy kliknąć prawym przyciskiem myszy na obraz, a pojawi się opcja zamknięcia.
newsblog.pl
Maciej – redaktor, pasjonat technologii i samozwańczy pogromca błędów w systemie Windows. Zna Linuxa lepiej niż własną lodówkę, a kawa to jego główne źródło zasilania. Pisze, testuje, naprawia – i czasem nawet wyłącza i włącza ponownie. W wolnych chwilach udaje, że odpoczywa, ale i tak kończy z laptopem na kolanach.