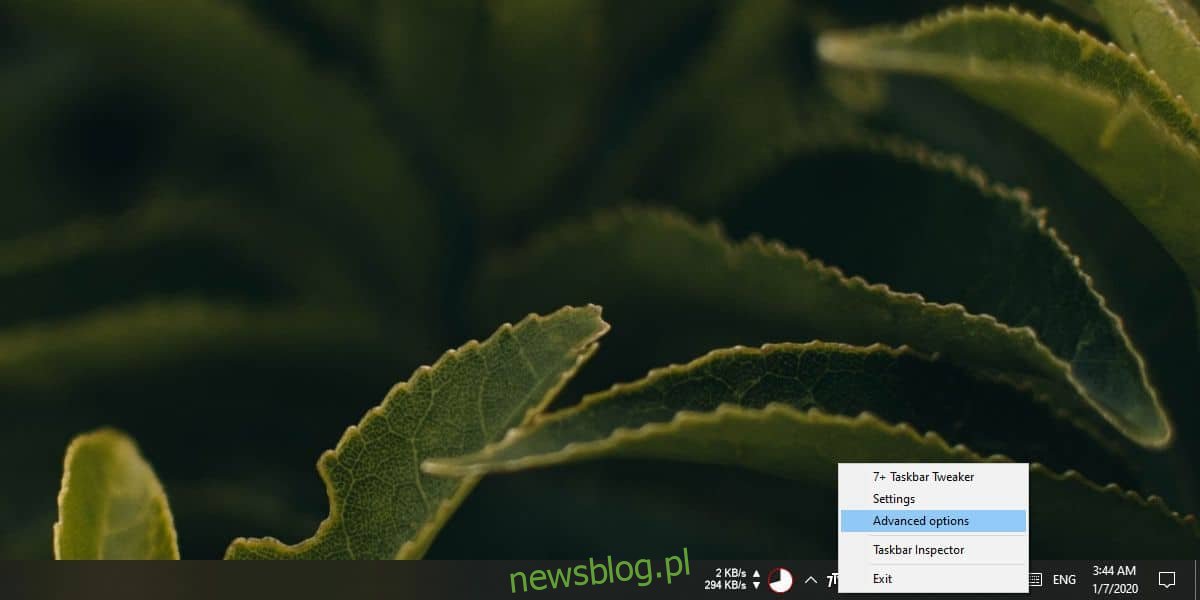Zmiana układu elementów na pasku zadań jest niezwykle prosta, a czasem można to zrobić nawet przypadkowo. Wystarczy kliknąć i przeciągnąć dany element, a po zwolnieniu przycisku myszy zostanie on umieszczony w nowej lokalizacji. Pozostałe elementy ustąpią miejsca. Po zainstalowaniu systemu nie ma domyślnego sposobu na zablokowanie tej funkcji. Nawet jeśli zablokujesz pasek zadań, przypięte aplikacje wciąż będą mogły być przenoszone. Aby zablokować zmianę kolejności elementów na pasku zadań, możesz skorzystać z aplikacji innej firmy o nazwie 7+ Taskbar Tweaker.
Jak zablokować zmianę kolejności elementów paska zadań
Pobierz i uruchom 7+ Taskbar Tweaker. Program dostępny jest w wersji przenośnej oraz do instalacji, więc wybierz tę, która bardziej Ci odpowiada. Po uruchomieniu aplikacji kliknij prawym przyciskiem myszy na ikonę aplikacji znajdującą się na pasku zadań i wybierz „Opcje zaawansowane”.
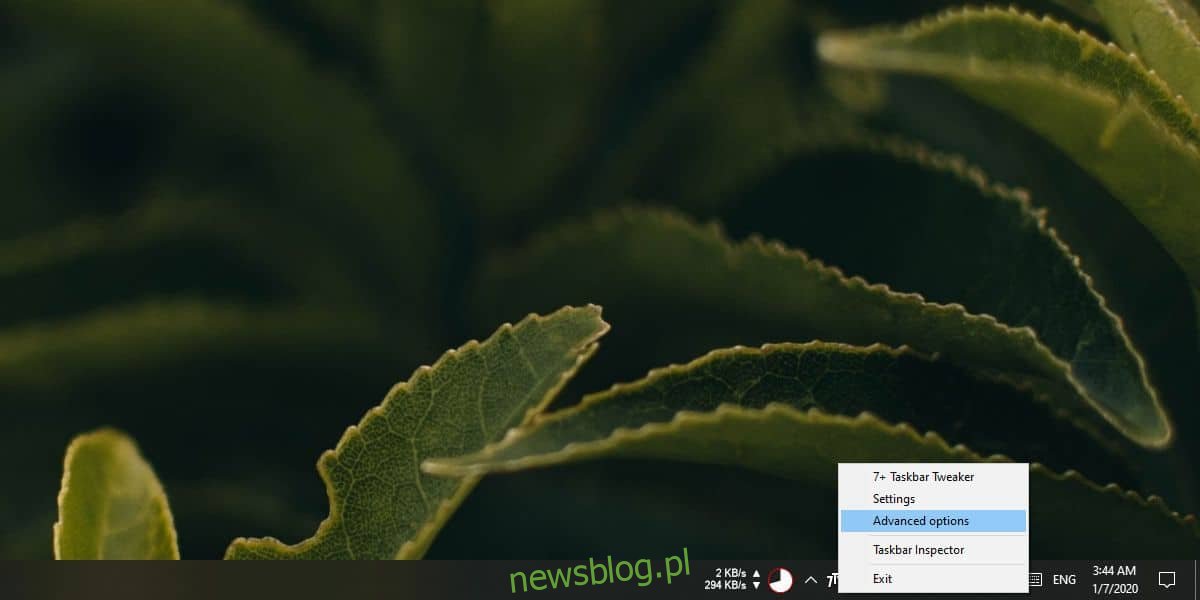
W nowym oknie przejdź do zakładki OptionsEx. Następnie kliknij dwukrotnie na element „disable_items_drag”. W kolumnie danych zmień wartość 0 na 1. Kliknij Zastosuj, a następnie OK.
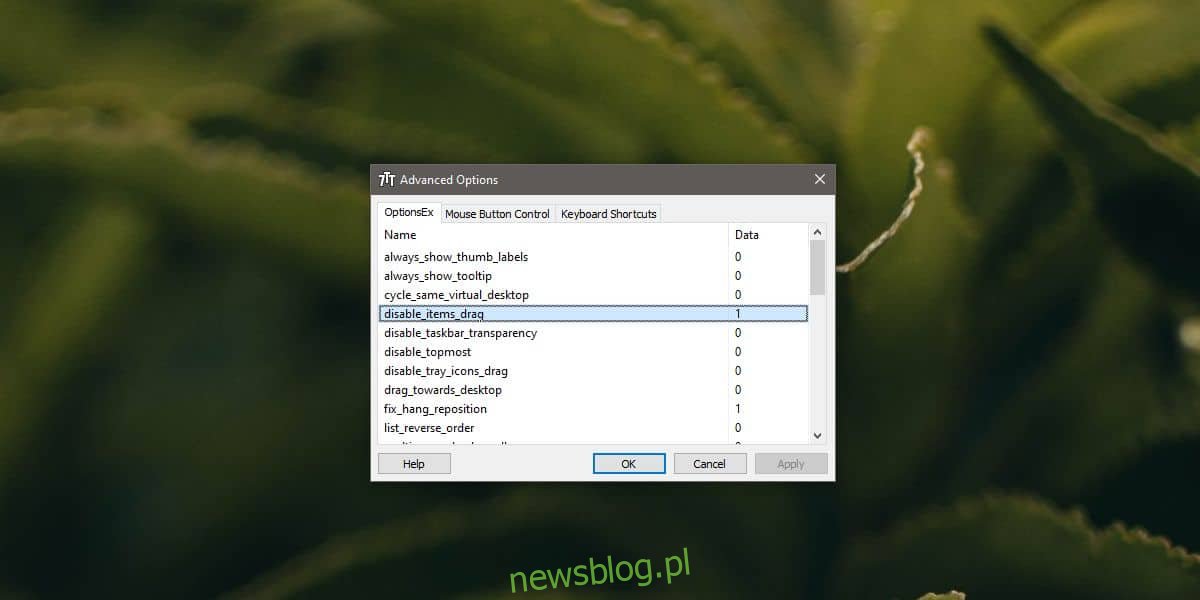
Od teraz, gdy będziesz próbował kliknąć i przeciągnąć element na pasku zadań, nie będzie on już przenoszony. Zostanie zablokowany w miejscu, w którym został przypięty. Ta zmiana dotyczy wyłącznie przenoszenia przypiętych elementów; nadal będziesz mógł je przypinać, odpinając lub usuwając według potrzeb.
Oprócz tego, 7+ Taskbar Tweaker umożliwia również zablokowanie przeciągania ikon w zasobniku systemowym. W zakładce OptionsEx znajdziesz opcję „Disable_tray_icons_drag”. Kliknij na nią dwukrotnie i ustaw jej wartość na 1. Pamiętaj jednak, że w takim przypadku nie będziesz mógł przeciągać elementów z rozwiniętego menu zasobnika. Jeśli zajdzie potrzeba przeciągnięcia elementu, wystarczy przywrócić wartość tego ustawienia do 0, przenieść element, a następnie ponownie ustawić na 1.
7+ Taskbar Tweaker to zaawansowane narzędzie, które oferuje użytkownikom wiele opcji i jest jednocześnie łatwe w obsłudze. Jeśli chcesz wprowadzić inne zmiany w pasku zadań, ale nie możesz znaleźć odpowiedniego narzędzia, sprawdź, co oferuje ta aplikacja. Zauważ, że w głównym oknie opcji 7+ Taskbar Tweaker możesz także zmniejszyć dodatkową przestrzeń między przypiętymi elementami i ikonami na pasku zadań. Dodatkowo możesz zmienić domyślne zachowanie przypiętych aplikacji, aby wymagały podwójnego kliknięcia do otwarcia, co może być przydatne, jeśli często przypadkowo uruchamiasz przypięte programy.
newsblog.pl