Począwszy od aktualizacji z maja 2019 r., System Windows 10 rezerwuje około 7 GB pamięci urządzenia na aktualizacje i opcjonalne pliki. Zapewni to łatwą instalację aktualizacji w przyszłości, jednak jeśli chcesz, możesz odzyskać to miejsce.
Co to jest miejsce zarezerwowane?
System Windows wymaga pewnej ilości wolnego miejsca na dysku do instalacji aktualizacji. Aktualizacje nie zostaną zainstalowane, jeśli na komputerze brakuje wolnej przestrzeni. Dzięki aktualizacji z maja 2019 r. firma Microsoft zamierza rozwiązać ten problem, rezerwując miejsce na dysku na przyszłe aktualizacje.
W przeszłości, gdy na komputerze brakowało wolnego miejsca, system Windows mógł nie instalować aktualizacji poprawnie. Jedynym rozwiązaniem było zwolnienie miejsca na dysku przed kontynuowaniem.
Dzięki „zarezerwowanej przestrzeni dyskowej” Microsoft sprawia, że system Windows 10 rezerwuje co najmniej 7 GB miejsca na dysku twardym, aby zapewnić możliwość pobierania aktualizacji, niezależnie od ilości dostępnego miejsca.
Kiedy zarezerwowana przestrzeń nie jest używana przez pliki aktualizacji, będzie wykorzystywana do przechowywania aplikacji, plików tymczasowych i pamięci podręcznych systemu, co poprawi codzienne funkcjonowanie komputera.
Warto zaznaczyć, że zarezerwowane miejsce na dane nie oznacza, że system Windows wykorzystuje dodatkowe 7 GB przestrzeni – prawdopodobnie przechowuje tam pewne pliki tymczasowe, które normalnie byłyby przechowywane w innym miejscu na dysku systemowym.
Jak sprawdzić, czy Twój komputer ma zarezerwowaną pamięć masową
Zanim przejdziesz dalej, upewnij się, że Twój system używa Reserved Storage. Jeśli tak się nie stanie, nie musisz kontynuować, ponieważ system Windows nie rezerwuje dodatkowej pamięci na urządzeniu. Możesz sprawdzić, czy system korzysta z dodatkowej pamięci i ile, w aplikacji Ustawienia.
Funkcja ta jest automatycznie włączana na nowych komputerach z preinstalowanym systemem Windows 10 w wersji 1903 oraz przy czystych instalacjach systemu Windows 10 w tej wersji. Jeśli aktualizujesz z poprzedniej wersji systemu Windows 10, zarezerwowane miejsce nie zostanie włączone.
Aby sprawdzić, czy system Windows korzysta z pamięci zastrzeżonej, wybierz Ustawienia > System > Pamięć masowa. (Możesz szybko otworzyć aplikację Ustawienia, naciskając klawisze Windows + i na klawiaturze). Kliknij „Pokaż więcej kategorii” pod listą elementów zajmujących miejsce.
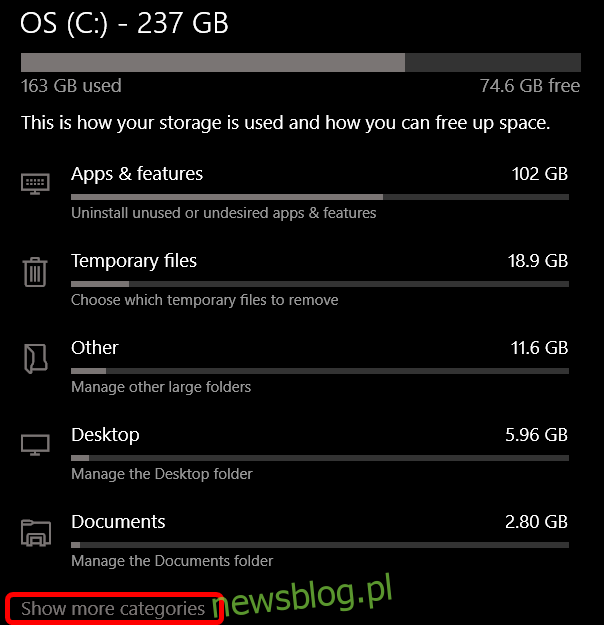
Kliknij „System i zarezerwowane”.

Jeśli jest włączona na Twoim komputerze, zobaczysz sekcję „Zarezerwowane miejsce” z ponad 7 GB używanej przestrzeni dyskowej. Jeśli nie widzisz tutaj „Reserved Storage”, Twój system nie ma włączonej tej funkcji.
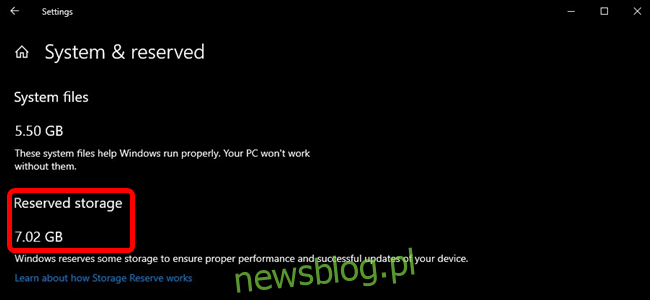
Czy należy wyłączyć zarezerwowaną przestrzeń dyskową?
Możesz zwolnić trochę zarezerwowanego miejsca, odinstalowując funkcje opcjonalne (Ustawienia > Aplikacje i funkcje > Zarządzaj funkcjami opcjonalnymi) oraz pakiety językowe (Ustawienia > Czas i język > Język).
Jeśli jednak chcesz zwolnić maksymalną ilość miejsca, musisz całkowicie wyłączyć funkcję zarezerwowanej pamięci. Microsoft odradza tę decyzję, wyjaśniając:
Naszym celem jest poprawa codziennych funkcji Twojego komputera poprzez zapewnienie, że krytyczne funkcje systemu operacyjnego zawsze mają dostęp do miejsca na dysku. Bez zarezerwowanej przestrzeni dyskowej, jeśli użytkownik prawie zapełnia swoje miejsce, kilka funkcji systemu Windows i aplikacji staje się zawodnych. Dzięki zarezerwowanej przestrzeni dyskowej aktualizacje, aplikacje, pliki tymczasowe i pamięci podręczne z mniejszym prawdopodobieństwem zajmują cenne wolne miejsce i powinny działać zgodnie z oczekiwaniami.
Jeśli jednak potrzebujesz miejsca, możesz zdecydować się na wyłączenie zarezerwowanej przestrzeni dyskowej. Warto jednak zauważyć, że większość komputerów z systemem Windows 10 w rzeczywistych warunkach nadal ma tę funkcję wyłączoną i działa poprawnie.
Jak wyłączyć zarezerwowaną przestrzeń dyskową
Przy wprowadzaniu zmian pamiętaj, że nie zaczną one obowiązywać od razu. Testy wykazały, że zarezerwowana pamięć nie zostanie usunięta z systemu do czasu następnej instalacji aktualizacji przez system Windows. Prosta zbiorcza aktualizacja, jaką Microsoft wydaje co miesiąc, spowodowała usunięcie zarezerwowanej przestrzeni dyskowej po wprowadzeniu poniższych zmian. (Może się to zmienić w przyszłości, ponieważ firma Microsoft wyraźnie nie chce, aby ludzie to usuwali).
Aby wyłączyć zarezerwowaną pamięć masową, otwórz Edytor rejestru, naciskając przycisk Start i wpisując „regedit”. Naciśnij klawisz Enter, aby otworzyć Edytor rejestru, a następnie zezwól mu na wprowadzanie zmian na komputerze.
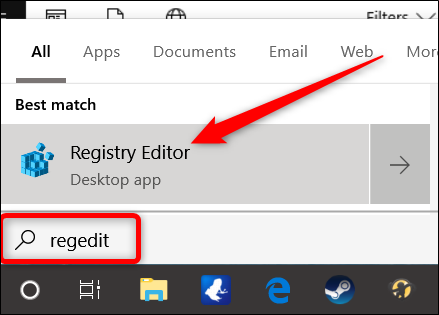
W Edytorze rejestru użyj lewego paska bocznego, aby przejść do następującego klucza. Możesz również skopiować i wkleić go na pasku adresu Edytora rejestru:
HKEY_LOCAL_MACHINE\SOFTWARE\Microsoft\Windows\CurrentVersion\ReserveManager
Znajdź tutaj „ShippedWithReserves” i kliknij go dwukrotnie.
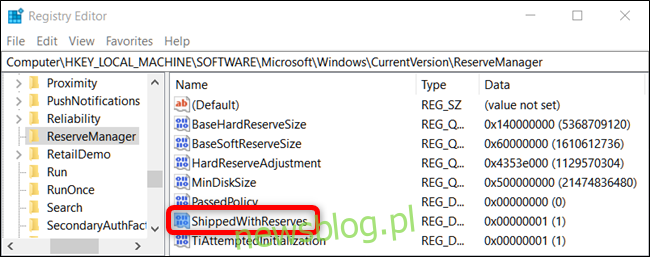
Zmień liczbę w sekcji „Dane wartości” z 1 na 0, a następnie kliknij „OK”.
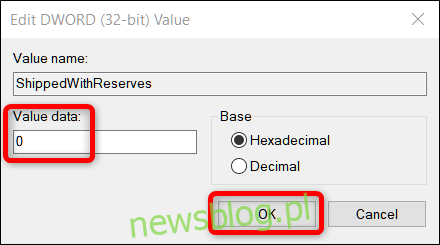
Po zakończeniu zamknij Edytor rejestru i uruchom ponownie system Windows, aby zastosować zmiany.
Twoja zmiana została wprowadzona, ale może być konieczne odczekanie kilku tygodni, zanim system Windows zainstaluje aktualizację i usunie zarezerwowany magazyn.
Pobierz nasz hack rejestru jednym kliknięciem
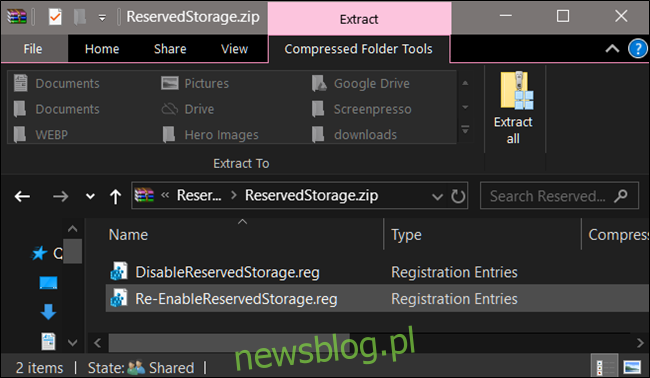
Jeśli nie czujesz się komfortowo, zagłębiając się w Edytor rejestru, stworzyliśmy hack rejestru, którego możesz użyć zamiast tego. Wystarczy pobrać i rozpakować następujący plik ZIP:
Wyłącz Reserved Storage Registry Hack
Wewnątrz znajdziesz plik REG do wyłączania wymuszonej zarezerwowanej pamięci systemu Windows, wraz z drugim plikiem do ponownego włączenia. Po rozpakowaniu kliknij dwukrotnie żądany plik i zaakceptuj monity z pytaniem, czy na pewno chcesz wprowadzić zmiany w rejestrze.
Ten hack zmienia wartość „ShippedWithReserves” na 0, tak jak opisano wcześniej. Drugi plik można użyć do ponownego włączenia zarezerwowanej pamięci masowej, zmieniając „Dane wartości” z powrotem na 1, przywracając ją do pierwotnego stanu. Jeśli lubisz majstrować przy rejestrze, warto poświęcić czas na naukę tworzenia własnych haseł do rejestru.
newsblog.pl
Maciej – redaktor, pasjonat technologii i samozwańczy pogromca błędów w systemie Windows. Zna Linuxa lepiej niż własną lodówkę, a kawa to jego główne źródło zasilania. Pisze, testuje, naprawia – i czasem nawet wyłącza i włącza ponownie. W wolnych chwilach udaje, że odpoczywa, ale i tak kończy z laptopem na kolanach.