Karty graficzne, w szczególności jednostki GPU przeznaczone do intensywnych zastosowań i gier, zazwyczaj wymagają specjalnych sterowników. Producenci tacy jak Nvidia, AMD oraz Intel oferują dedykowane sterowniki dla swoich produktów, tak samo jak inni dostawcy GPU.
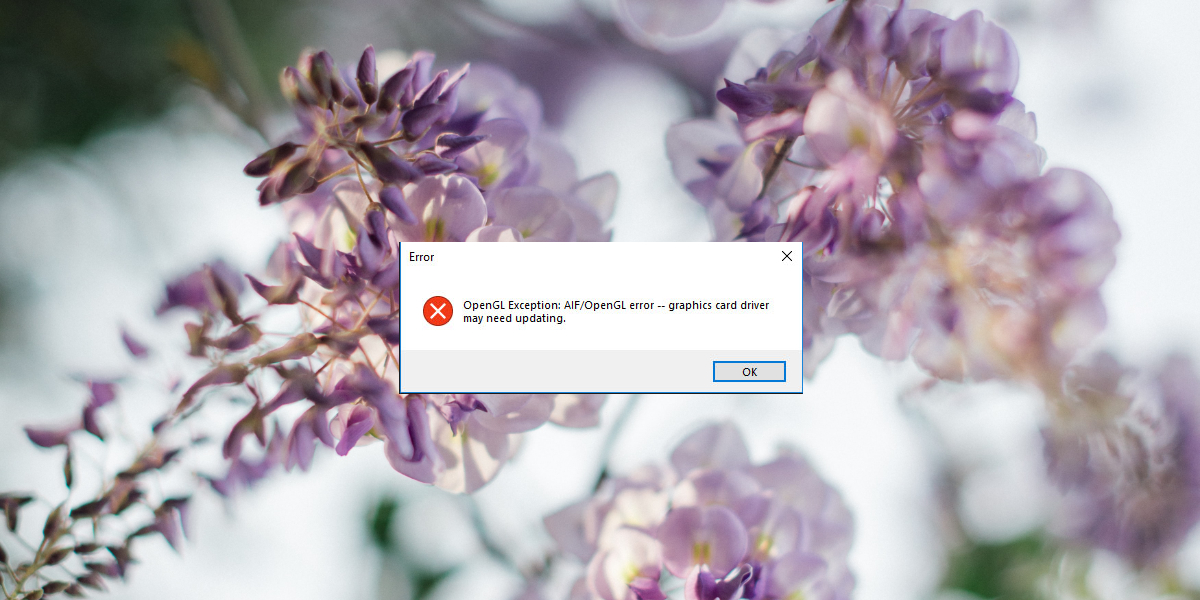
Jak naprawić błędy OpenGL w Windows 10
OpenGL jest często mylony z otwartymi sterownikami dla GPU, co nie jest do końca prawdą. To standard, na którym budowane są różnorodne aplikacje, a jego rozwój opiera się na określonych bibliotekach i specyfikacjach. W niektórych sytuacjach korzysta się z implementacji open source.
Jeżeli podczas uruchamiania aplikacji, gier lub nawet systemu operacyjnego napotykasz błędy związane z OpenGL, możesz skorzystać z poniższych metod.
1. Przeprowadź skanowanie SFC
Pierwszym krokiem w walce z błędami OpenGL jest uruchomienie skanowania SFC. Jeśli problem dotyczy twojego systemu, to ta metoda powinna pomóc.
Otwórz wiersz polecenia z uprawnieniami administratora.
Wprowadź polecenie: sfc /scannow.
Poczekaj na zakończenie skanowania i naprawę wykrytych błędów.
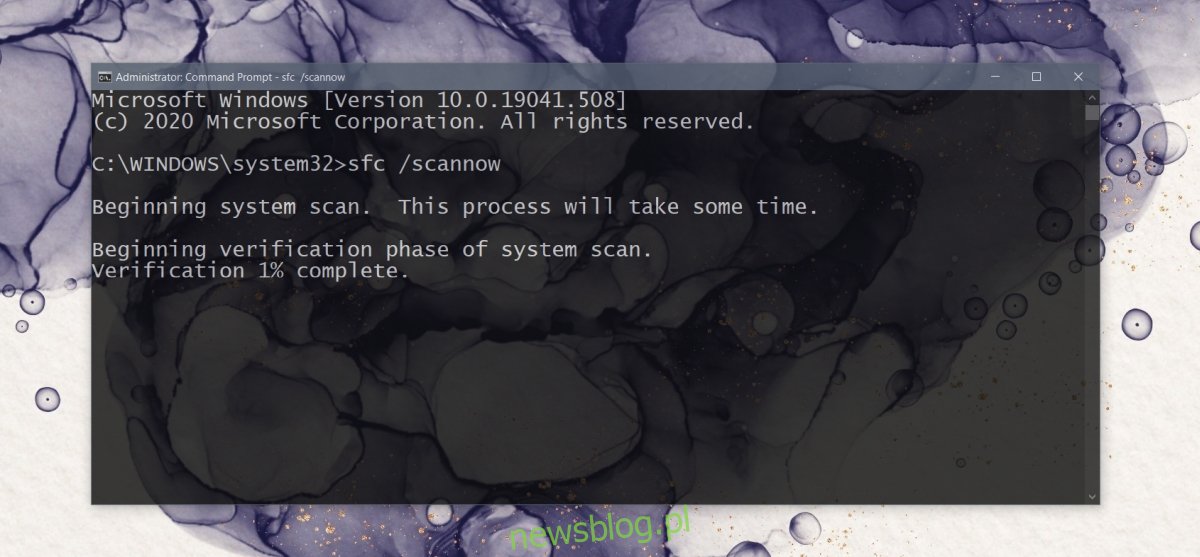
2. Zainstaluj najnowsze sterowniki graficzne
OpenGL nie jest sterownikiem, ale działa w połączeniu z kartami graficznymi oraz aplikacjami, które wymagają intensywnego przetwarzania graficznego. W związku z tym, nieaktualne sterowniki mogą prowadzić do występowania błędów OpenGL.
Otwórz Menedżera urządzeń.
Rozwiń sekcję kart graficznych.
Kliknij prawym przyciskiem myszy na swoją kartę graficzną i wybierz opcję Aktualizuj sterowniki.
Wyszukaj dostępne aktualizacje w Internecie i zainstaluj je.
Powtórz ten proces dla wszystkich zainstalowanych GPU.
Po zakończeniu aktualizacji uruchom ponownie komputer.
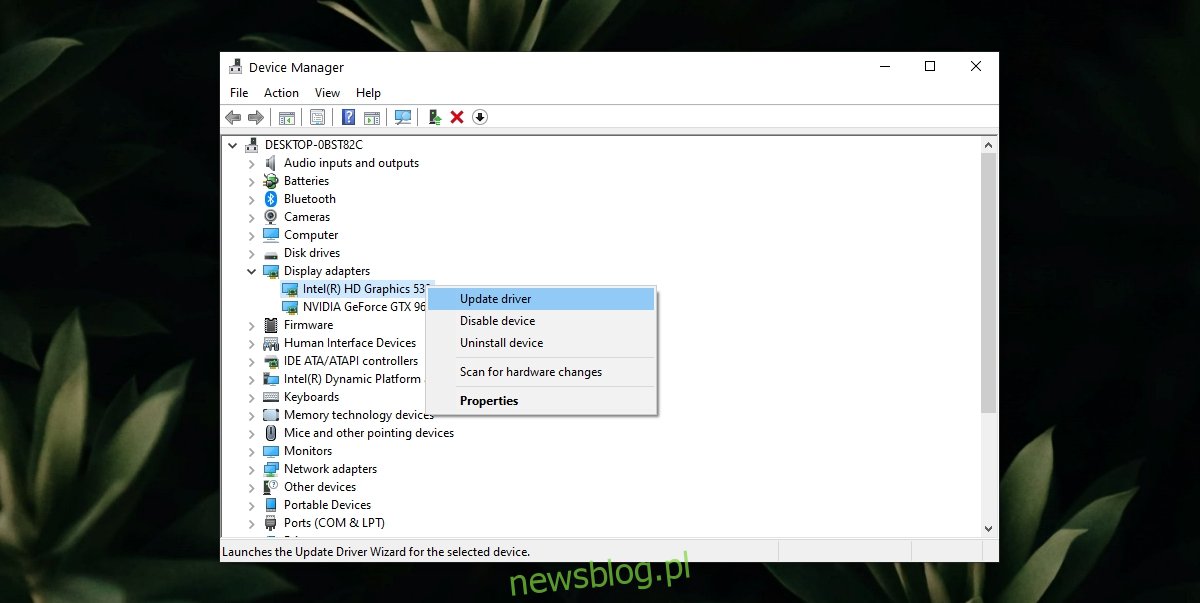
3. Odinstaluj i ponownie zainstaluj aplikację lub grę
Błędy OpenGL mogą być ściśle powiązane z konkretną aplikacją lub grą, co może sugerować, że pliki tej aplikacji są uszkodzone lub program nie został poprawnie zainstalowany. W takim przypadku warto spróbować odinstalować i ponownie zainstalować daną aplikację lub grę.
Otwórz Panel sterowania.
Wybierz Programy > Odinstaluj program.
Zaznacz aplikację lub grę, którą chcesz usunąć.
Kliknij przycisk Odinstaluj.
Zainstaluj ponownie aplikację lub grę.
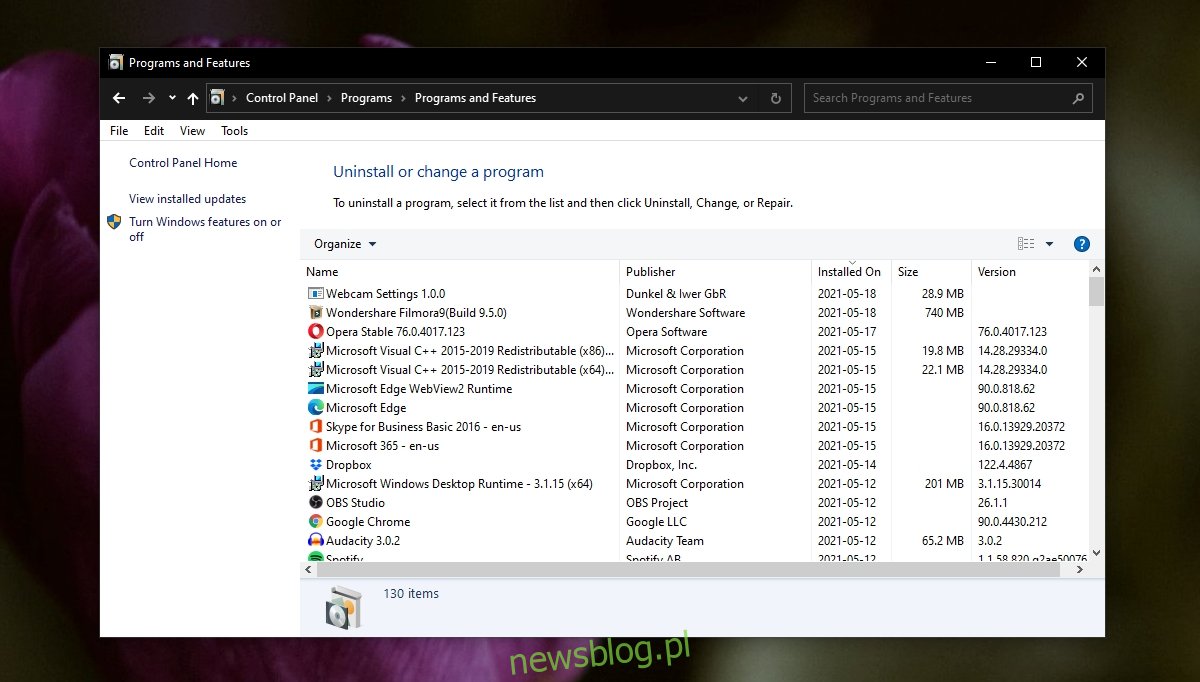
4. Włącz wysokiej jakości efekty wizualne
Błędy OpenGL mogą także wynikać z ustawień systemowych, które ograniczają jego wydajność, na przykład poprzez niskie zużycie energii lub wyłączenie efektów wizualnych.
Wciśnij skrót klawiaturowy Win + R, aby otworzyć okno uruchamiania.
Wpisz powłokę eksploratora ::: {BB06C0E4-D293-4f75-8A90-CB05B6477EEE} i naciśnij Enter.
W lewym panelu kliknij na Zaawansowane ustawienia systemu.
Przejdź do zakładki Zaawansowane.
Kliknij Ustawienia w sekcji Wydajność.
Wybierz opcję Dopasuj, aby uzyskać najlepszą wydajność.
Naciśnij OK i uruchom ponownie komputer.
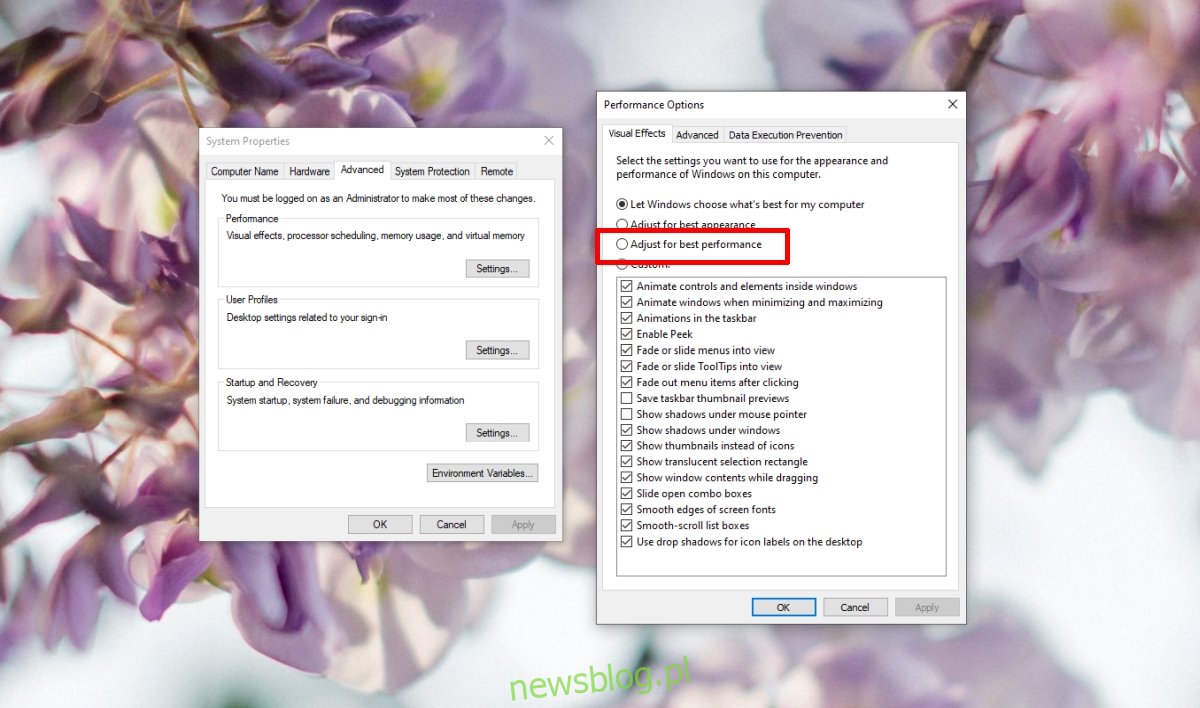
5. Włącz OpenGL w aplikacji
Może zdarzyć się, że aplikacja lub gra obsługuje OpenGL, ale ma opcję jego wyłączenia. Przykładem może być edycja Minecrafta Java. Sprawdź ustawienia aplikacji lub gry, które sprawiają problemy, aby upewnić się, że OpenGL jest włączone.
Podsumowanie
Błędy OpenGL mogą być spowodowane wieloma czynnikami, takimi jak uszkodzone pliki systemowe, przestarzałe sterowniki, niedopracowane aplikacje czy niewłaściwe ustawienia systemowe. Jeśli napotkasz konkretny błąd OpenGL, warto zająć się nim bezpośrednio. Przedstawione wcześniej rozwiązania dotyczą bardziej ogólnych problemów związanych z OpenGL.
newsblog.pl
Maciej – redaktor, pasjonat technologii i samozwańczy pogromca błędów w systemie Windows. Zna Linuxa lepiej niż własną lodówkę, a kawa to jego główne źródło zasilania. Pisze, testuje, naprawia – i czasem nawet wyłącza i włącza ponownie. W wolnych chwilach udaje, że odpoczywa, ale i tak kończy z laptopem na kolanach.