Wielu z użytkowników może doświadczać frustracji związanej z problemem, gdy system Windows nie jest w stanie znaleźć komunikatu o błędzie podczas próby aktualizacji systemu operacyjnego. Jest to uciążliwa sytuacja, gdyż uniemożliwia zainstalowanie aktualizacji, które mogą naprawić istniejące błędy i problemy. Nie martw się! Istnieje kilka prostych i skutecznych kroków, które możesz podjąć, aby rozwiązać ten problem. Jeśli napotykasz tę samą trudność, nasz przewodnik może okazać się niezwykle pomocny. Dlatego nie trać czasu – zapraszam do dalszej lektury!
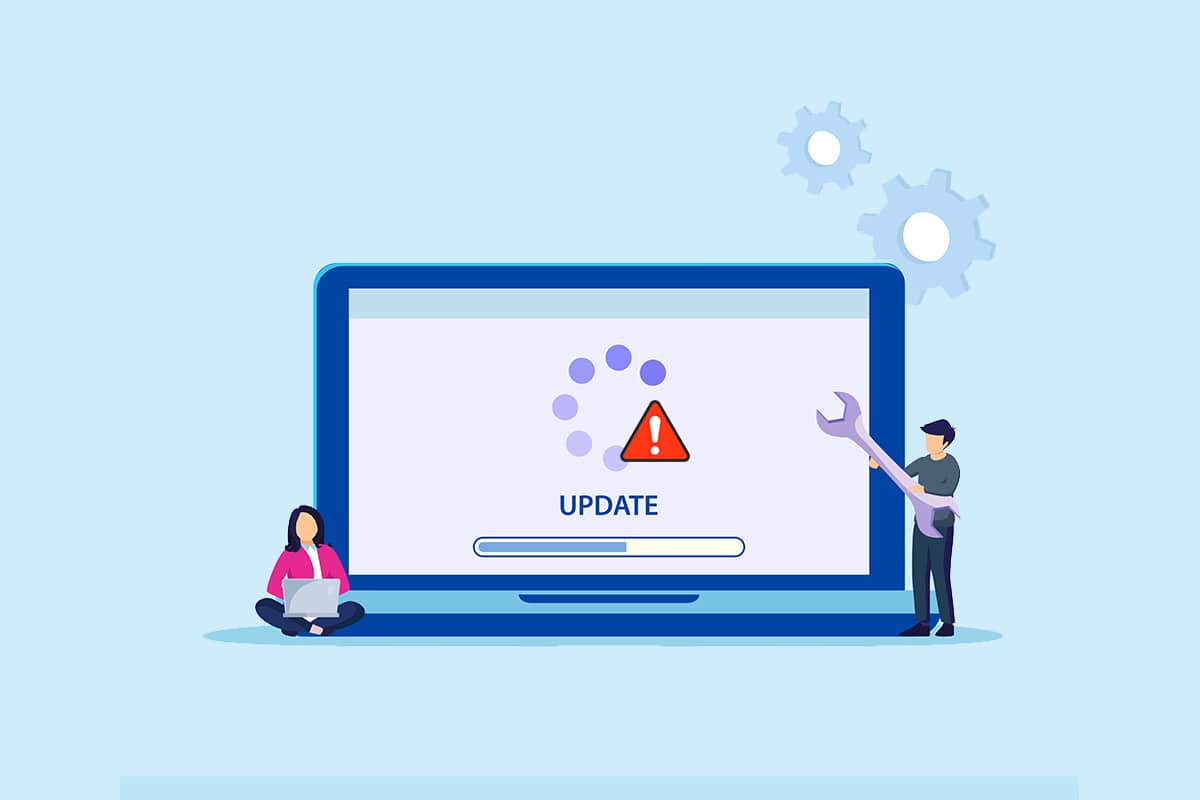
Jak naprawić problem z wyszukiwaniem nowych aktualizacji w systemie Windows
Podczas aktualizacji komputera możesz natknąć się na różne kody błędów. Problem ten występuje nie tylko w systemie Windows 10, ale także w Windows 11. Możliwe kody błędów, które możesz napotkać, to m.in. 80244001, 80244001B, 8024A008, 80072EFE, 80072EFD, 80072F8F, 80070002, 8007000E i inne. Oto kilka kluczowych przyczyn, które mogą prowadzić do wystąpienia tych błędów na komputerze z systemem Windows 10. Zrozumienie źródła problemu pomoże w jego skutecznym rozwiązaniu.
- Brakujące lub uszkodzone pliki systemowe.
- Uszkodzone aplikacje.
- Infekcja wirusowa lub obecność złośliwego oprogramowania.
- Niekompletne lub przerwane składniki Windows Update.
- Inne programy działające w tle, które mogą zakłócać proces aktualizacji.
- Błędy w rejestrze systemu Windows.
- Interferencje ze strony oprogramowania antywirusowego.
- Niestabilne połączenie internetowe.
W niniejszym przewodniku przedstawimy zestaw metod rozwiązywania problemów związanych z wyszukiwaniem nowych aktualizacji w systemie Windows. Kroki są uporządkowane od najprostszych do bardziej zaawansowanych, co pozwoli Ci szybciej uzyskać rezultaty. Proszę postępować zgodnie z instrukcjami w podanej kolejności.
Uwaga: Zanim rozpoczniesz, upewnij się, że stworzyłeś punkt przywracania systemu, na wypadek gdyby coś poszło nie tak.
Podstawowe porady dotyczące rozwiązywania problemów
Zanim przejdziesz do bardziej skomplikowanych metod, oto kilka podstawowych rozwiązań, które mogą pomóc w naprawie problemu z wyszukiwaniem nowych aktualizacji przez system Windows.
- Uruchom ponownie komputer.
- Sprawdź połączenie z internetem.
- Odłącz zewnętrzne urządzenia USB.
- Tymczasowo wyłącz oprogramowanie antywirusowe.
- Przeprowadź skanowanie systemu w celu wykrycia wirusów.
- Sprawdź, czy na dysku twardym jest wystarczająco dużo miejsca na nowe aktualizacje.
Metoda 1: Uruchom narzędzie do rozwiązywania problemów z Windows Update
Jeżeli problem nie ustępuje, spróbuj uruchomić wbudowane narzędzie do rozwiązywania problemów z Windows Update. Funkcja ta jest dostępna w systemie Windows 10 i pomoże zidentyfikować oraz naprawić wszelkie błędy związane z aktualizacjami. Oto jak to zrobić:
1. Naciśnij jednocześnie klawisze Windows + I, aby otworzyć Ustawienia.
2. Kliknij na „Aktualizacja i zabezpieczenia”.

3. Wybierz „Rozwiązywanie problemów” w lewym menu.
4. Znajdź narzędzie do rozwiązywania problemów z Windows Update i kliknij „Uruchom narzędzie do rozwiązywania problemów”.
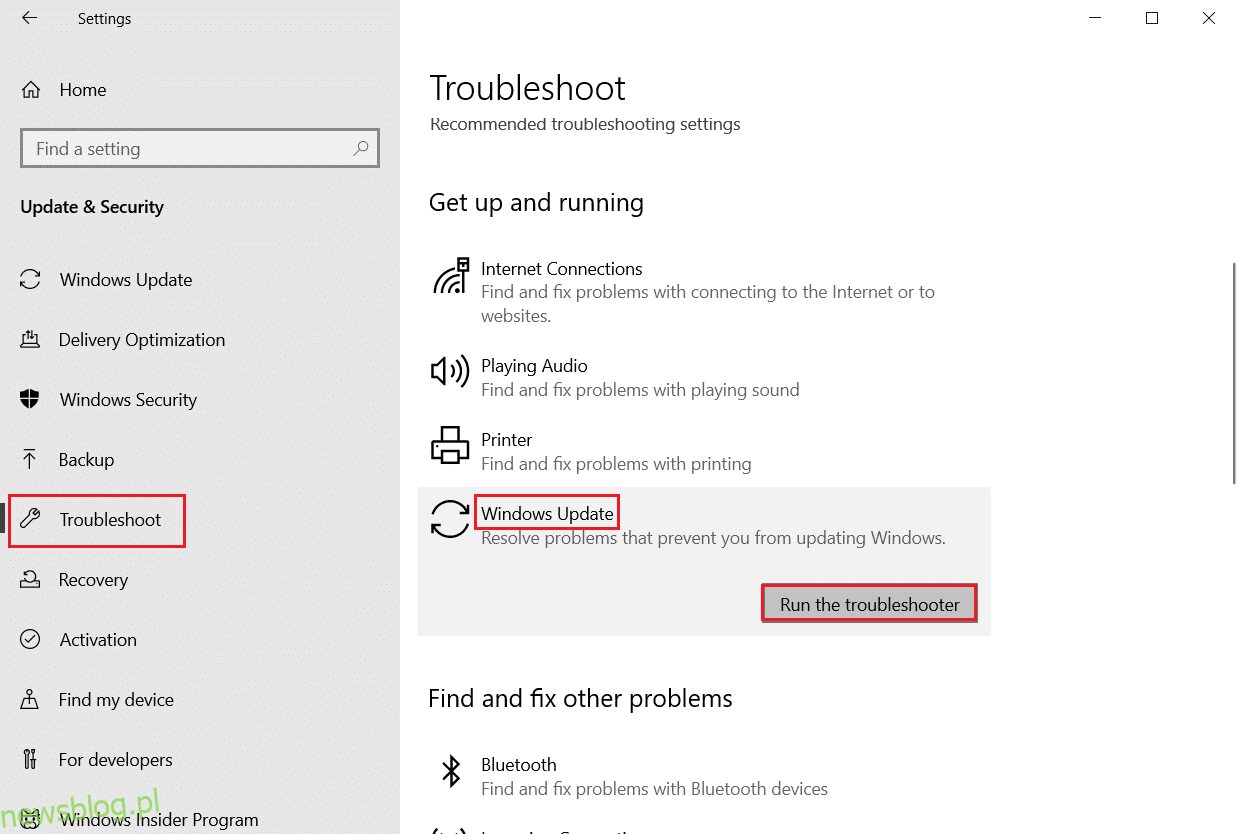
5. Poczekaj, aż narzędzie zakończy skanowanie i naprawi ewentualne problemy. Po tym etapie uruchom ponownie komputer.
Metoda 2: Synchronizacja daty i godziny w systemie Windows
Podczas aktualizacji systemu, serwery wymagają, aby data i godzina na komputerze były zgodne z ich ustawieniami. Niekiedy problem z wyszukiwaniem nowych aktualizacji przez Windows może wynikać z nieprawidłowych ustawień daty i godziny. Aby to sprawdzić, wykonaj następujące kroki:
1. Naciśnij klawisz Windows i wpisz „Ustawienia daty i godziny”, a następnie otwórz tę opcję.
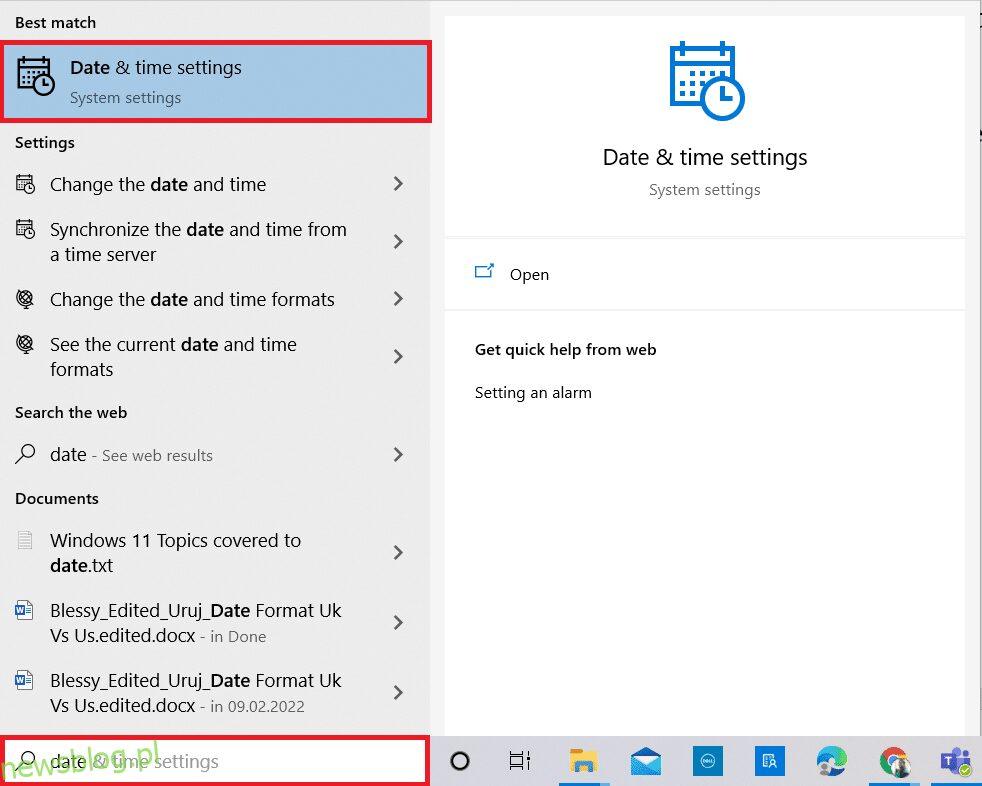
2. Sprawdź strefę czasową i upewnij się, że jest ustawiona na aktualny region geograficzny.
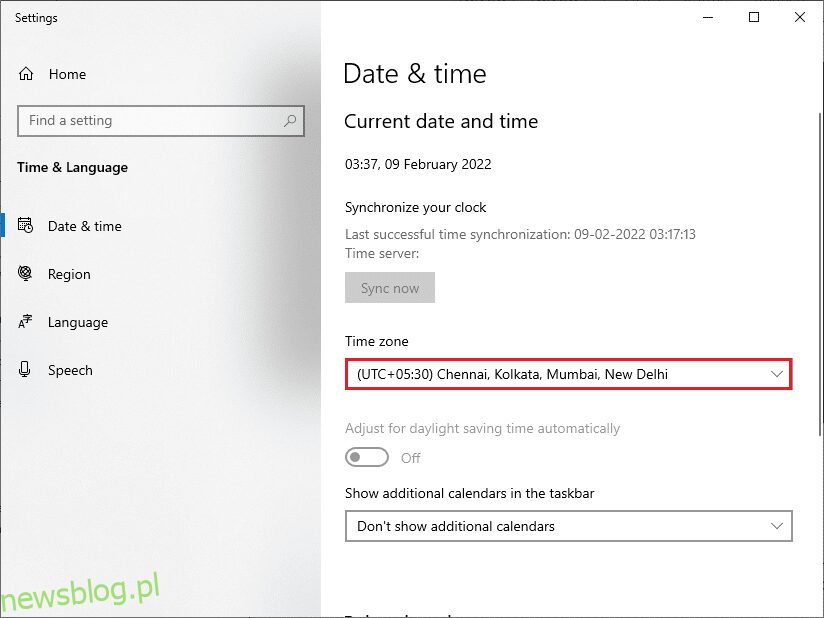
3. Upewnij się, że data i godzina są zgodne z aktualnym czasem uniwersalnym.
Metoda 3: Zwolnij miejsce na dysku
Brak wystarczającej ilości miejsca na dysku twardym może prowadzić do różnych błędów podczas aktualizacji systemu Windows. W takim przypadku możesz skorzystać z wbudowanego narzędzia do zwalniania miejsca. Narzędzie to umożliwia usunięcie niepotrzebnych plików, takich jak pliki tymczasowe, dzienniki instalacji, pamięć podręczna oraz miniatury. Wykonaj poniższe kroki, aby zwolnić miejsce:
1. Naciśnij klawisze Windows + I, aby otworzyć Ustawienia.
2. Wybierz „System”.
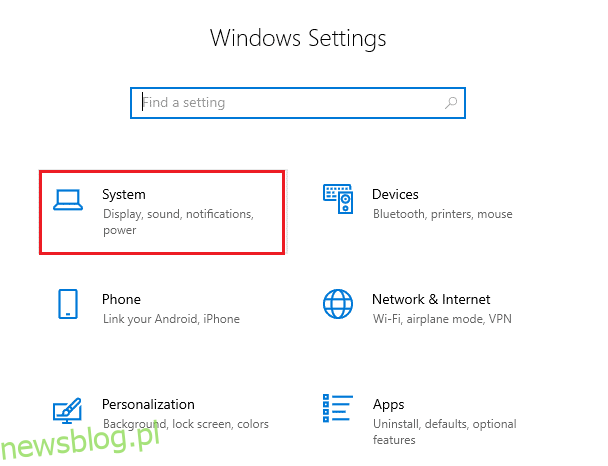
3. Kliknij zakładkę „Przechowywanie” w lewym menu.
4. W prawym panelu znajdź opcję „Konfiguruj czujnik pamięci” lub „Uruchom teraz”.
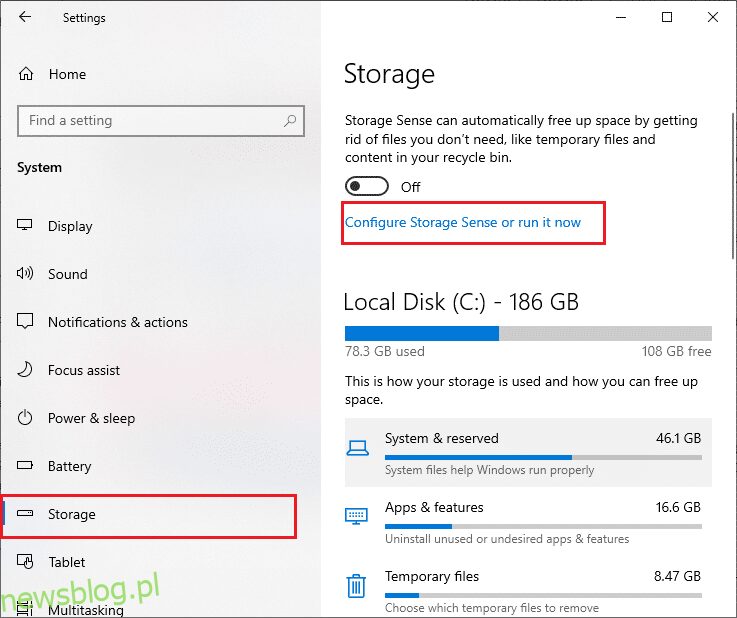
5. Przewiń do sekcji „Zwolnij miejsce teraz” i wybierz „Wyczyść teraz”.
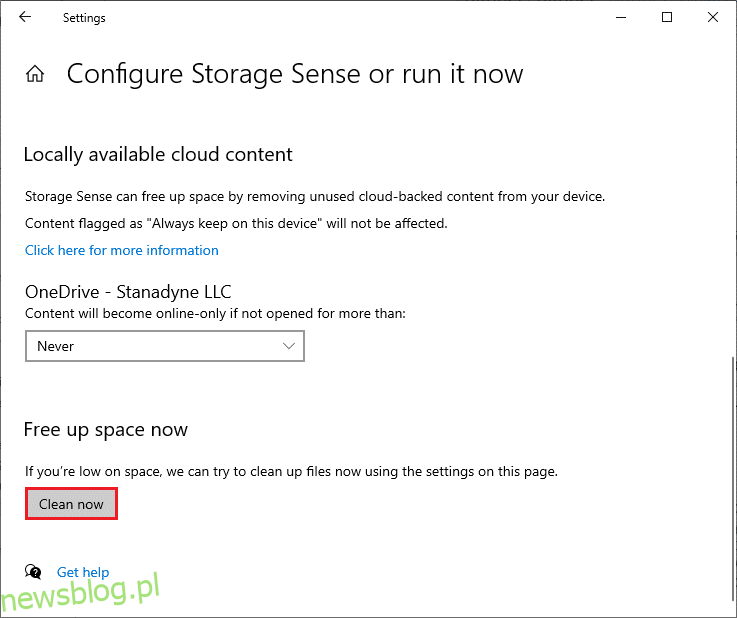
Metoda 4: Wyłącz proxy
Serwery proxy mogą powodować opóźnienia w odpowiedziach na zapytania aktualizacji systemu Windows, co może skutkować omawianymi problemami. Oto jak wyłączyć serwer proxy na komputerze z systemem Windows 10:
1. Naciśnij przycisk Windows i wpisz „Proxy”.
2. Otwórz „Zmień ustawienia proxy” z wyników wyszukiwania.
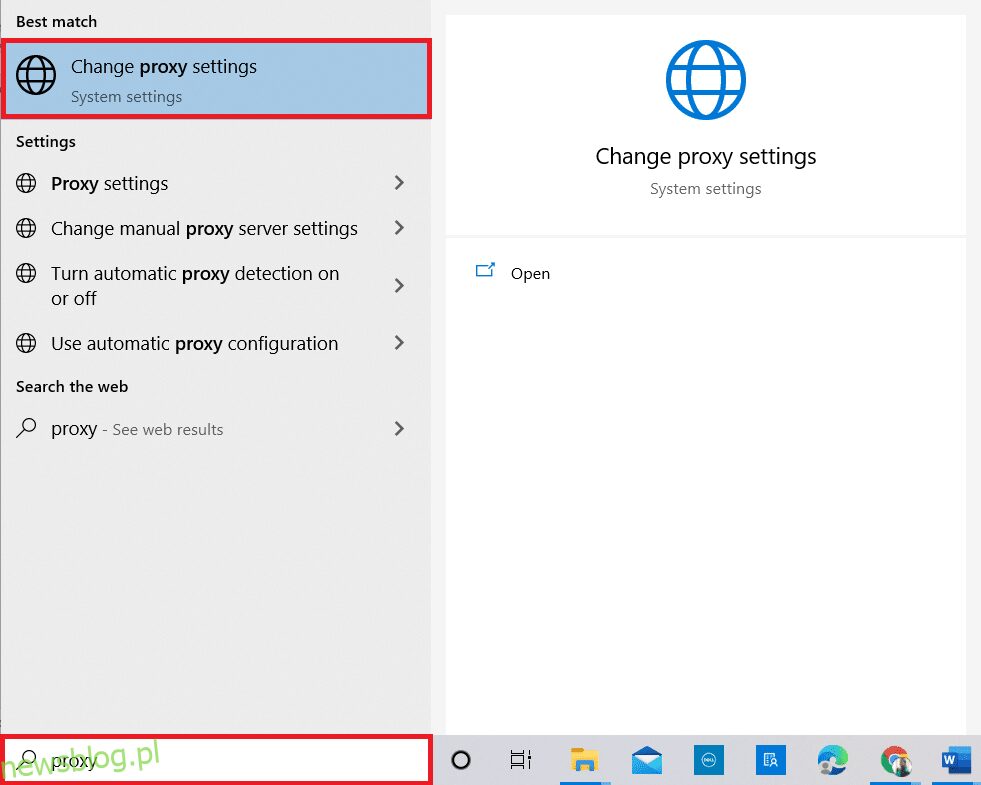
3. Wyłącz następujące opcje:
- Ustawienia automatycznego wykrywania
- Użyj skryptu instalacyjnego
- Użyj serwera proxy
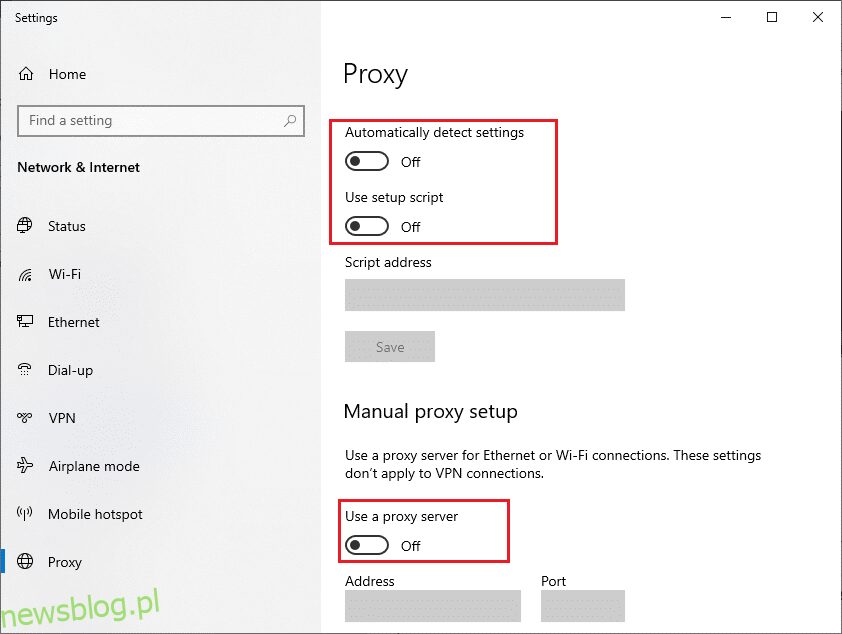
Uwaga: Jeśli problem nadal występuje, rozważ podłączenie komputera do innej sieci, np. Wi-Fi lub mobilnego punktu dostępu.
Metoda 5: Zresetuj składniki aktualizacji
Aby rozwiązać problemy związane z aktualizacjami, skuteczną metodą jest zresetowanie składników usługi Windows Update. Proces ten powoduje ponowne uruchomienie usług BITS, Cryptographic, MSI Installer, usługi Windows Update oraz folderów aktualizacji, takich jak SoftwareDistribution i Catroot2. Oto jak to zrobić:
1. Uruchom wiersz polecenia z uprawnieniami administratora.
2. Wprowadź poniższe polecenia jedno po drugim, naciskając Enter po każdym z nich:
net stop wuauserv net stop cryptSvc net stop bits net stop msiserver ren C:WindowsSoftwareDistribution SoftwareDistribution.old ren C:WindowsSystem32catroot2 Catroot2.old net start wuauserv net start cryptSvc net start bits net start msiserver
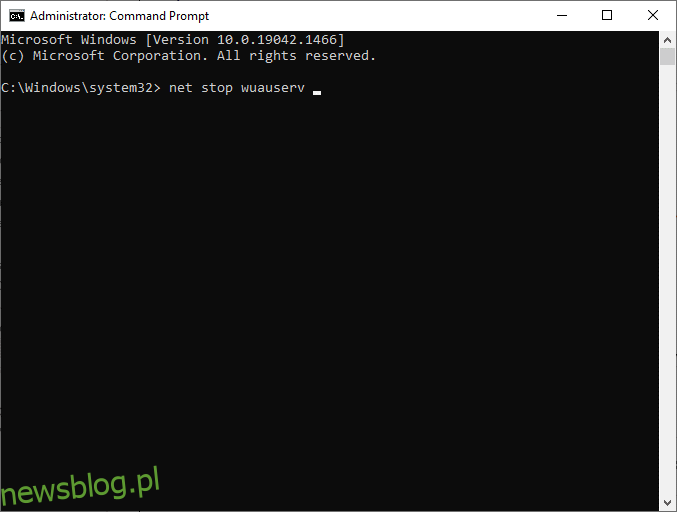
Poczekaj na wykonanie poleceń i sprawdź, czy problem z wyszukiwaniem nowych aktualizacji został rozwiązany.
Metoda 6: Napraw uszkodzone pliki systemowe
Jeśli problem z wyszukiwaniem nowych aktualizacji w systemie Windows wynika z uszkodzonych plików, dostępne są wbudowane narzędzia SFC (Kontroler plików systemowych) i DISM (Obsługa i zarządzanie obrazem wdrażania), które mogą pomóc w skanowaniu i naprawie tych plików. Oto jak to wykonać:
1. Otwórz Wiersz polecenia jako administrator.
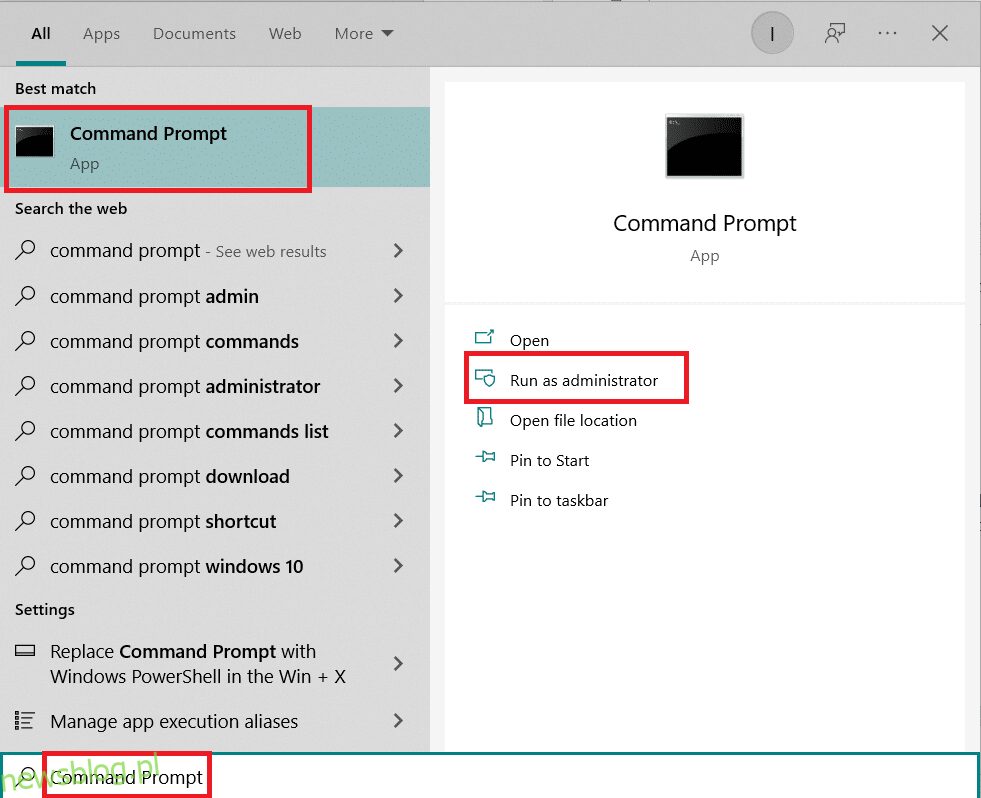
2. Wprowadź polecenie chkdsk C: /f /r /x i naciśnij Enter.
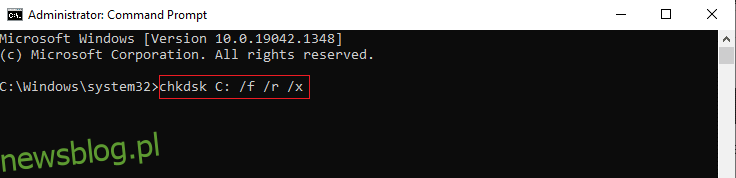
3. Jeśli pojawi się komunikat, że Chkdsk nie może być uruchomiony, wybierz Y i uruchom ponownie komputer.
4. Następnie wpisz polecenie sfc /scannow i naciśnij Enter.
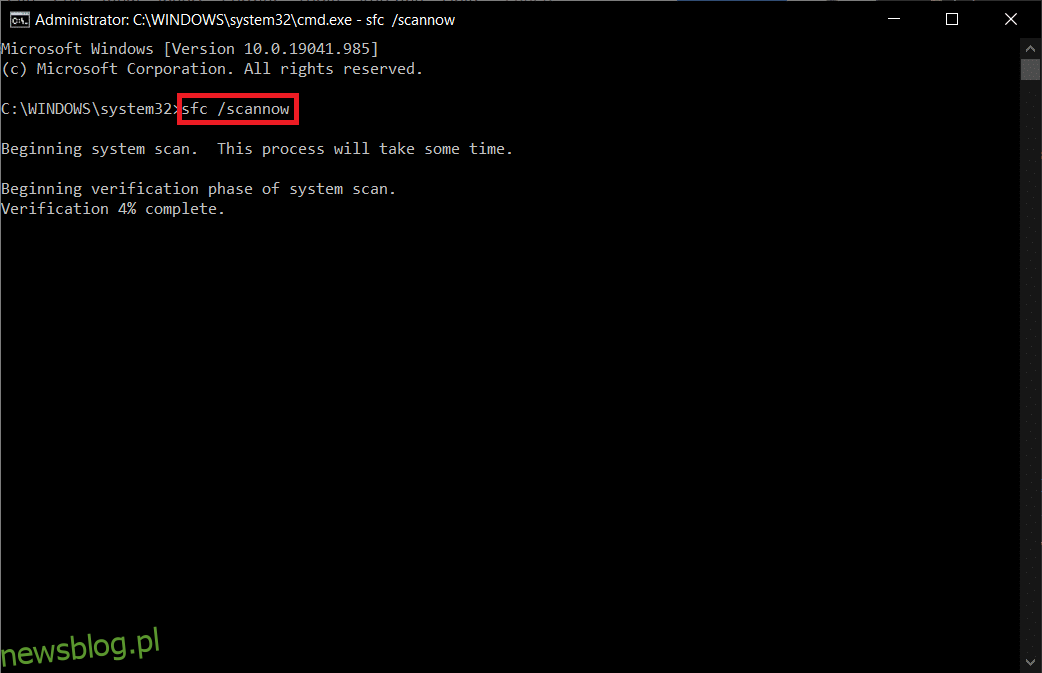
Uwaga: Narzędzie Kontroler plików systemowych przeskanuje wszystkie pliki i automatycznie je naprawi w tle, więc możesz kontynuować swoją pracę.
5. Po zakończeniu skanowania zobaczysz jeden z komunikatów:
- Ochrona zasobów systemu Windows nie znalazła żadnych naruszeń integralności.
- Ochrona zasobów systemu Windows nie mogła wykonać żądanej operacji.
- Ochrona zasobów systemu Windows znalazła uszkodzone pliki i pomyślnie je naprawiła.
- Ochrona zasobów systemu Windows znalazła uszkodzone pliki, ale nie mogła naprawić niektórych z nich.
6. Uruchom ponownie komputer.
7. Otwórz Wiersz polecenia ponownie, jak opisano wcześniej.
8. Wprowadź poniższe polecenia, naciskając Enter po każdym z nich:
Uwaga: Musisz być podłączony do Internetu, aby poprawnie uruchomić DISM.
DISM.exe /Online /cleanup-image /scanhealth DISM.exe /Online /cleanup-image /restorehealth DISM /Online /cleanup-Image /startcomponentcleanup
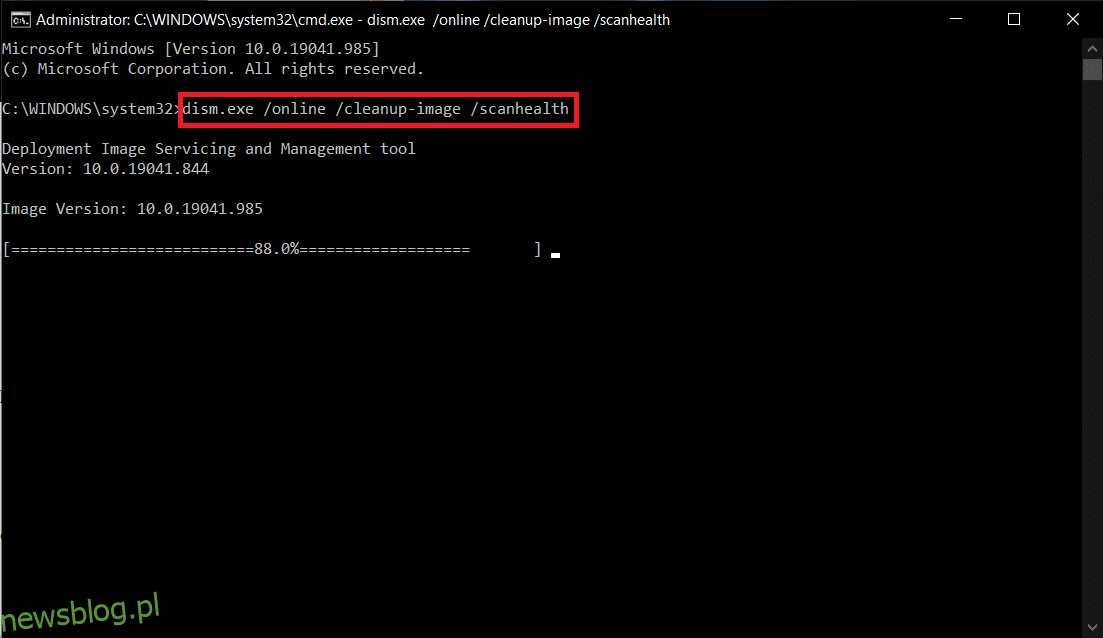
9. Na koniec poczekaj na zakończenie procesu i zamknij okno.
Metoda 7: Włącz ponownie Windows Update
Możesz również spróbować naprawić problem z aktualizacjami w systemie Windows 10, używając prostych poleceń w Wierszu polecenia. To skuteczna metoda rozwiązywania problemów:
1. Otwórz Wiersz polecenia jako administrator.
2. Wprowadź poniższe polecenia, naciskając Enter po każdym:
SC config wuauserv start= auto SC config bits start= auto SC config cryptsvc start= auto SC config trustedinstaller start= auto
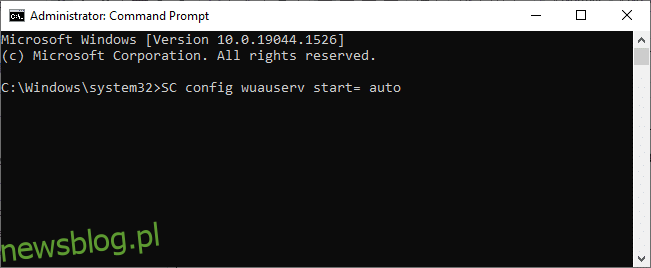
3. Po wykonaniu poleceń uruchom ponownie komputer.
Metoda 8: Zresetuj katalog Winsock
Aby rozwiązać problemy z aktualizacjami, warto zresetować pamięć podręczną DNS, a także zresetować ustawienia konfiguracyjne IP oraz katalog Winsock. Można to zrobić poprzez wprowadzenie odpowiednich poleceń w Wierszu polecenia:
1. Otwórz Wiersz polecenia jako administrator.
2. Wprowadź poniższe polecenia jedno po drugim, naciskając Enter po każdym:
ipconfig /flushdns nbtstat -RR netsh int ip reset netsh winsock reset
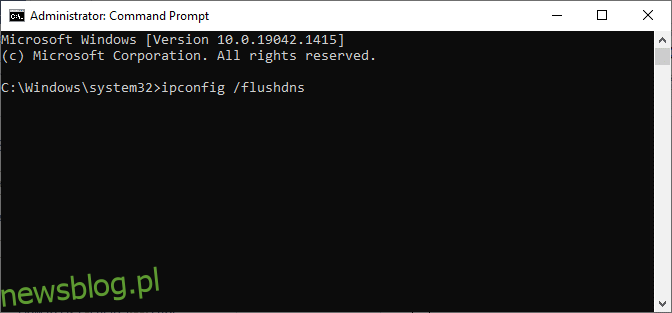
3. Poczekaj na zakończenie procesu i uruchom ponownie komputer.
Metoda 9: Ręcznie uruchom usługę Windows Update
Czasami problem z wyszukiwaniem nowych aktualizacji w systemie Windows 10 można naprawić, ręcznie restartując usługę Windows Update. Oto jak to zrobić:
1. Otwórz okno dialogowe Uruchom, naciskając klawisze Windows + R.
2. Wpisz „services.msc” i kliknij OK, aby otworzyć okno Usługi.
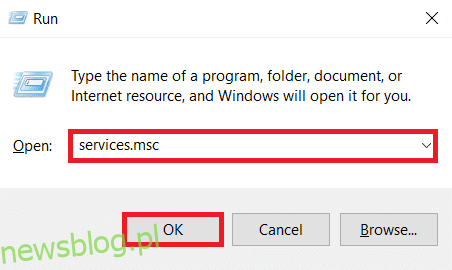
3. Zlokalizuj usługę Windows Update i kliknij ją prawym przyciskiem myszy.
Uwaga: Jeżeli stan usługi to „Nie uruchomiony”, możesz pominąć poniższy krok.
4. Jeśli usługa jest uruchomiona, wybierz „Zatrzymaj”.
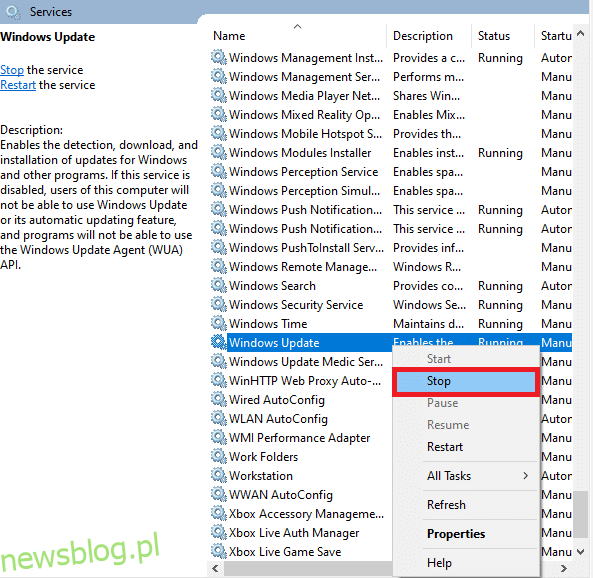
5. Następnie otwórz Eksplorator plików, naciskając klawisze Windows + E.
6. Przejdź do lokalizacji: C:WindowsSoftwareDistributionDataStore.
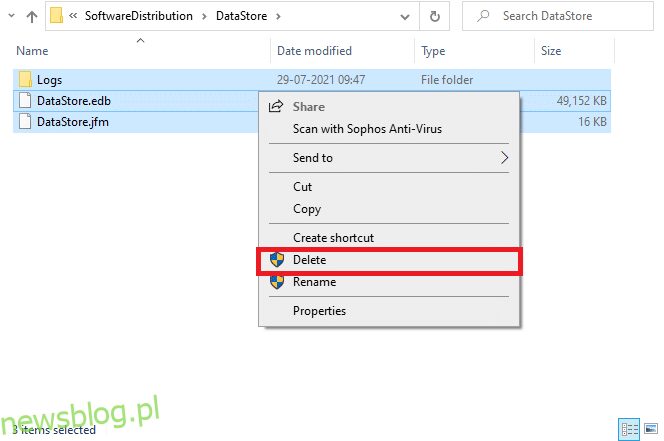
7. Zaznacz wszystkie pliki i foldery, naciskając Ctrl + A, a następnie kliknij prawym przyciskiem myszy.
Uwaga: Te pliki można usunąć tylko z konta administratora.
8. Wybierz opcję „Usuń”, aby usunąć wszystkie pliki i foldery w lokalizacji DataStore.
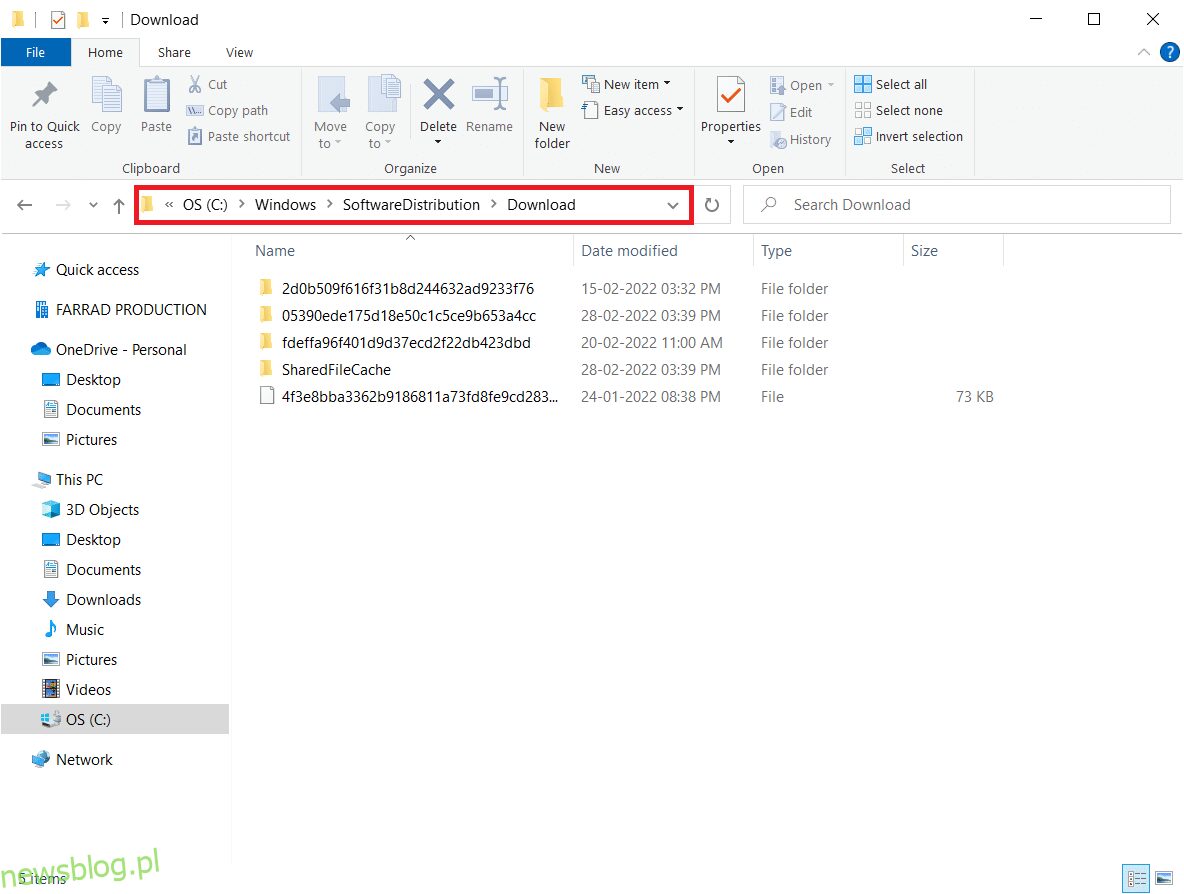
9. Następnie przejdź do: C:WindowsSoftwareDistributionDownload.
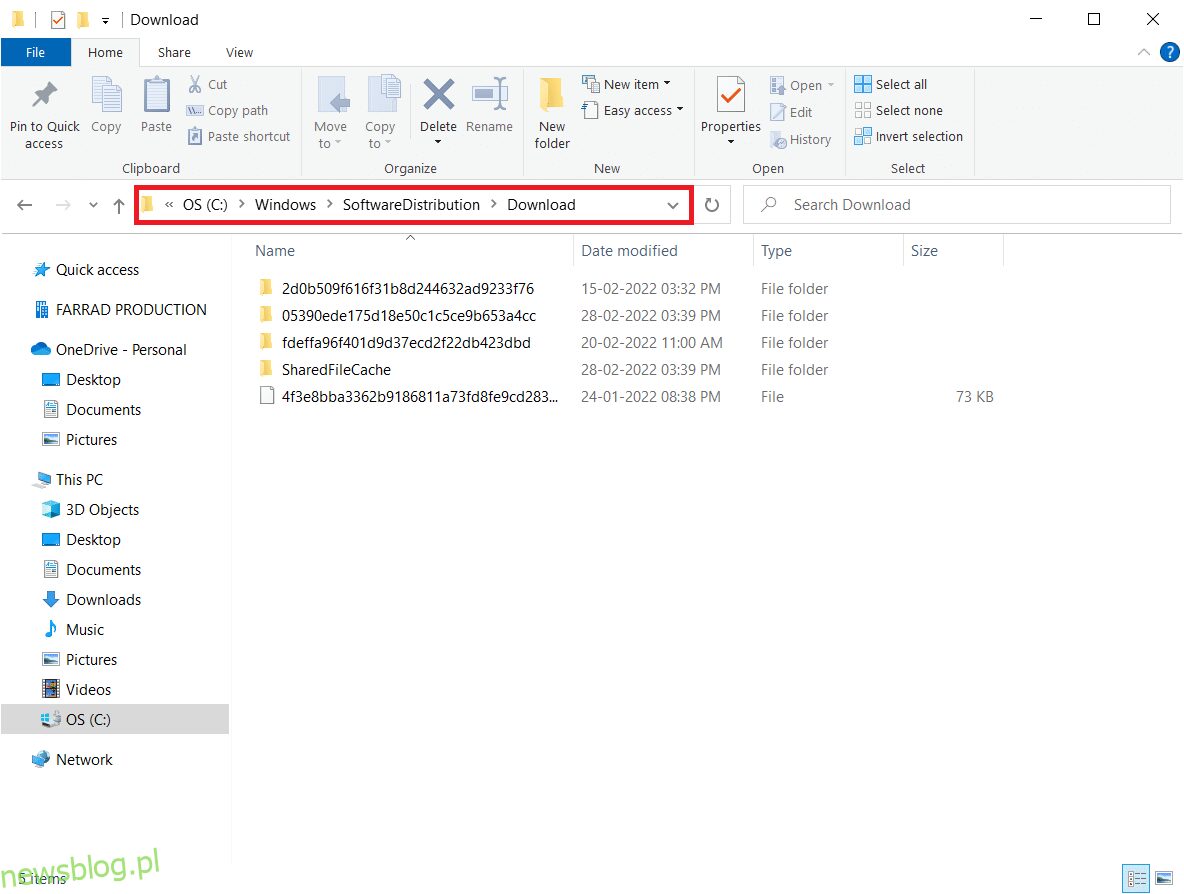
10. Usuń wszystkie pliki w tej lokalizacji, jak opisano powyżej.
Uwaga: Te pliki można usunąć tylko z konta administratora.
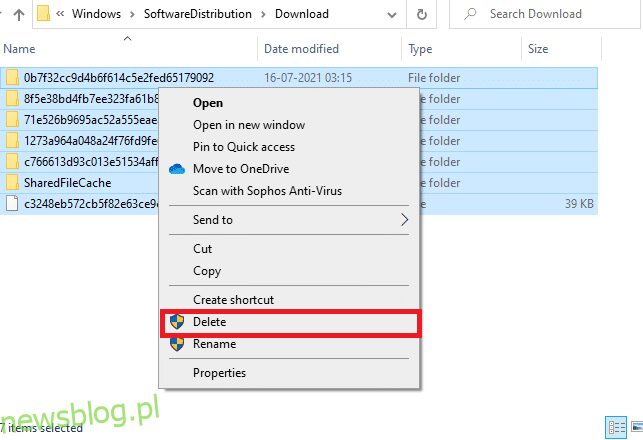
11. Wróć do okna Usługi i kliknij prawym przyciskiem myszy na Windows Update.
12. Wybierz „Start”, aby wznowić działanie usługi.
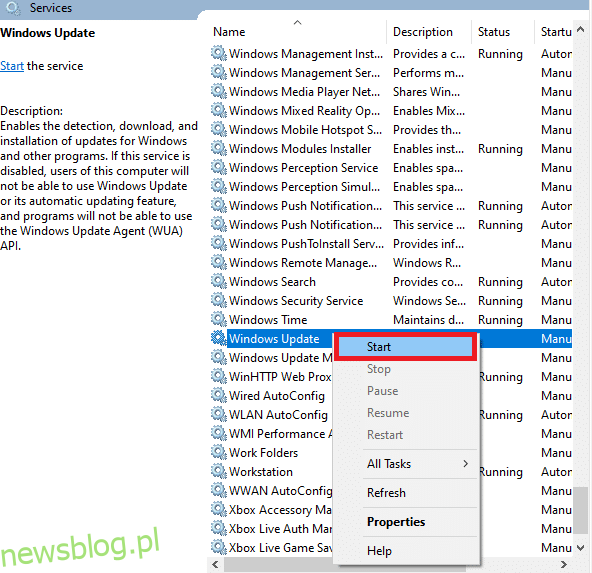
Metoda 10: Zmodyfikuj Edytor rejestru
Jeśli wcześniejsze metody nie rozwiązały problemu z wyszukiwaniem nowych aktualizacji, spróbuj dokonać modyfikacji w Edytorze rejestru. Postępuj ostrożnie, ponieważ błędne zmiany mogą prowadzić do poważnych problemów. Oto jak to zrobić:
1. Naciśnij klawisze Windows + R, aby otworzyć okno Uruchom.
2. Wpisz „regedit” i naciśnij Enter.
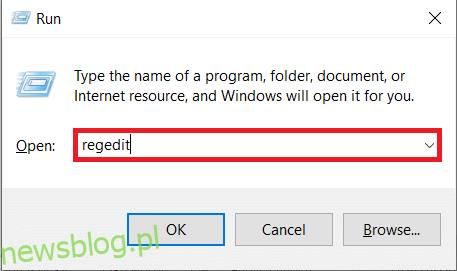
3. Kliknij „Tak” w oknie Kontrola konta użytkownika.
4. Przejdź do poniższej ścieżki:
HKEY_LOCAL_MACHINESoftwareMicrosoftWindowsWindows UpdateAU
Uwaga: Jeśli nie możesz znaleźć tej ścieżki, skorzystaj z innych metod rozwiązywania problemów.
5. Kliknij dwukrotnie „NoAutoUpdate” w prawym oknie.
6. Zmień wartość na 1, aby wyłączyć automatyczne aktualizacje.
Uwaga: Możesz zmienić wartość na 0, aby włączyć automatyczne aktualizacje.
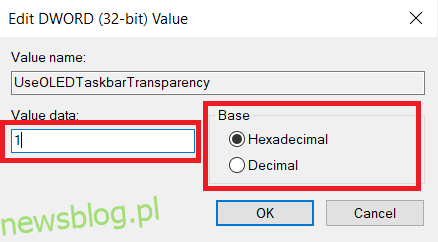
7. Kliknij „OK”, aby zapisać zmiany, a następnie uruchom ponownie komputer.
Metoda 11: Usuń pliki dystrybucji oprogramowania w trybie awaryjnym
Jeśli nie udało Ci się usunąć składników folderu dystrybucji oprogramowania, wykonaj poniższe kroki, aby uruchomić komputer w trybie awaryjnym i usunąć te pliki. Oto jak to zrobić:
1. Naciśnij klawisz Windows i wpisz „Opcje odzyskiwania”, aby otworzyć odpowiednią sekcję.
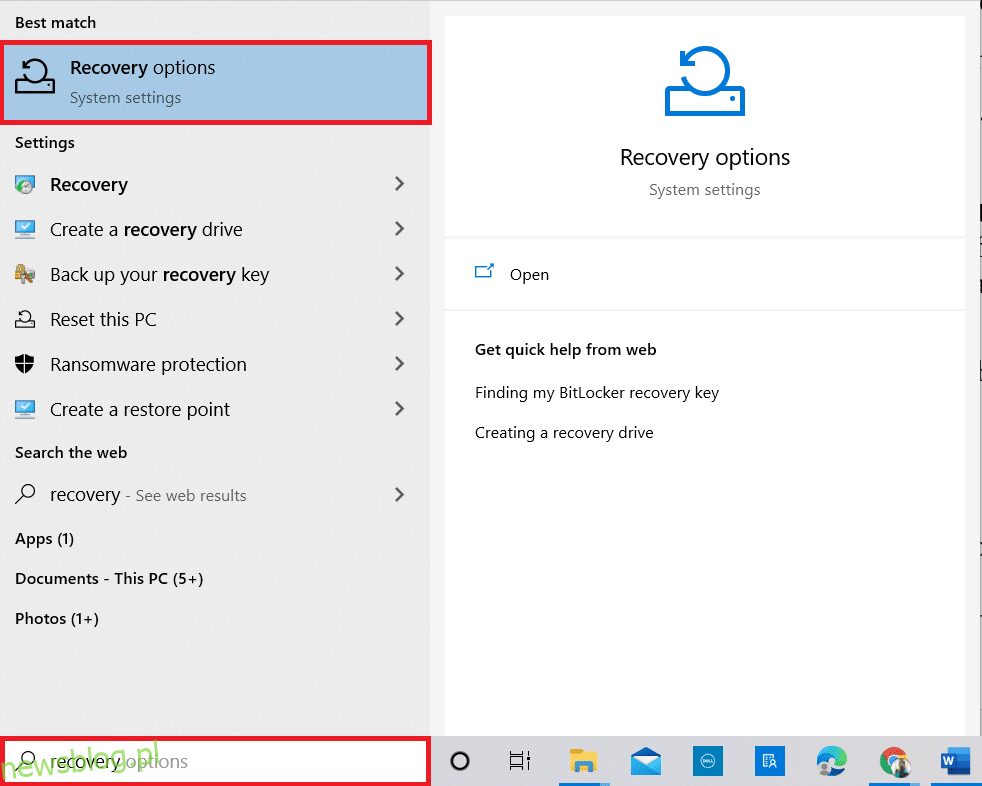
2. W sekcji Ustawienia kliknij „Uruchom ponownie teraz” w obszarze „Uruchamianie zaawansowane”.
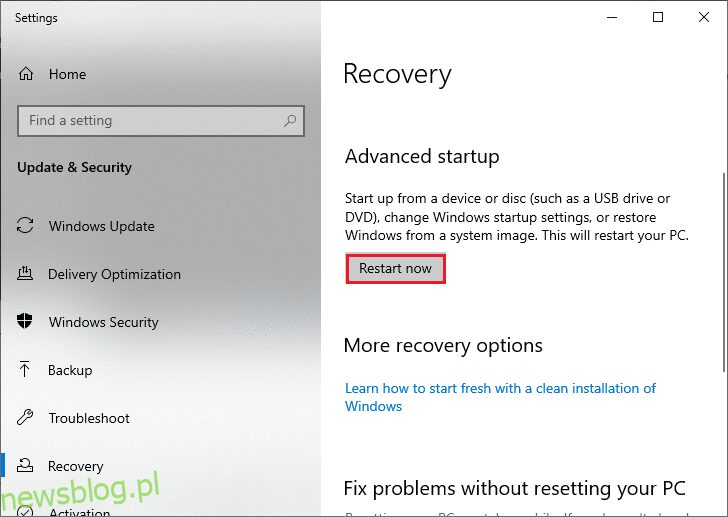
3. Po ponownym uruchomieniu systemu kliknij „Rozwiązywanie problemów”.
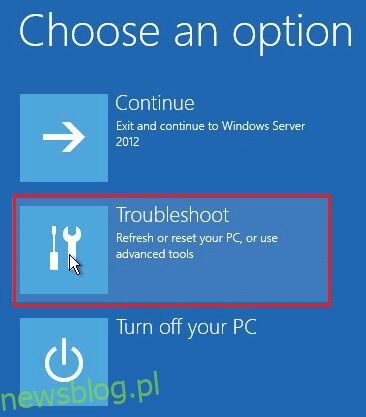
4. Kliknij „Opcje zaawansowane”.
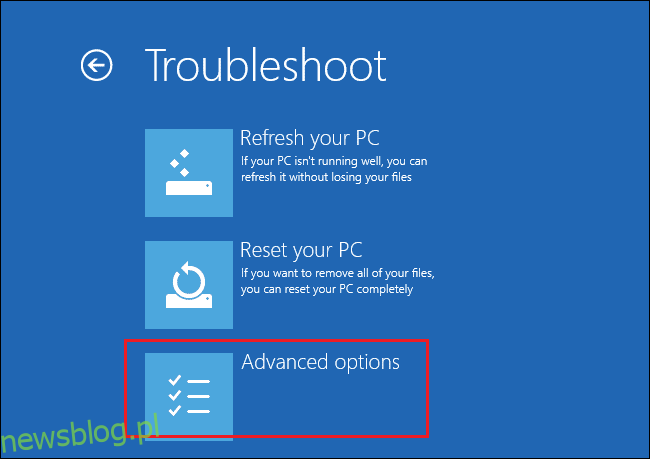
5. Wybierz „Ustawienia uruchamiania”, a następnie kliknij „Uruchom ponownie”.
6. Po ponownym uruchomieniu systemu naciśnij klawisz F5, aby włączyć tryb awaryjny z obsługą sieci.
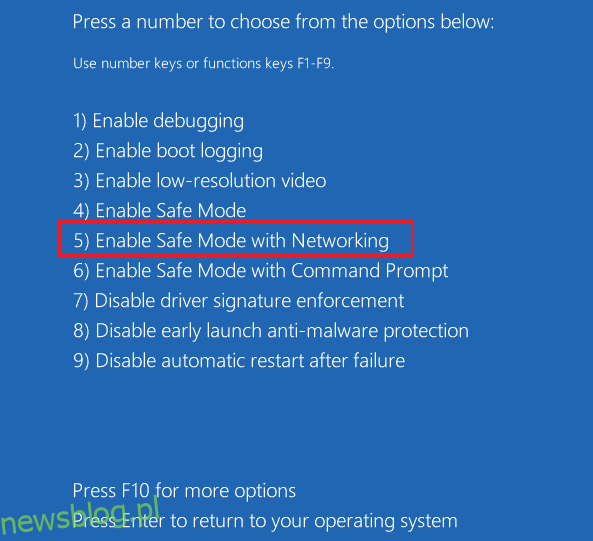
7. Otwórz Eksplorator plików, naciskając klawisze Windows + E, i przejdź do lokalizacji:
C:WindowsSoftwareDistribution.
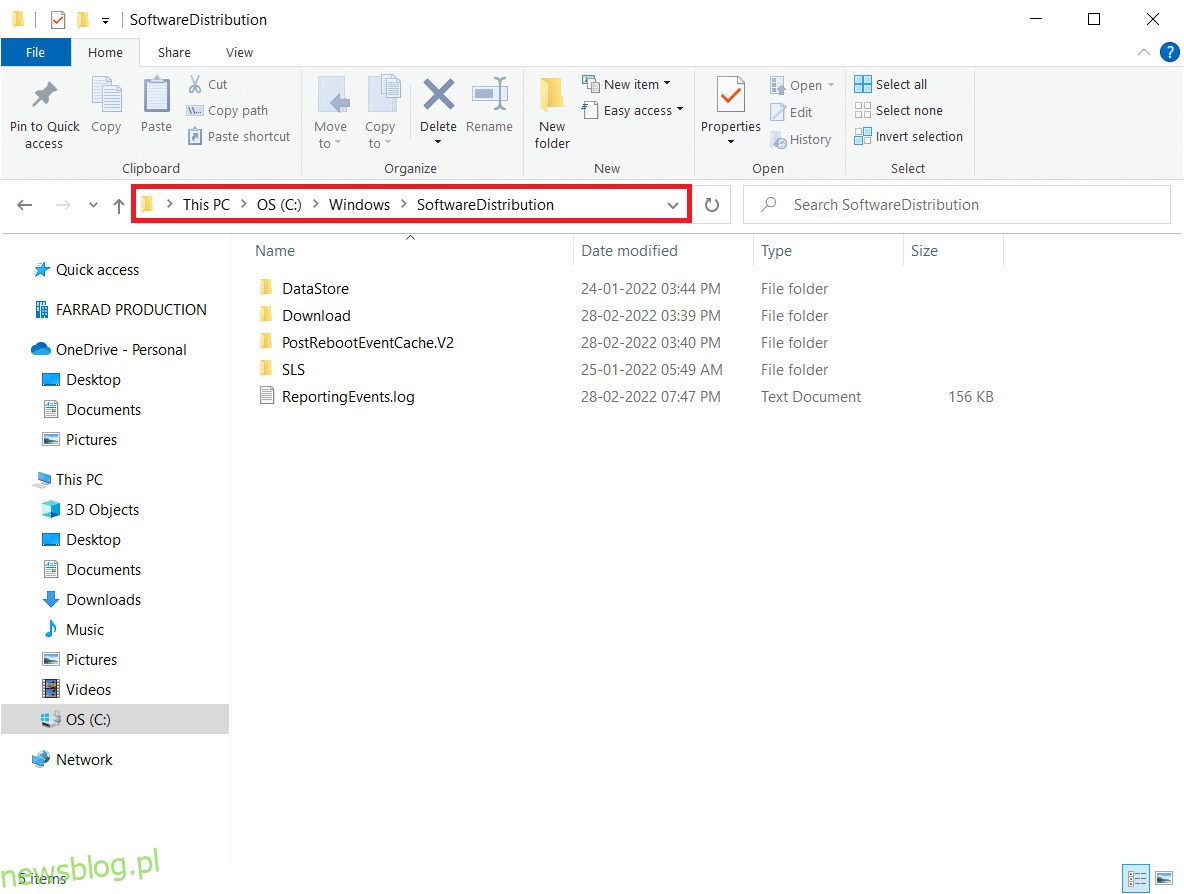
8. Wybierz wszystkie pliki w folderze dystrybucji oprogramowania i usuń je.
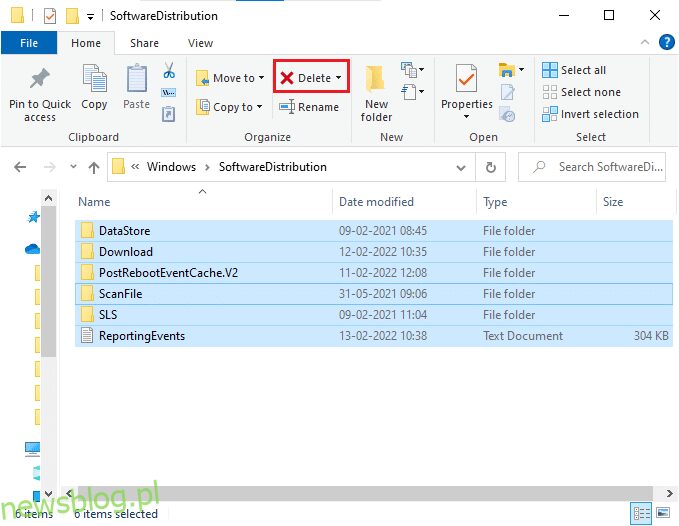
9. Następnie uruchom ponownie komputer i spróbuj zaktualizować system Windows.
Metoda 12: Ręczne pobieranie aktualizacji
Jeżeli żadna z powyższych metod nie przyniosła efektów, spróbuj ręcznie pobrać aktualizacje. Oto, co należy zrobić:
1. Naciśnij klawisze Windows + I, aby otworzyć Ustawienia.
2. Wybierz „Aktualizacja i zabezpieczenia”.
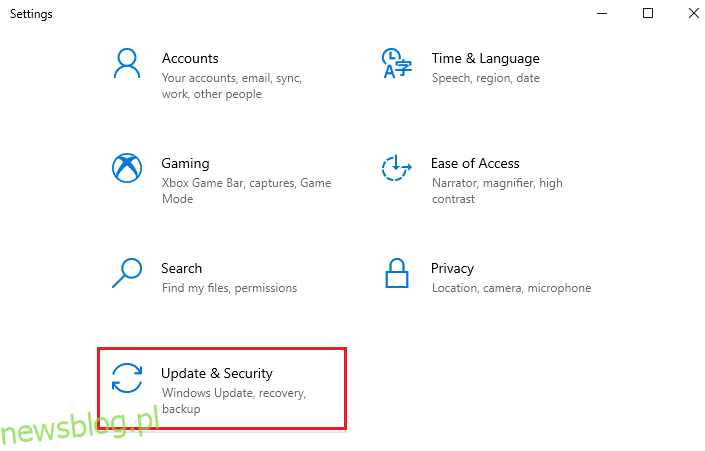
3. Kliknij „Wyświetl historię aktualizacji”.
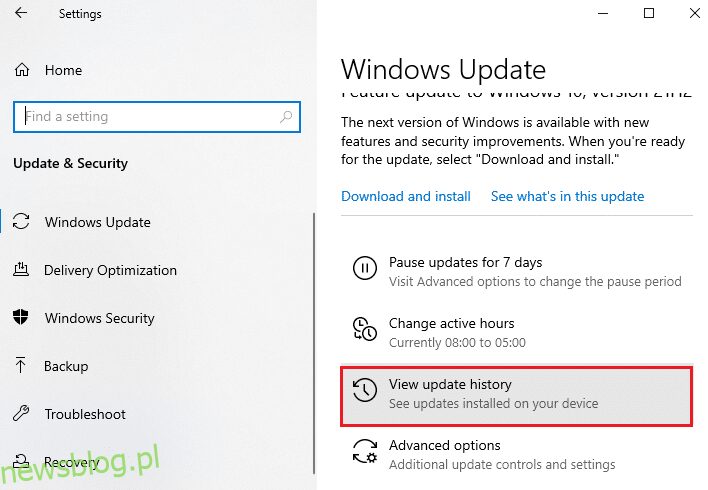
4. Spisz numer KB aktualizacji, która nie mogła być pobrana.
5. Wprowadź numer KB w Katalogu Microsoft Update w pasku wyszukiwania.
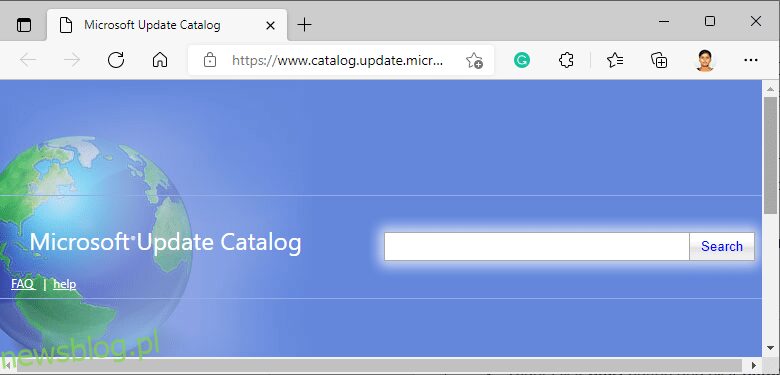
6. Postępuj zgodnie z instrukcją wyświetlaną na ekranie, aby ręcznie pobrać i zainstalować aktualizację.
Metoda 13: Zresetuj komputer
Jeśli żadna z powyższych metod nie przyniosła rezultatu, jako ostateczność możesz zresetować komputer. Oto jak to zrobić:
1. Naciśnij klawisze Windows + I, aby otworzyć Ustawienia.
2. Wybierz „Aktualizacja i zabezpieczenia”.
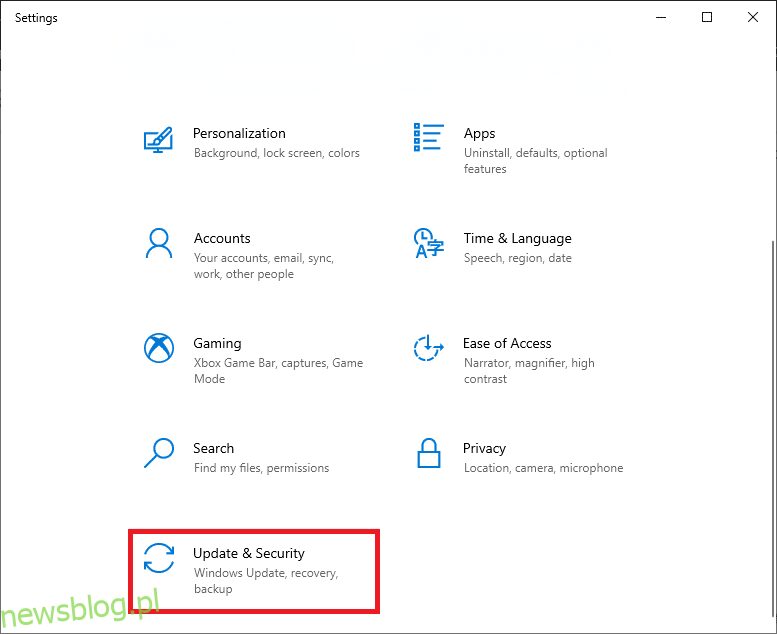
3. Wybierz „Odzyskiwanie” w lewym menu i kliknij „Rozpocznij” w prawym panelu.
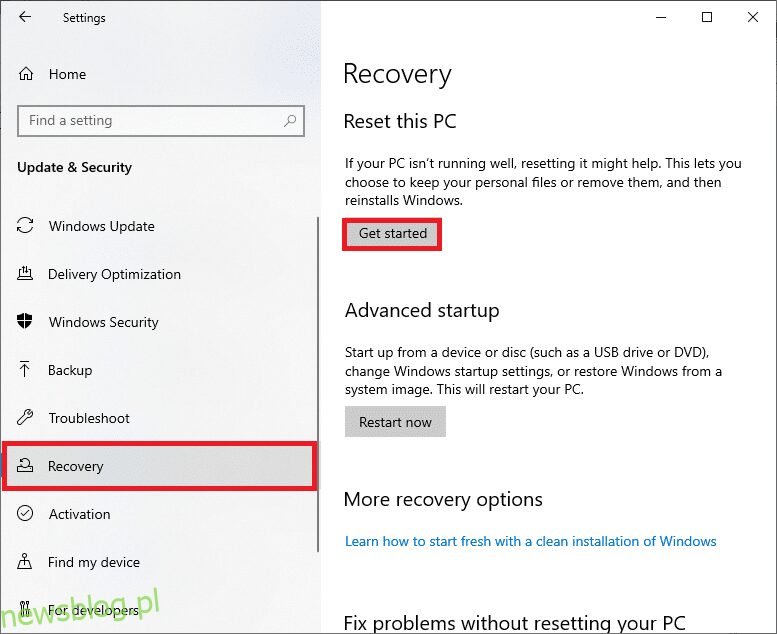
4A. Jeśli chcesz usunąć aplikacje i ustawienia, ale zachować osobiste pliki, wybierz „Zachowaj moje pliki”.
4B. Jeśli chcesz usunąć wszystkie osobiste pliki, aplikacje i ustawienia, wybierz „Usuń wszystko”.
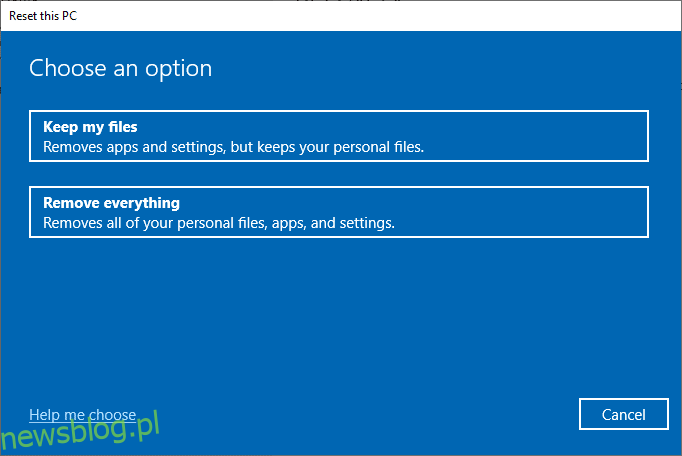
5. Postępuj zgodnie z instrukcjami wyświetlanymi na ekranie, aby zakończyć proces resetowania.
Uwaga: Jeśli problem będzie się powtarzał, być może będziesz musiał przywrócić system do wcześniejszej wersji.
***
Mamy nadzieję, że ten przewodnik okazał się pomocny i udało Ci się naprawić problem z wyszukiwaniem nowych aktualizacji w systemie Windows. Chętnie poznamy, która metoda okazała się dla Ciebie najskuteczniejsza. Jeśli masz pytania lub sugestie dotyczące tego artykułu, zachęcamy do ich zamieszczania w komentarzach. Daj nam znać, jakie tematy chciałbyś zobaczyć w przyszłości.
newsblog.pl
Maciej – redaktor, pasjonat technologii i samozwańczy pogromca błędów w systemie Windows. Zna Linuxa lepiej niż własną lodówkę, a kawa to jego główne źródło zasilania. Pisze, testuje, naprawia – i czasem nawet wyłącza i włącza ponownie. W wolnych chwilach udaje, że odpoczywa, ale i tak kończy z laptopem na kolanach.