Odpowiedni poziom jasności ekranu jest kluczowy dla komfortu korzystania z komputera, szczególnie podczas grania, oglądania filmów czy pracy. Ustawienia jasności ekranu powinny automatycznie dostosowywać się do warunków oświetleniowych w otoczeniu. Niestety, wielu użytkowników napotyka problem z brakiem możliwości regulacji jasności w systemie Windows 10, szczególnie po aktualizacjach systemu. Inni skarżą się, że jasność jest zawsze ustawiona na maksymalny poziom, mimo prób jej zmiany. Niemożność dostosowania jasności może wpłynąć na wydajność komputera, szczególnie w przypadku laptopów, gdzie większa jasność prowadzi do szybszego wyczerpywania się baterii. W poniższym przewodniku znajdziesz różne metody, które mogą pomóc rozwiązać ten problem.
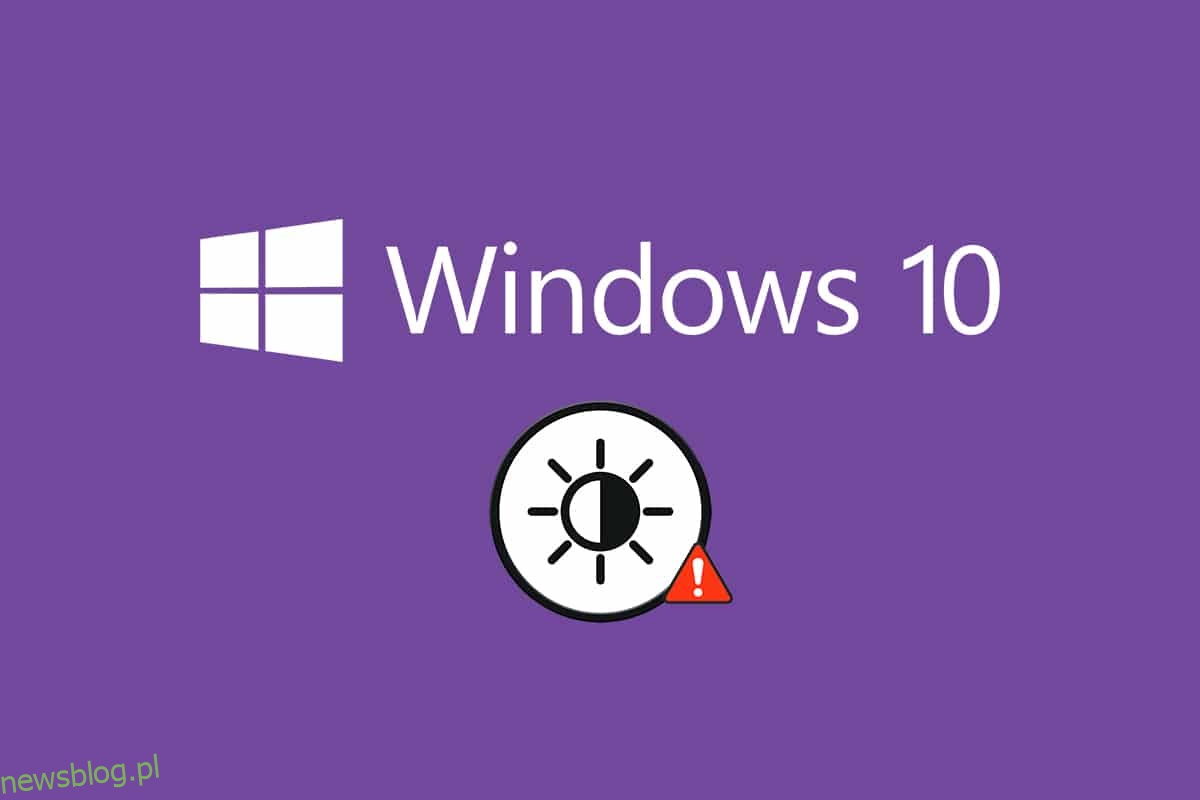
Jak naprawić problem z niedziałającą jasnością w systemie Windows 10?
Brak możliwości zmiany jasności w Windows 10 może wynikać z różnych przyczyn, zarówno programowych, jak i sprzętowych. Kluczowe jest zidentyfikowanie źródła problemu, aby móc skutecznie je rozwiązać. Wiele z tych problemów można naprawić samodzielnie, jednak w niektórych sytuacjach konieczne może być zasięgnięcie pomocy specjalisty. Zanim przejdziesz do bardziej skomplikowanych działań, warto zastanowić się nad przyczynami problemu.
- Jeśli ekran wykazuje problemy z wyświetlaniem spowodowane uszkodzeniami fizycznymi lub zużyciem, może to wpływać na regulację jasności.
- Nieaktualne oprogramowanie lub brak aktualizacji sterowników karty graficznej mogą uniemożliwiać zmianę jasności. Warto zaktualizować sterowniki, aby rozwiązać ten problem.
- Problemy z używaniem klawiszy funkcyjnych do regulacji jasności mogą wynikać z awarii klawiatury.
Poniżej przedstawiamy kilka metod, które mogą pomóc w naprawie problemu z regulacją jasności w Windows 10. Metody te są uporządkowane według ich skuteczności i złożoności. Zaleca się postępować według nich w podanej kolejności, aby osiągnąć najlepsze rezultaty.
Metoda 1: Uruchomienie narzędzia do rozwiązywania problemów
Uruchomienie narzędzia do rozwiązywania problemów z zasilaniem może pomóc w usunięciu wszelkich usterek systemowych. Metoda ta działa nie tylko w Windows 10, ale również w starszych wersjach systemu.
- Naciśnij jednocześnie klawisze Windows + R, aby otworzyć okno Uruchom.
- Wpisz ms-settings:troubleshoot i naciśnij Enter.
- W przypadku starszych wersji systemu Windows, wpisz control.exe /name Microsoft.Troubleshooting zamiast ms-settings:troubleshoot.
- Wybierz Dodatkowe narzędzia do rozwiązywania problemów.
- Wybierz Zasilanie i uruchom narzędzie do rozwiązywania problemów.
- Poczekaj, aż proces zostanie zakończony. Jeśli zostaną wykryte jakieś problemy, kliknij Zastosuj tę poprawkę i postępuj zgodnie z instrukcjami wyświetlanymi na ekranie.
- Na koniec uruchom ponownie komputer.
- Naciśnij jednocześnie klawisze Windows + R, aby ponownie otworzyć okno Uruchom.
- Wpisz msdt.exe -id DeviceDiagnostic i naciśnij Enter.
- Kliknij Dalej.
- Jeśli urządzenie nie ma najnowszych sterowników, pojawi się stosowny komunikat. Możesz zakończyć instalację sterowników i aktualizacji, jeśli chcesz. Postępuj zgodnie z wskazówkami na ekranie, a następnie uruchom ponownie komputer.
- Proces rozwiązywania problemów często pomaga rozwiązać problem z niedziałającą jasnością w Windows 10.
- Jeżeli problem nie zostanie rozwiązany, może pojawić się informacja, że system nie zdołał zidentyfikować usterki.
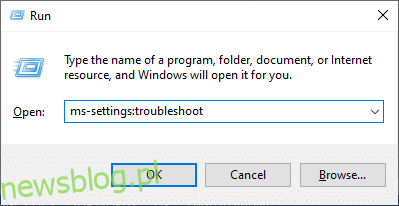
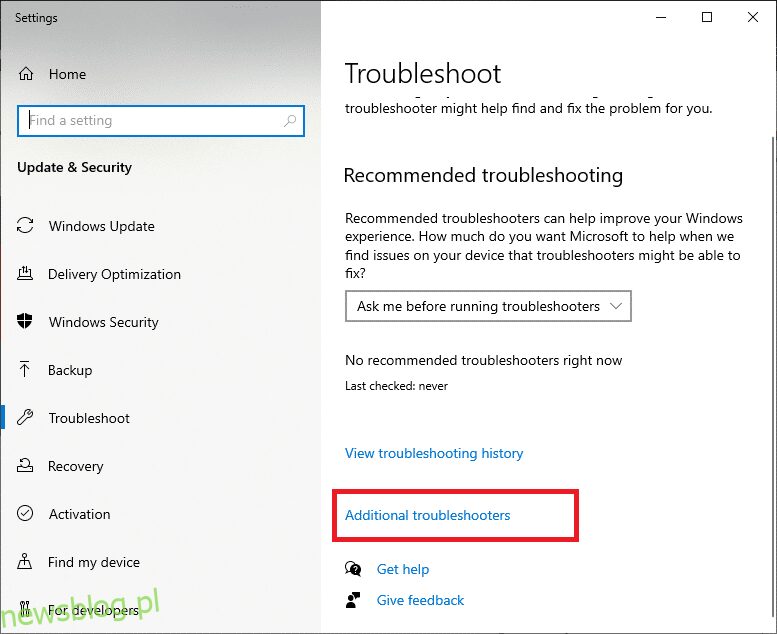
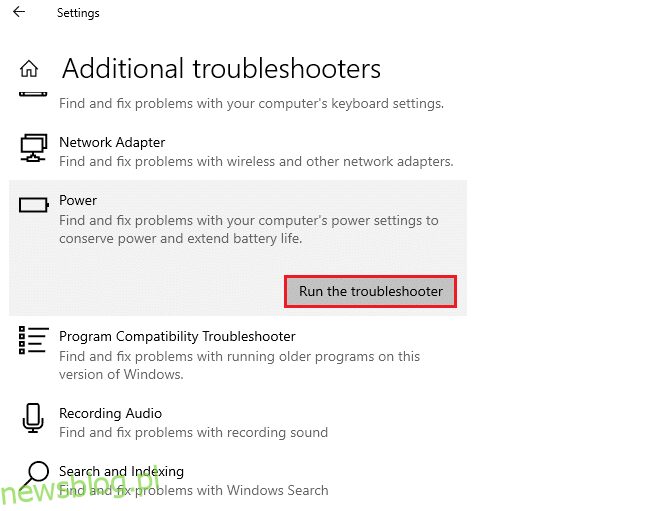
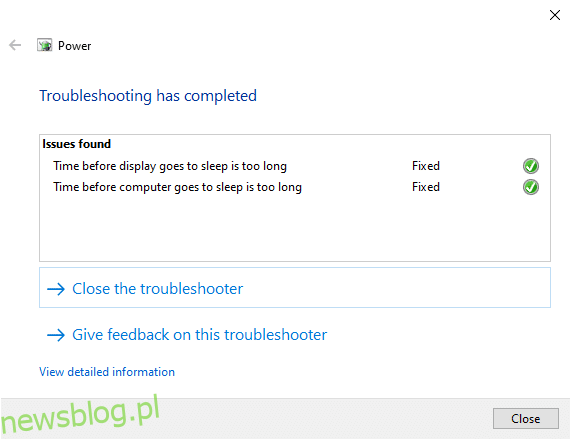
Uwaga: Jeśli narzędzie do rozwiązywania problemów nie przyniosło rezultatów, rozważ wykonanie dodatkowych kroków diagnostycznych.
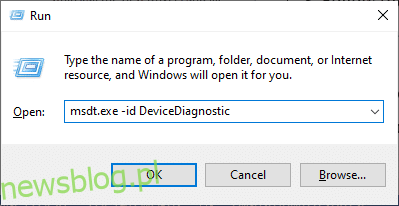
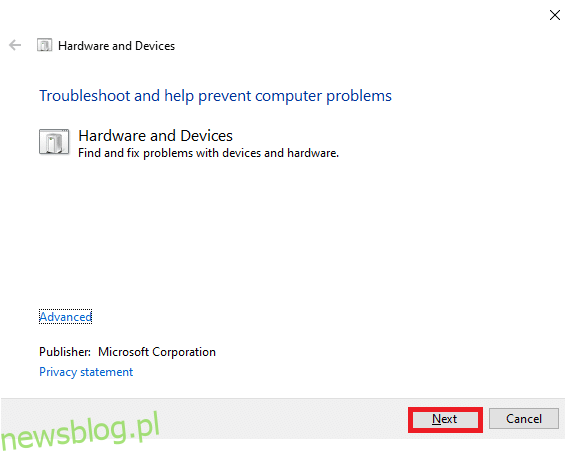
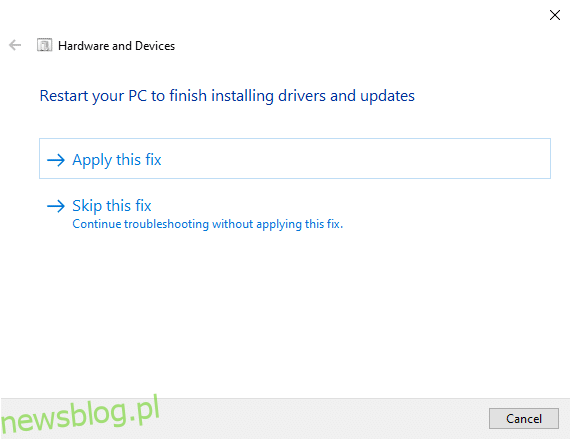
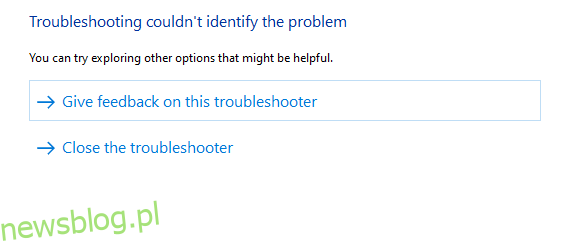
Metoda 2: Aktualizacja lub ponowna instalacja sterowników karty graficznej
Aby zaktualizować lub ponownie zainstalować sterowniki karty graficznej, wykonaj poniższe kroki.
Opcja I: Aktualizacja sterowników karty graficznej
Spróbuj zaktualizować sterowniki do najnowszej wersji, aby rozwiązać problem z jasnością. Możesz również odinstalować sterownik i ponownie go zainstalować, co przyniesie podobny efekt.
- Wyszukaj „Menedżer urządzeń” w menu wyszukiwania systemu Windows 10.
- Rozwiń sekcję Karty graficzne, klikając na nią dwukrotnie.
- Kliknij prawym przyciskiem myszy na sterownik karty graficznej (np. Intel(R) HD Graphics 620) i wybierz Aktualizuj sterownik.
- Wybierz opcję „Przeglądaj mój komputer w poszukiwaniu sterowników”, aby ręcznie zainstalować sterownik.
- Wybierz katalog, z którego chcesz zainstalować sterownik, a następnie kliknij Dalej.
- Na koniec kliknij Zamknij, aby zakończyć proces.
- Uruchom ponownie komputer i sprawdź, czy problem z jasnością został rozwiązany.
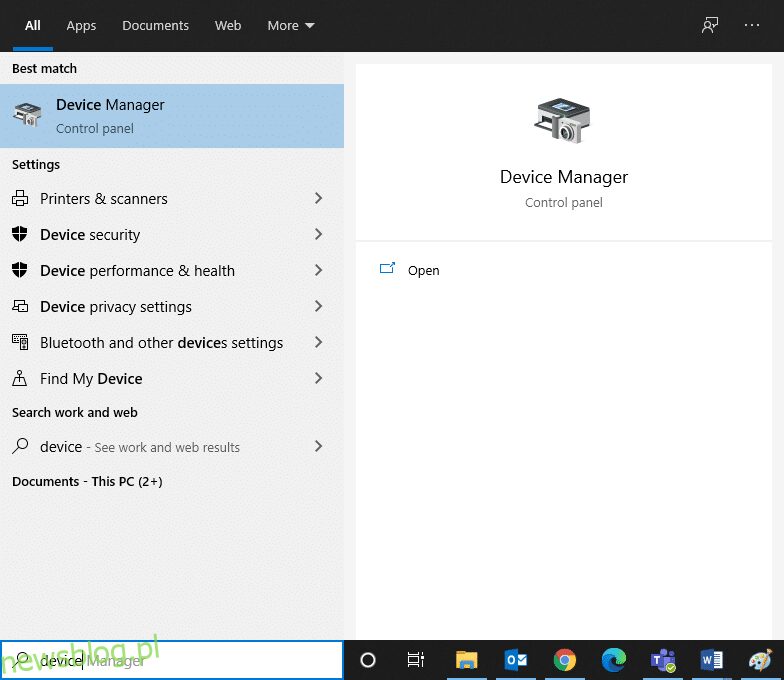
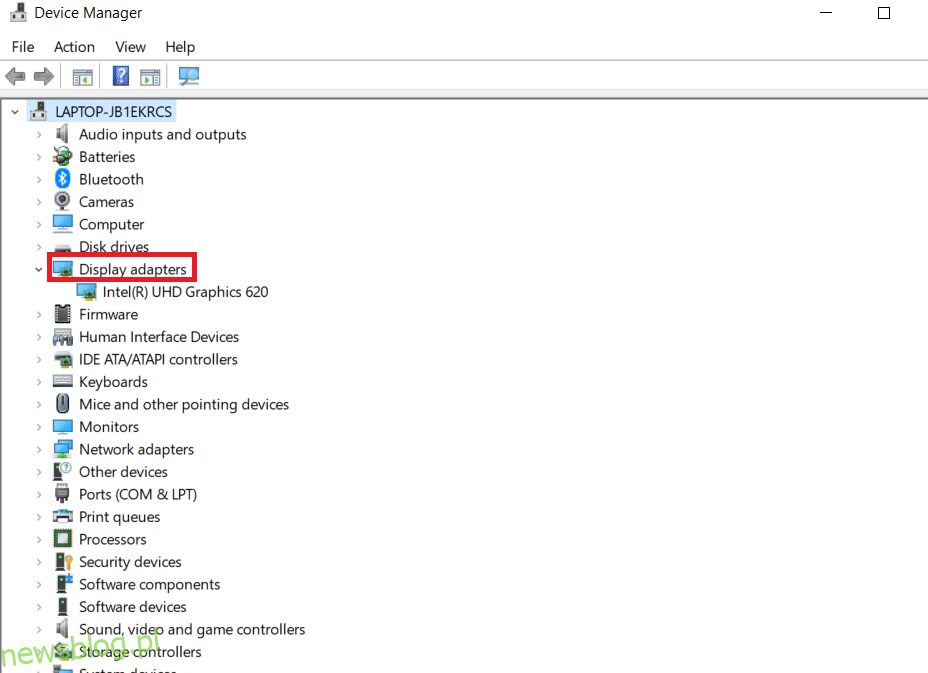
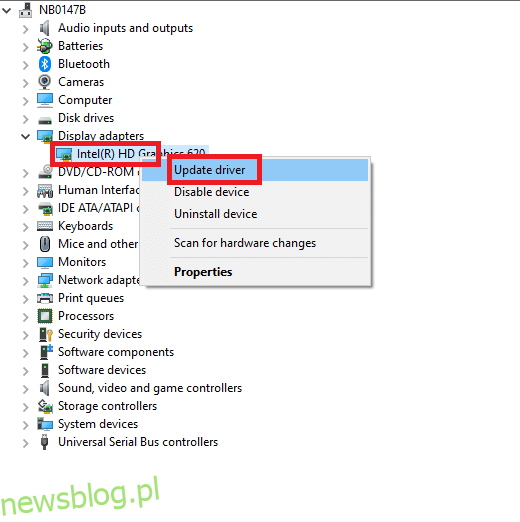
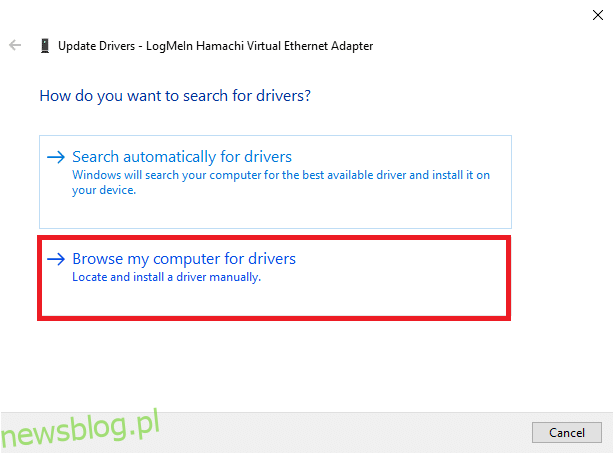
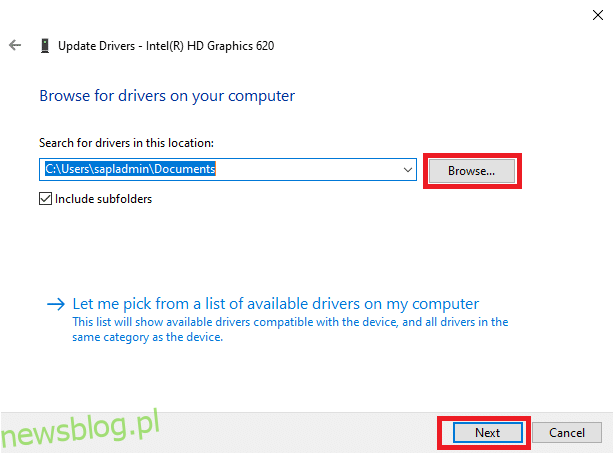
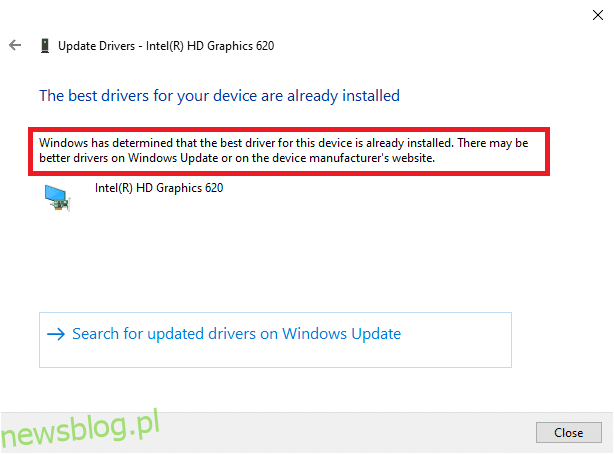
Opcja II: Ponowna instalacja sterowników karty graficznej
Jeśli aktualizacja sterowników nie przynosi efektów, możesz odinstalować i ponownie zainstalować sterowniki karty graficznej. Oto jak to zrobić:
- Uruchom Menedżera urządzeń, jak opisano w poprzednich krokach, i rozwiń sekcję Karty graficzne.
- Kliknij prawym przyciskiem myszy na sterownik i wybierz Odinstaluj urządzenie.
- Na ekranie pojawi się ostrzeżenie. Zaznacz pole „Usuń oprogramowanie sterownika dla tego urządzenia” i potwierdź, klikając Odinstaluj.
- Ściągnij i zainstaluj sterowniki, korzystając z opcji ręcznej lub automatycznej aktualizacji.
- Odwiedź strona producenta w celu pobrania najnowszych sterowników.
- Znajdź i pobierz odpowiednie sterowniki dla swojej wersji systemu Windows.
- Po pobraniu pliku, kliknij go dwukrotnie i postępuj zgodnie z instrukcjami instalacji.
- Powtórz te kroki dla innych sterowników urządzeń, takich jak dźwiękowe, wideo czy sieciowe.
- Sprawdź, czy problem z brakiem regulacji jasności został rozwiązany.
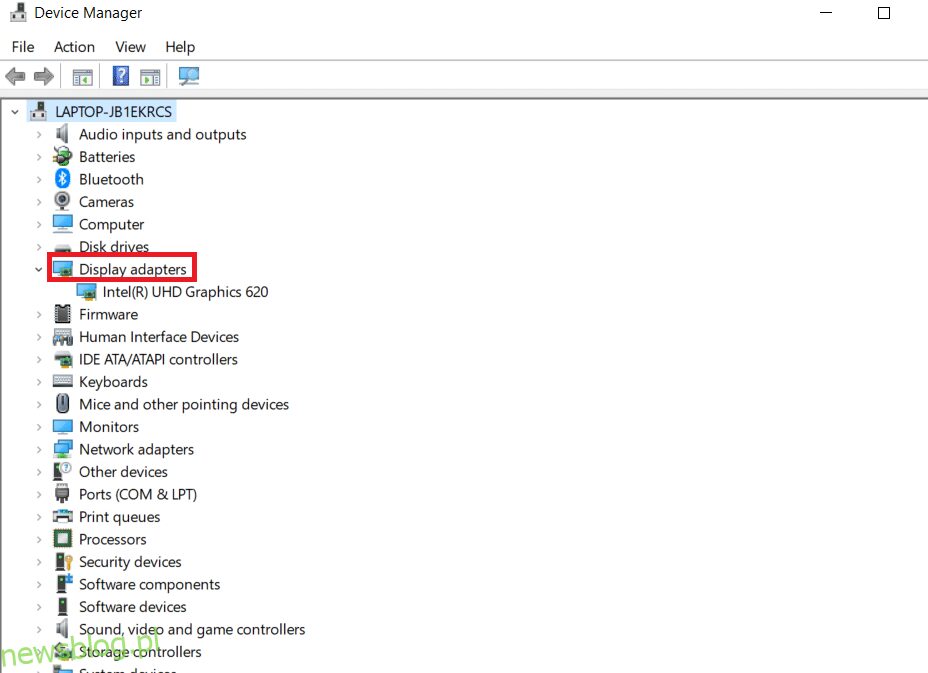
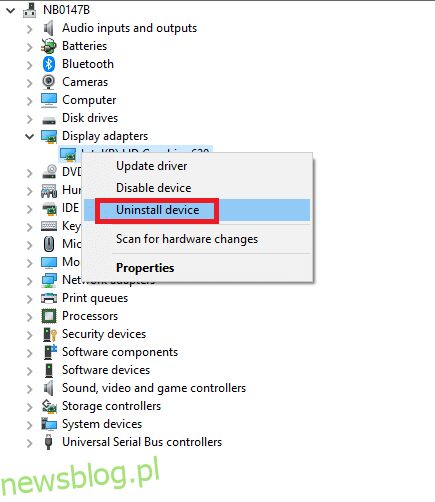
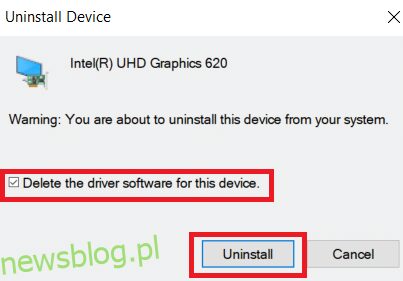
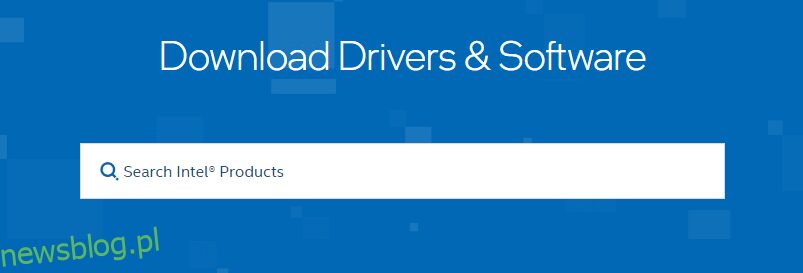
Metoda 3: Użycie adaptera Microsoft Basic Display
W sytuacji, gdy sterownik karty graficznej jest niedostępny lub nie zainstalowany, można skorzystać z wbudowanego sterownika Windows. Oto kroki, które pomogą w użyciu adaptera Microsoft Basic Display:
- Otwórz Menedżera urządzeń, jak opisano wcześniej, i wybierz Aktualizuj sterownik w sekcji Karta graficzna.
- Wybierz „Przeglądaj mój komputer w poszukiwaniu sterowników”, aby ręcznie zainstalować sterownik.
- Kliknij „Pozwól mi wybrać z listy dostępnych sterowników na moim komputerze”.
- Wybierz opcję „Pokaż kompatybilny sprzęt”, zaznacz Microsoft Basic Display Adapter i kliknij Dalej.
- Na ekranie pojawi się komunikat o pomyślnej aktualizacji sterowników.
- Na koniec uruchom ponownie komputer i sprawdź, czy problem został rozwiązany.
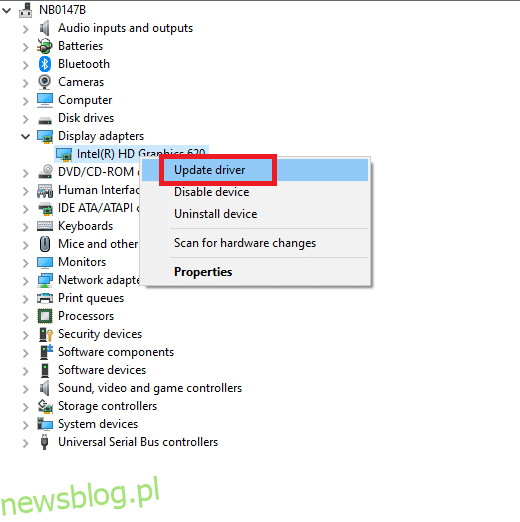
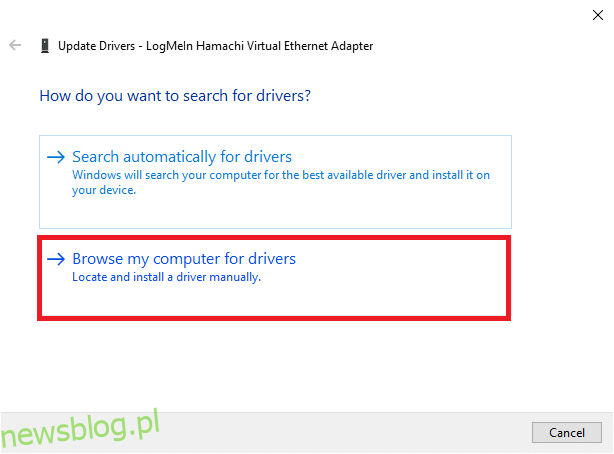
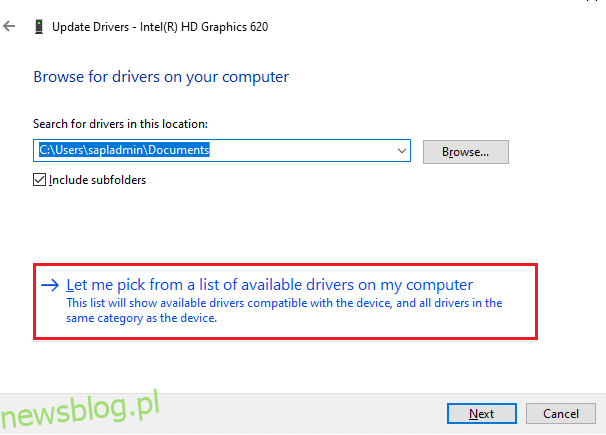
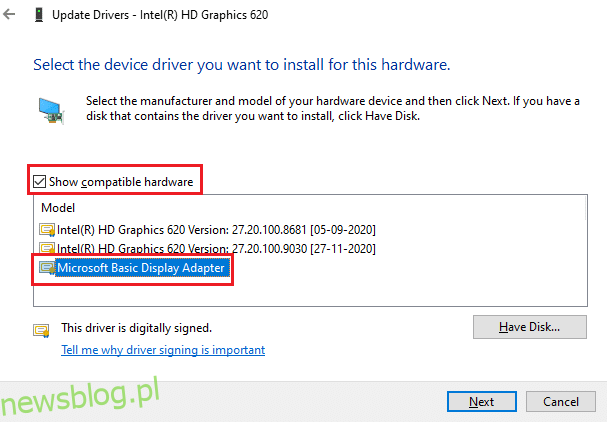
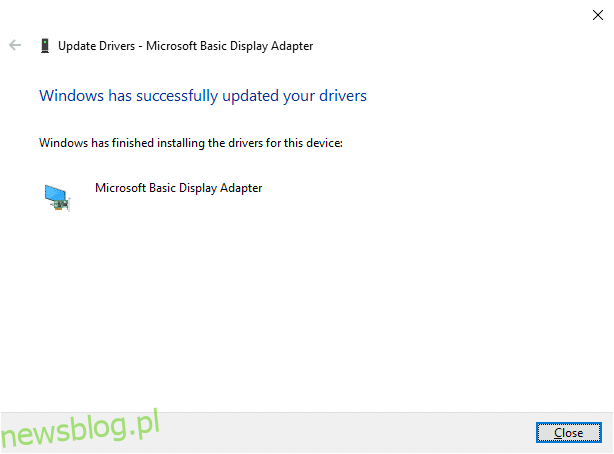
Metoda 4: Dostosowanie ustawień opcji zasilania
Jeśli nie możesz zmienić jasności w systemie Windows 10, spróbuj wyłączyć opcję „Wyłącz wyświetlanie” w ustawieniach zasilania.
Uwaga: Możesz także wpisać „edytuj plan zasilania” w pasku wyszukiwania, aby otworzyć odpowiednie okno (pomiń kroki 1 i 2).
- Naciśnij klawisz Windows + R, wpisz powercfg.cpl i naciśnij Enter.
- Wybierz opcję „Zmień ustawienia planu”.
- Jeśli masz aktywne wiele planów zasilania, powtórz tę samą procedurę dla każdego z nich.
- Wybierz „Zmień zaawansowane ustawienia zasilania”.
- Rozwiń opcję „Wyświetl”, klikając ikonę „+”.
- Rozwiń sekcję „Wyłącz wyświetlanie”, klikając ikonę „+”.
- Wybierz „Na baterii” i ustaw wartość na „Nigdy” z listy rozwijanej.
- Wybierz „Podłączony” i także zmień ustawienie na „Nigdy”.
- Kliknij „Zastosuj” i „OK”, aby zapisać zmiany.
- Uruchom ponownie komputer i sprawdź, czy problem został rozwiązany.
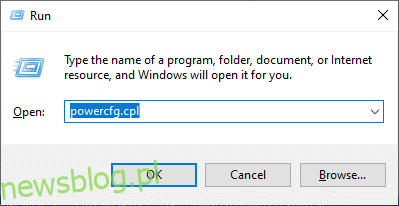
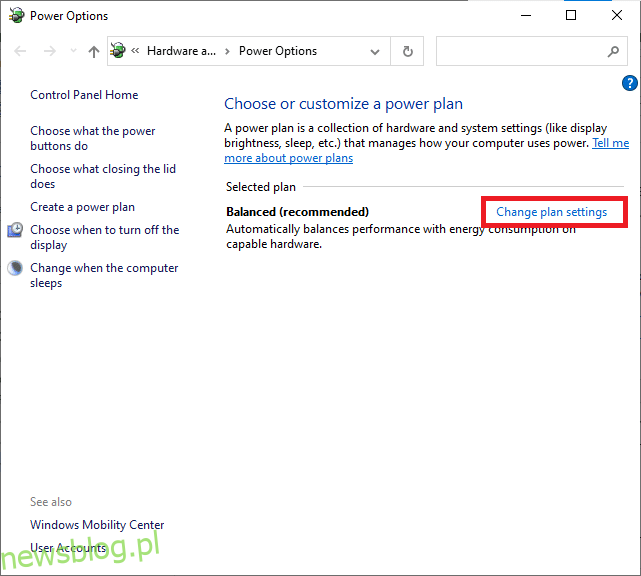
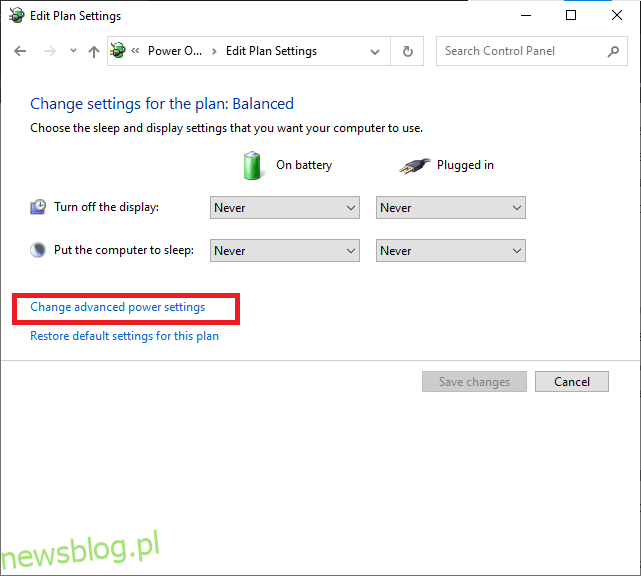
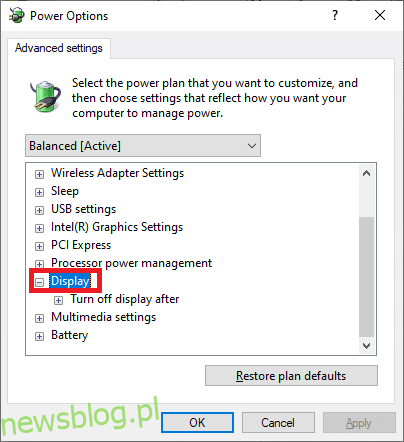
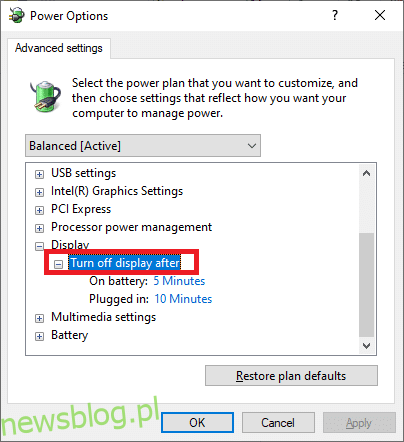
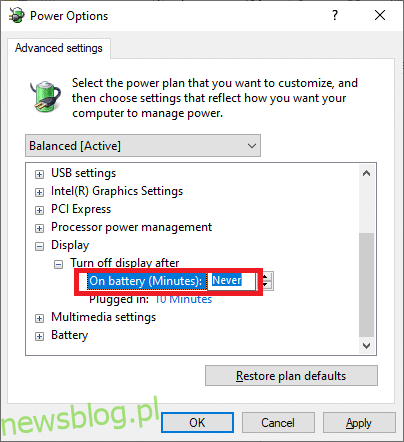
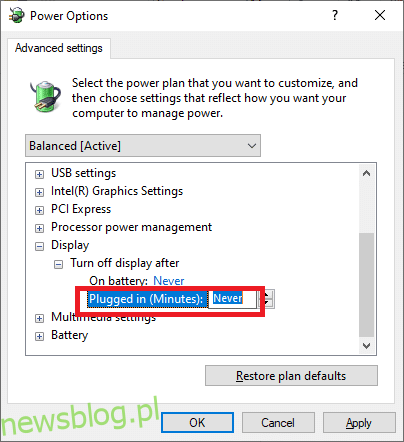
Uwaga: W przypadku opcji Adaptive Brightness w ustawieniach wyświetlania, wykonaj tę samą procedurę, ustawiając wartości „Na baterii” i „Podłączony” na „OFF”.
Metoda 5: Włączenie monitora Plug and Play (PnP)
Jeśli korzystasz z monitora Plug and Play i napotykasz problemy z regulacją jasności w systemie Windows 10, ta metoda może być pomocna. Czasami aktualizacje lub problemy ze sterownikami mogą spowodować wyłączenie monitora, co prowadzi do problemów z jasnością.
Opcja I: Włączanie monitorów PnP
- Uruchom Menedżera urządzeń, jak opisano wcześniej, i przejdź do sekcji Monitory.
- Rozwiń sekcję Monitory, klikając na nią dwukrotnie.
- Kliknij prawym przyciskiem myszy na „Generic PnP Monitor” i wybierz „Włącz urządzenie”.
- Na koniec uruchom ponownie komputer i sprawdź, czy problem został rozwiązany.
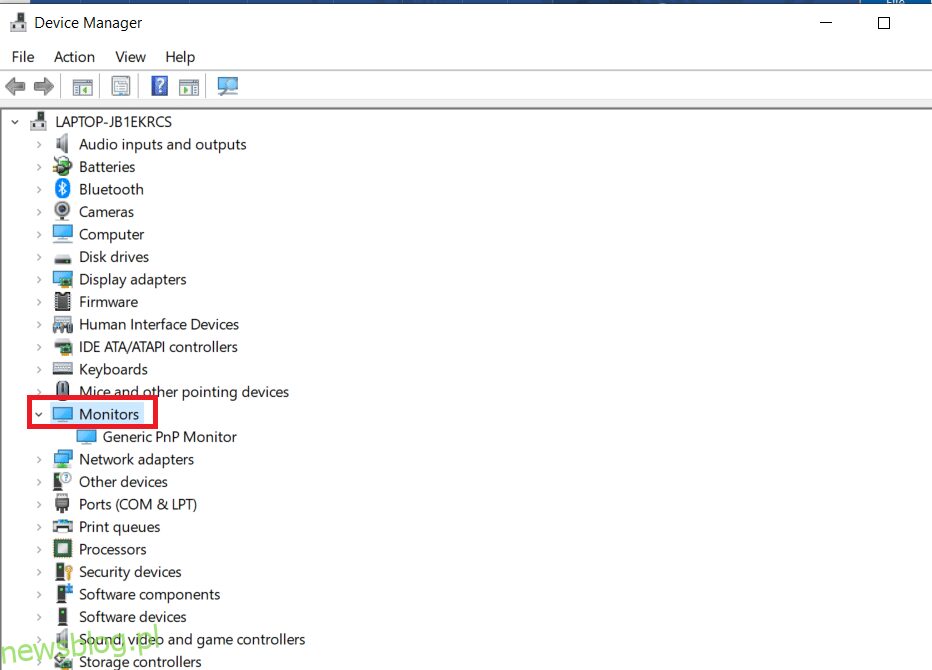
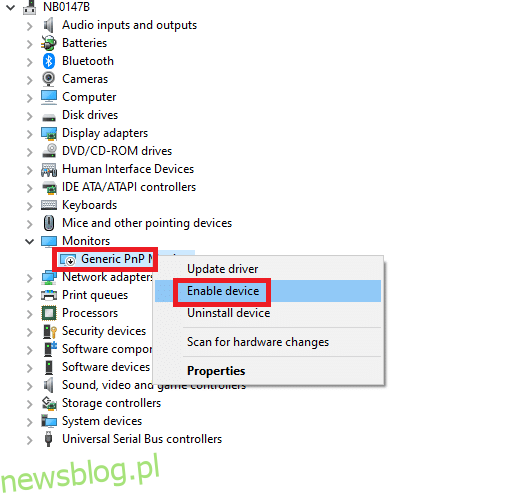
Uwaga: Jeśli nie widzisz opcji „Włącz urządzenie”, oznacza to, że twój komputer nie ma wyłączonego ogólnego monitora PnP. W takim przypadku przejdź do następnej metody.
Opcja II: Odinstalowanie ukrytych urządzeń w sekcji monitorów PnP.
- Uruchom Menedżera urządzeń, jak opisano wcześniej, i przejdź do karty „Widok”, aby wybrać „Pokaż ukryte urządzenia”.
- Rozwiń sekcję Monitory, aby zobaczyć listę ukrytych monitorów.
- Kliknij prawym przyciskiem myszy na wszystkie przezroczyste monitory i wybierz „Odinstaluj urządzenie”. Powtórz ten krok, aż usuniesz wszystkie ukryte monitory PnP.
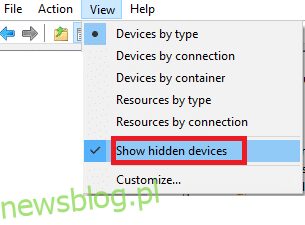
Uwaga: Ukryte monitory będą wyglądały na przezroczyste w porównaniu do rzeczywistych monitorów.
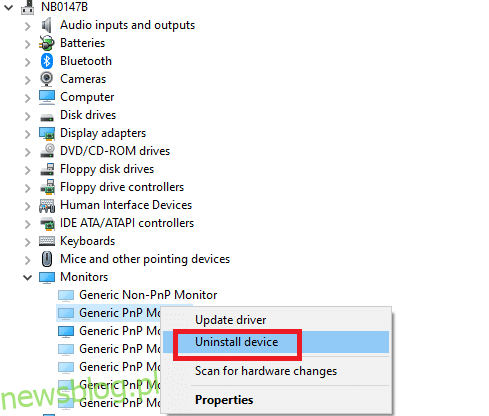
Metoda 6: Dostosowanie ustawień w Edytorze rejestru
Jeśli korzystasz z urządzenia ATI z zainstalowanym sterownikiem Catalyst, brak możliwości zmiany jasności w Windows 10 może wynikać z błędu w wersji 15.7.1. Aby rozwiązać ten problem, wykonaj następujące kroki:
- Otwórz okno Uruchom, naciskając klawisze Windows + R.
- Wpisz regedit i naciśnij Enter.
- Przejdź do następującej ścieżki w edytorze rejestru:
- Odwiedź następujące klucze (jeśli istnieją) i ustaw ich wartość na 0, a następnie kliknij OK:
- MD_EnableBrightnesslf2
- KMD_EnableBrightnessInterface2
- Powtórz tę samą procedurę w następującej ścieżce:
- Ustaw wartość na 0 dla tych samych kluczy.
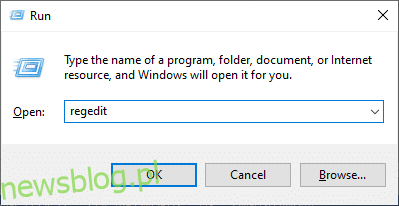
HKEY_LOCAL_MACHINE\SYSTEM\ControlSet001\Control\Class\{4d36e968-e325-11ce-bfc1-08002be10318}\000
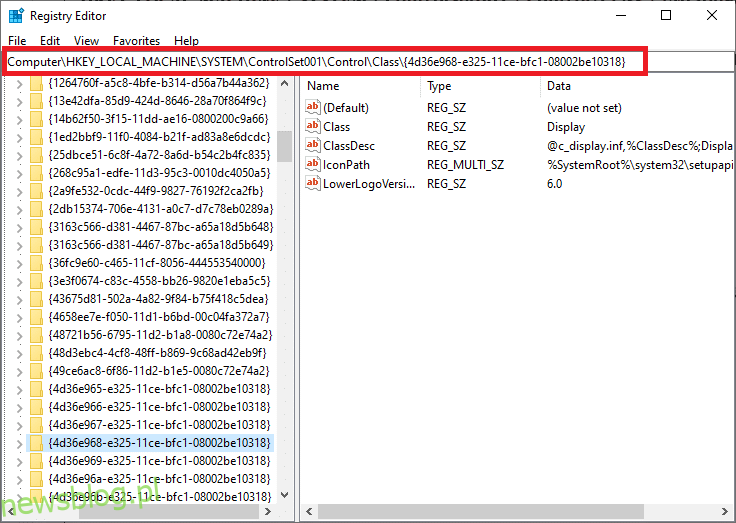
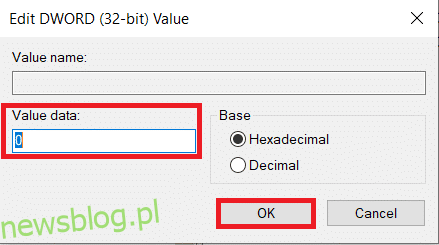
HKEY_LOCAL_MACHINE\SYSTEM\CurrentControlSet\Control\Class\{4d36e968-e325-11ce-bfc1-08002be10318}\001
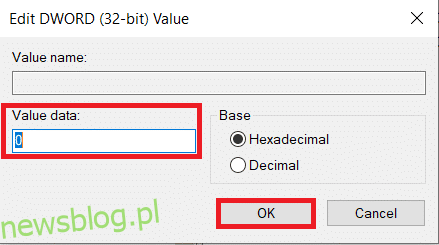
***
Mamy nadzieję, że ten przewodnik okazał się pomocny i udało się rozwiązać problem z niedziałającą jasnością w Windows 10. Chętnie poznamy Twoje doświadczenia i które z metod działały najlepiej. Jeśli masz jakiekolwiek pytania lub sugestie dotyczące tego artykułu, zapraszamy do pozostawienia komentarza.
newsblog.pl
Maciej – redaktor, pasjonat technologii i samozwańczy pogromca błędów w systemie Windows. Zna Linuxa lepiej niż własną lodówkę, a kawa to jego główne źródło zasilania. Pisze, testuje, naprawia – i czasem nawet wyłącza i włącza ponownie. W wolnych chwilach udaje, że odpoczywa, ale i tak kończy z laptopem na kolanach.