Czy zdarzyło Ci się, że nie mogłeś otworzyć Menedżera zadań na swoim urządzeniu z systemem Windows? Kiedy próbujesz go uruchomić, zarówno za pomocą skrótów klawiszowych, jak i manualnie, może pojawić się komunikat: „Menedżer zadań został wyłączony przez administratora”.
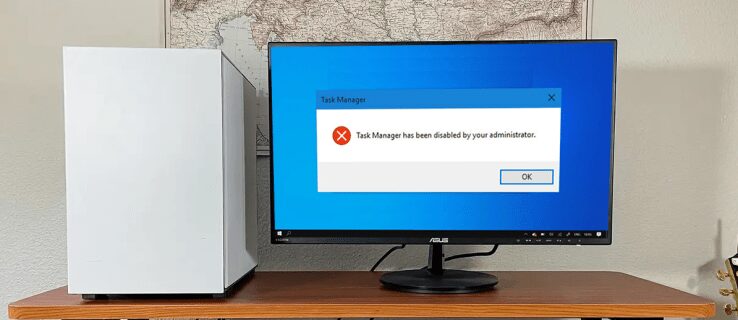
Brak dostępu do Menedżera zadań może być frustrujący, zwłaszcza gdy próbujesz zakończyć niepożądane aplikacje lub sprawdzić procesy działające w tle. Jednak w dalszej części artykułu przedstawimy różne metody przywrócenia dostępu do Menedżera zadań.
Co powoduje ten problem z Menedżerem zadań?
Menedżer zadań w systemie Windows to niezwykle pomocne narzędzie, które umożliwia monitorowanie wszystkich aktualnie działających procesów oraz zamykanie problematycznych aplikacji. Możesz uzyskać do niego dostęp na różne sposoby, na przykład naciskając kombinację klawiszy Ctrl + Shift + Esc lub klikając ikonę Menedżera zadań. Inną opcją jest użycie kombinacji Windows + R i wpisanie „taskmgr”, a następnie naciśnięcie „Enter”.
W przypadku prób zakończenia procesu za pomocą Menedżera zadań, złośliwe oprogramowanie lub programy innych firm mogą zablokować tę funkcję, wyłączając Menedżera zadań i generując komunikat o błędzie.
Aby rozwiązać ten problem, ważne jest, aby zalogować się do systemu Windows jako administrator. Jeżeli nie masz takich uprawnień, administrator mógł zablokować dostęp do Menedżera zadań, aby zapobiec wyłączaniu kluczowych aplikacji zabezpieczających, takich jak programy antywirusowe.
Jeśli nie masz dostępu do konta administratora, możesz zwrócić się z prośbą o pomoc lub skontaktować się z administratorem, aby umożliwił dostęp do Menedżera zadań. Jeśli jednak uważasz, że problem wynika z złośliwego oprogramowania, istnieją sposoby na jego naprawę.
Edytowanie rejestru
Jeśli nie masz doświadczenia w modyfikowaniu rejestru systemu, możesz stworzyć plik rejestru, który automatycznie przywróci Menedżera zadań. Oto jak to zrobić:
Edytor rejestru systemu Windows w wersji 5.00
[HKEY_CURRENT_USERSoftwareMicrosoftWindowsCurrentVersionPoliciesSystem]
„DisableTaskMgr” =dword:00000000
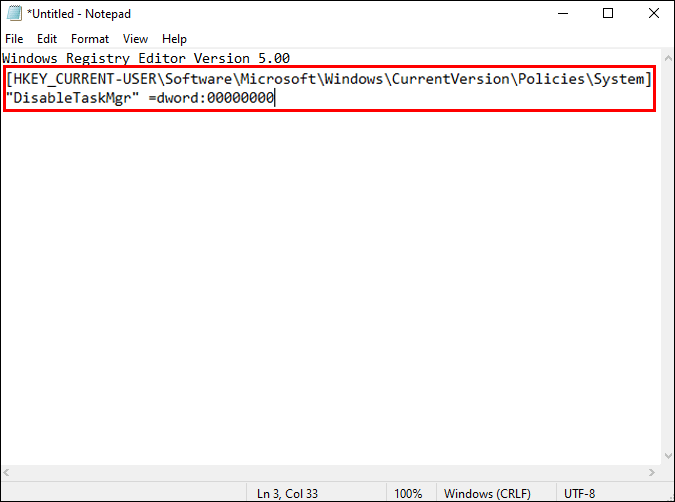




Edytor lokalnych zasad grupy
Edytor zasad grupy to narzędzie w systemie Windows, które umożliwia modyfikację lokalnych konfiguracji zasad. Należy pamiętać, że aby dokonać zmian w lokalnych zasadach grupy, musisz posiadać wersję Windows 10 Pro, Enterprise lub Education.
Poniżej przedstawiamy, jak wykorzystać lokalne zasady grupy, aby przywrócić dostęp do Menedżera zadań.







Wiersz polecenia
Poprzez wprowadzenie odpowiednich komend w wierszu polecenia, masz możliwość efektywnego zarządzania oraz rozwiązywania wielu problemów w systemie Windows. Możesz przywrócić Menedżera zadań, stosując poniższe kroki:



REG dodaj HKCUSoftwareMicrosoftWindowsCurrentVersionPoliciesSystem /v DisableTaskMgr /t REG_DWORD /d 0 /f



Przywracanie Menedżera Zadań
Każda z wymienionych metod powinna pomóc w rozwiązaniu problemu z Menedżerem zadań. Możesz wybrać tę, która najlepiej odpowiada Twoim potrzebom. W przyszłości, jeśli ponownie napotkasz podobny problem, będziesz w stanie go szybko naprawić.
Warto również zaznaczyć, że problemy z Menedżerem zadań często są wynikiem działania wirusów i złośliwego oprogramowania, dlatego regularne skanowanie systemu antywirusowego jest zalecane. Dzięki temu Twój komputer z systemem Windows będzie zawsze bezpieczny i wolny od potencjalnych zagrożeń.
Czy kiedykolwiek miałeś problemy z Menedżerem zadań? Jak udało Ci się je rozwiązać? Podziel się swoimi doświadczeniami w sekcji komentarzy poniżej!
newsblog.pl
Maciej – redaktor, pasjonat technologii i samozwańczy pogromca błędów w systemie Windows. Zna Linuxa lepiej niż własną lodówkę, a kawa to jego główne źródło zasilania. Pisze, testuje, naprawia – i czasem nawet wyłącza i włącza ponownie. W wolnych chwilach udaje, że odpoczywa, ale i tak kończy z laptopem na kolanach.