W obliczu rosnącego zapotrzebowania na szybkie połączenia internetowe kluczowe staje się monitorowanie funkcjonalności naszego łącza. W przypadku napotkania jakichkolwiek problemów, najprostszą metodą ich diagnozowania jest użycie polecenia „ping”.

Kiedy napotykasz trudności z dostępem do niektórych witryn, „ping” może pomóc ustalić, czy problem leży po stronie serwera, czy w Twoim połączeniu. Na przykład, jeśli nie możesz odtwarzać filmów na Netflixie, ale masz dostęp do swojego konta, to właśnie w takiej sytuacji polecenie ping może dostarczyć przydatnych informacji o źródle problemu.
Jak wykonać pingowanie adresu IP w systemie Windows
Przeprowadzenie testu ping w systemie Windows jest stosunkowo proste, a poniżej przedstawiamy kroki, które należy wykonać:
- Naciśnij klawisz Windows na klawiaturze i wpisz „wiersz polecenia”, następnie wybierz Wiersz polecenia.
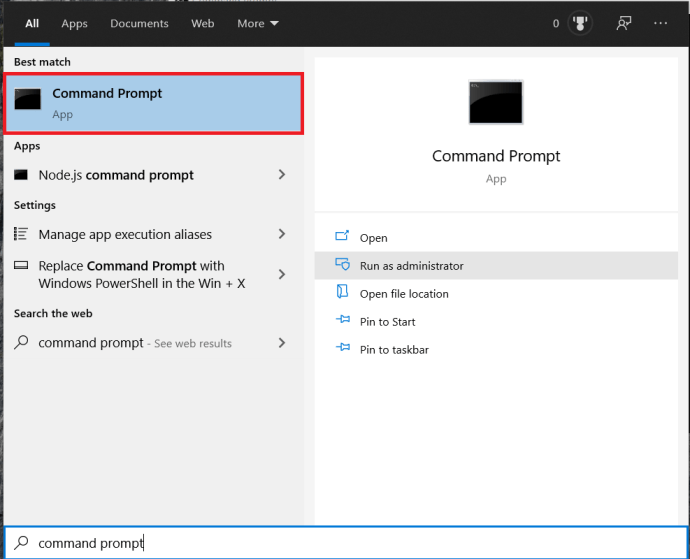
- Wprowadź „ping google.com” i naciśnij Enter.
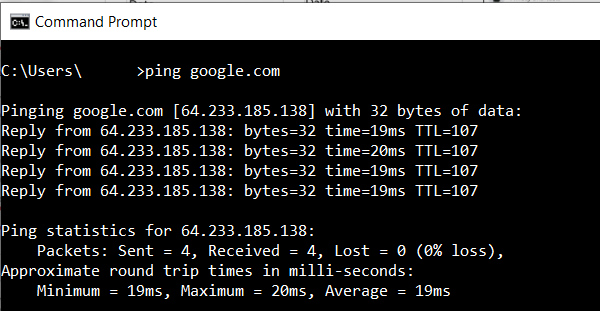
- Aby sprawdzić połączenie z routerem domowym, wpisz jego adres IP, który zazwyczaj wynosi 192.168.1.1. Użyj polecenia „ping 192.168.1.1” i naciśnij Enter.
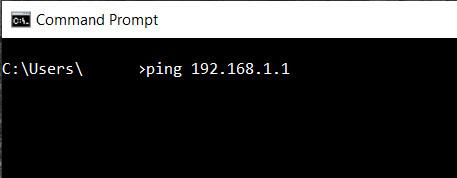
Po uruchomieniu polecenia ping komputer wyśle pakiety danych do wskazanego hosta i czeka na odpowiedź. Aby test był miarodajny, zostaną wysłane cztery pakiety. Odpowiedzi pojawią się w oknie wiersza polecenia.
- Tuż pod komendą ping zobaczysz odpowiedź z serwera, do którego wysłano zapytanie. Informacje te obejmują rozmiar pakietów oraz czas odpowiedzi w milisekundach.
- W sekcji statystyk wyświetlane są dane dotyczące wysłanych i odebranych pakietów oraz liczba utraconych pakietów. Idealny wynik to cztery pakiety wysłane i odebrane, bez żadnych strat.
- Na końcu znajdziesz statystyki dotyczące czasu, które pokazują, jak szybko dane zostały przesłane tam i z powrotem, podając minimalny, maksymalny oraz średni czas w milisekundach.
Jak pingować adres IP na komputerze Mac
Podobnie jak w systemie Windows, Mac korzysta z aplikacji Terminal do wprowadzania poleceń tekstowych.
- Otwórz Findera na Macu.
- Kliknij Aplikacje w lewym menu. Jeśli nie widzisz tej opcji, naciśnij jednocześnie klawisze Command + A.
- Wybierz folder Narzędzia i uruchom aplikację Terminal.
- Wpisz polecenie ping, na przykład „ping 192.168.1.1” i naciśnij Enter.
- Aby zakończyć test, naciśnij jednocześnie klawisze Command + C.
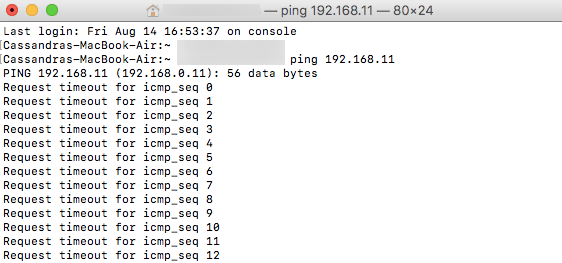
Możesz także użyć nazwy domeny, takiej jak „instagram.com” czy „google.com”. W przypadku testowania zewnętrznego adresu IP, rozważ użycie jednego z serwerów DNS Google, na przykład 8.8.8.8.
Po zakończeniu testu uzyskasz wyniki pokazujące liczbę wysłanych pakietów oraz czas odpowiedzi z serwera. Poniżej znajdziesz statystyki pingów, które informują o ilości wysłanych i odebranych pakietów oraz ewentualnych stratach. Dobre połączenie charakteryzuje się brakiem utraty pakietów.
Jak pingować adres IP na Chromebooku
W systemie Chrome OS nie znajdziesz dedykowanej aplikacji do testu ping, ale Chromebooki mają wbudowaną funkcję ping. Wykonaj poniższe kroki, aby go uruchomić:
- Naciśnij jednocześnie klawisze Ctrl + Alt + T, aby otworzyć wiersz polecenia.
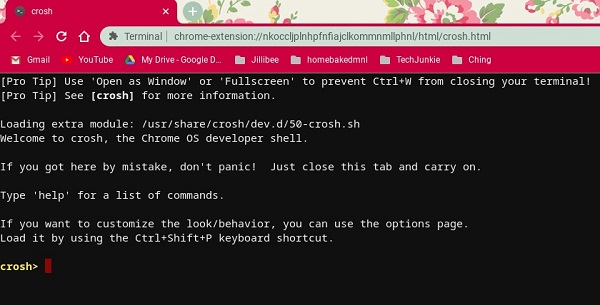
- Wpisz „ping google.com” lub „ping 8.8.8.8” w celu przetestowania połączenia z Google.
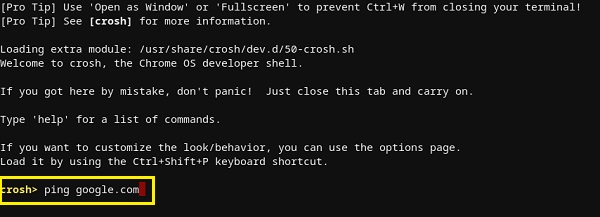
- Naciśnij Enter, aby rozpocząć test połączenia.
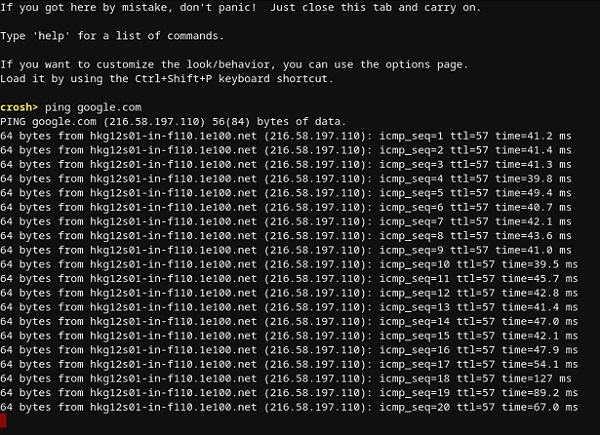
Podobnie jak w przypadku systemów Windows i Mac, wyniki pokażą, czy połączenie działa poprawnie. W przypadku utraty pakietów warto powtórzyć test. Jeśli problem się powtarza, warto skontaktować się z obsługą klienta dostawcy internetu lub administratorem sieci w przypadku pracy w firmie.
Jak pingować adres IP z urządzenia iPhone
System iOS nie posiada wbudowanej funkcji pingowania. Wymaga to zainstalowania aplikacji do testowania połączeń sieciowych, takich jak „Ping — narzędzie sieciowe”, „Pingify” czy „Network Ping Lite”.
Jeśli masz problemy z Wi-Fi, warto odłączyć się i skorzystać z sieci komórkowej, aby pobrać jedną z tych aplikacji. W przypadku problemów z siecią komórkową, najlepiej znaleźć działające Wi-Fi, aby uzyskać dostęp do App Store.
Jak pingować adres IP z urządzenia z systemem Android
Podobnie jak w iOS, Android nie ma wbudowanej opcji pingowania, ale w Google Play dostępnych jest wiele aplikacji, które to oferują. Popularne z nich to „Ping”, „Ping & Net” oraz „PingTools Network Utilities”.
Aplikacje „Ping” i „Ping & Net” oferują podstawowe opcje pingowania, natomiast „PingTools Network Utilities” to bardziej zaawansowane narzędzie z dodatkowymi funkcjami diagnostycznymi, które mogą dostarczyć szczegółowych informacji o połączeniu. Możesz również monitorować użycie sieci przez aplikacje, skanować porty, sprawdzać właścicieli domen i wiele innych.
Jak pingować adres IP za pomocą usług online
Jeżeli nie chcesz instalować aplikacji, istnieje wiele stron internetowych, które umożliwiają wykonanie testu ping. Należy jednak pamiętać, że te usługi pozwalają na pingowanie jedynie serwerów publicznych, a pingowanie domowego routera może być możliwe tylko przy statycznym adresie IP.
Przykładowe usługi online to „Site24x7”, „IPAddressGuide”, „Ping.EU”, „Narzędzia sieciowe” oraz „Wormly”. Wszystkie z nich są bezpłatne.
Podsumowanie testowania połączenia
Mamy nadzieję, że zrozumiałeś, jak korzystać z polecenia „ping” na swoim urządzeniu. Umiejętność testowania swojego połączenia jest niezwykle przydatna, zwłaszcza w sytuacjach, gdy doświadczasz spowolnienia internetu. Jeśli nie chcesz instalować aplikacji mobilnej, możesz skorzystać z jednej z dostępnych usług ping online.
Czy udało Ci się przeprowadzić test ping? Jakie były wyniki, czy może „zgubiłeś zero pakietów”? Zachęcamy do dzielenia się swoimi doświadczeniami w komentarzach poniżej.
newsblog.pl
Maciej – redaktor, pasjonat technologii i samozwańczy pogromca błędów w systemie Windows. Zna Linuxa lepiej niż własną lodówkę, a kawa to jego główne źródło zasilania. Pisze, testuje, naprawia – i czasem nawet wyłącza i włącza ponownie. W wolnych chwilach udaje, że odpoczywa, ale i tak kończy z laptopem na kolanach.