Wyobraź sobie, jak wyglądałoby życie bez możliwości słyszenia. Komunikacja oparta na gestach, filmy i gry bez dźwiękowej warstwy, cisza zamiast szumu deszczu, brak radia i ulubionych utworów. To musi być przytłaczające, prawda? Zapewne zetknąłeś się z tym uczuciem, gdy pojawił się problem i zadałeś sobie pytanie: „Dlaczego moje gniazdo słuchawkowe nie funkcjonuje?”. Jeżeli to brzmi znajomo, trafiłeś we właściwe miejsce. Przygotowaliśmy kompleksowy poradnik, który pomoże ci rozwiązać problem z gniazdem audio, które nie rozpoznaje podłączonych słuchawek. Wspólnie przywróćmy twoje słuchawki do życia, abyś znowu mógł cieszyć się doskonałym dźwiękiem.
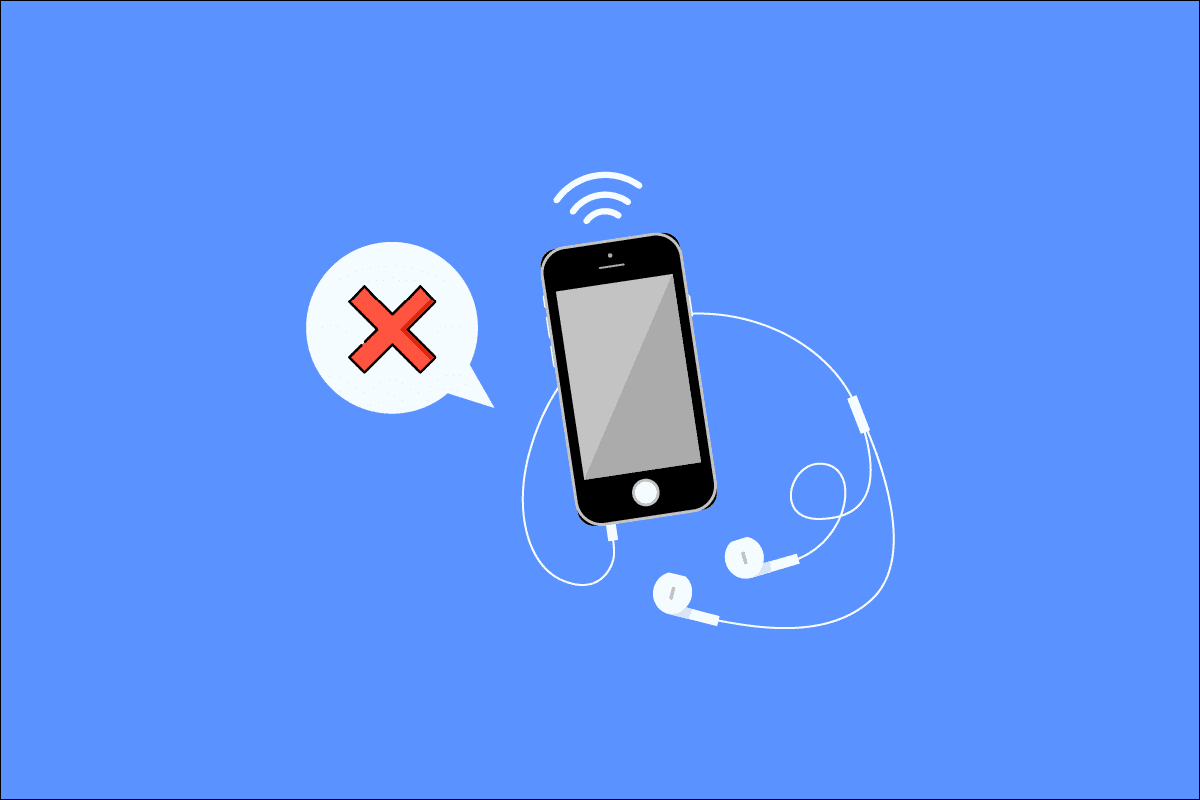
Jak naprawić niedziałające gniazdo słuchawkowe w systemie Windows 10?
Kilka czynników może sprawić, że gniazdo audio nie wykrywa słuchawek. Oto potencjalne przyczyny:
- Przestarzałe oprogramowanie sterownika.
- Sterownik niekompatybilny z twoim systemem.
- Nieprawidłowe ustawienia dźwięku.
- Usterki systemowe.
- Wyłączone urządzenie odtwarzające.
- Problemy z połączeniem lub samym gniazdem.
Metoda 1: Podstawowe czynności diagnostyczne
Zacznijmy od kilku podstawowych kroków, które mogą szybko rozwiązać problem:
- Upewnij się, że słuchawki są wpięte we właściwe gniazdo, a nie w gniazdo mikrofonowe.
- Odłącz słuchawki, podłącz je ponownie i zrestartuj komputer. Czasami zwykły restart potrafi usunąć drobne błędy.
- Sprawdź, czy słuchawki są kompatybilne z systemem. Zajrzyj na stronę producenta lub skontaktuj się z działem obsługi klienta, aby to potwierdzić.
- Zweryfikuj, czy gniazdo audio jest prawidłowo podłączone. Włącz muzykę i delikatnie poruszaj wtyczką w gnieździe. Może to pomóc w znalezieniu pozycji, w której dźwięk jest odtwarzany poprawnie.
- Sprawdź, czy słuchawki działają na innym urządzeniu, lub przetestuj inne słuchawki na swoim komputerze. Pozwoli to ustalić, czy problem leży po stronie komputera, czy słuchawek.
- Delikatnie wdmuchnij powietrze do gniazda, aby pozbyć się ewentualnych zanieczyszczeń. Możesz też użyć specjalnej sprężarki.
- Upewnij się, że system nie jest wyciszony.
- Jeżeli korzystasz ze słuchawek bezprzewodowych, sprawdź, czy bateria jest naładowana i zweryfikuj ustawienia Bluetooth.
Metoda 2: Aktualizacja sterownika audio
Przestarzałe oprogramowanie sterownika audio jest częstą przyczyną problemów z wykrywaniem słuchawek w systemie Windows 10. Zalecamy zacząć od aktualizacji sterowników. Wykonaj poniższe kroki:
Uwaga: Jeśli twoje słuchawki wymagają dedykowanego oprogramowania lub sterownika, pobierz je ze strony internetowej producenta.
1. Wciśnij klawisz Windows, wpisz „Menedżer urządzeń” i kliknij „Otwórz”.
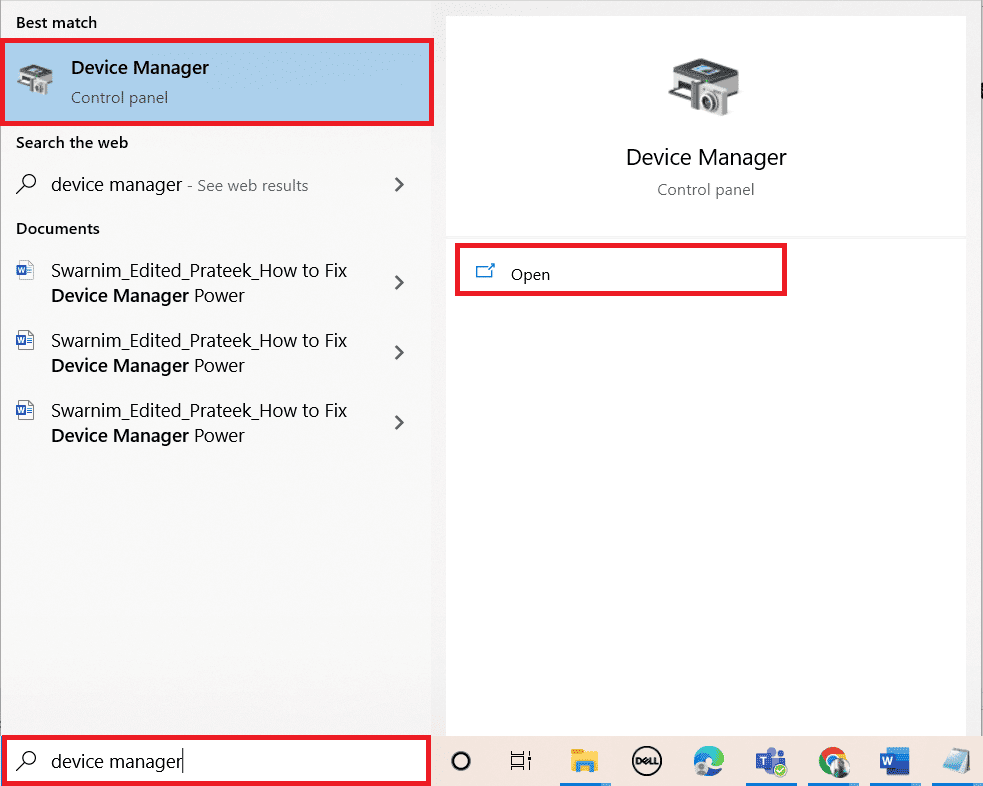
2. Kliknij dwukrotnie „Wejścia i wyjścia audio”, aby rozwinąć sekcję.
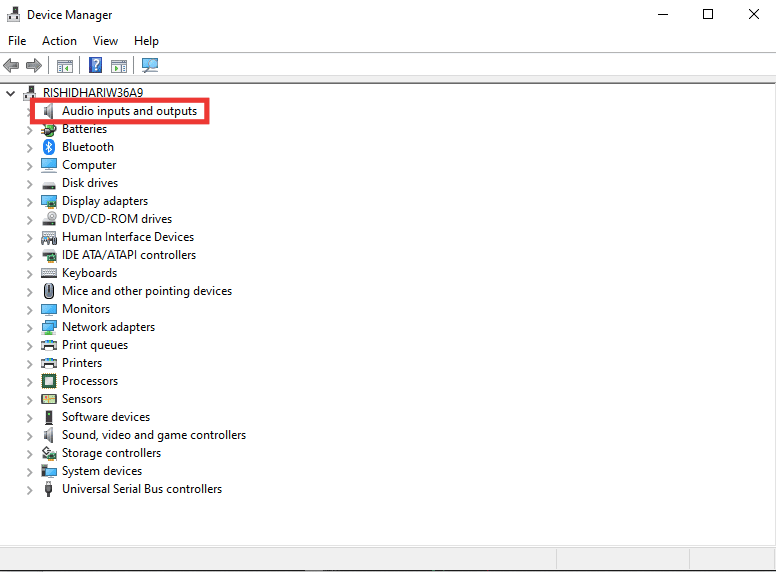
3. Następnie kliknij dwukrotnie na „Słuchawki” (lub „Urządzenie audio wysokiej rozdzielczości”).
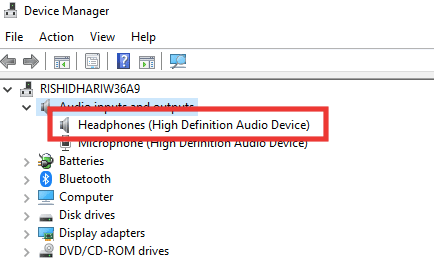
4. Przejdź do zakładki „Sterownik” i kliknij „Aktualizuj sterownik”.
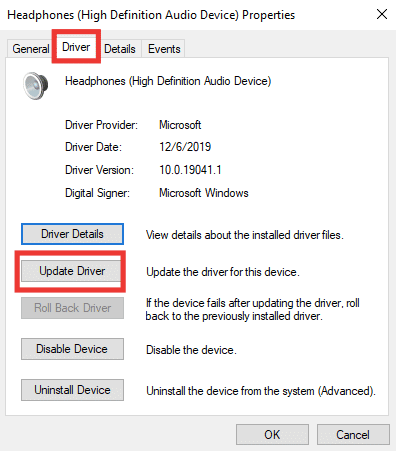
5. Wybierz opcję „Wyszukaj sterowniki automatycznie”.
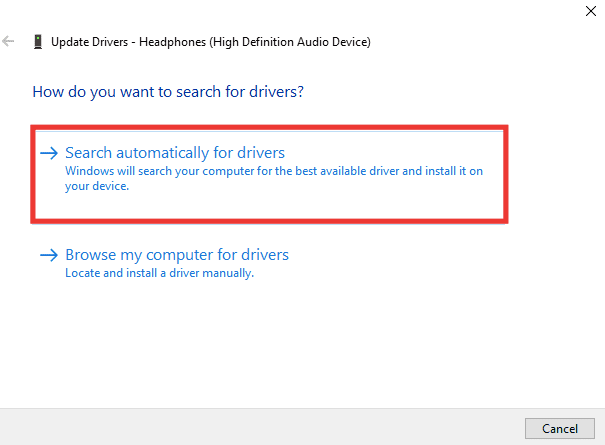
6. Jeżeli dostępna jest nowsza wersja sterownika, pobierz ją i zrestartuj komputer.
Metoda 3: Uruchom narzędzie do rozwiązywania problemów z dźwiękiem
Jeśli przyczyna problemu nie jest znana, warto skorzystać z narzędzia do rozwiązywania problemów z dźwiękiem. Wykryje ono błędy i pomoże je usunąć. Postępuj zgodnie z instrukcjami, aby rozwiązać problemy z niedziałającym gniazdem słuchawkowym.
1. Naciśnij jednocześnie klawisze Windows + I, aby otworzyć „Ustawienia”.
2. Kliknij „Aktualizacja i zabezpieczenia”.
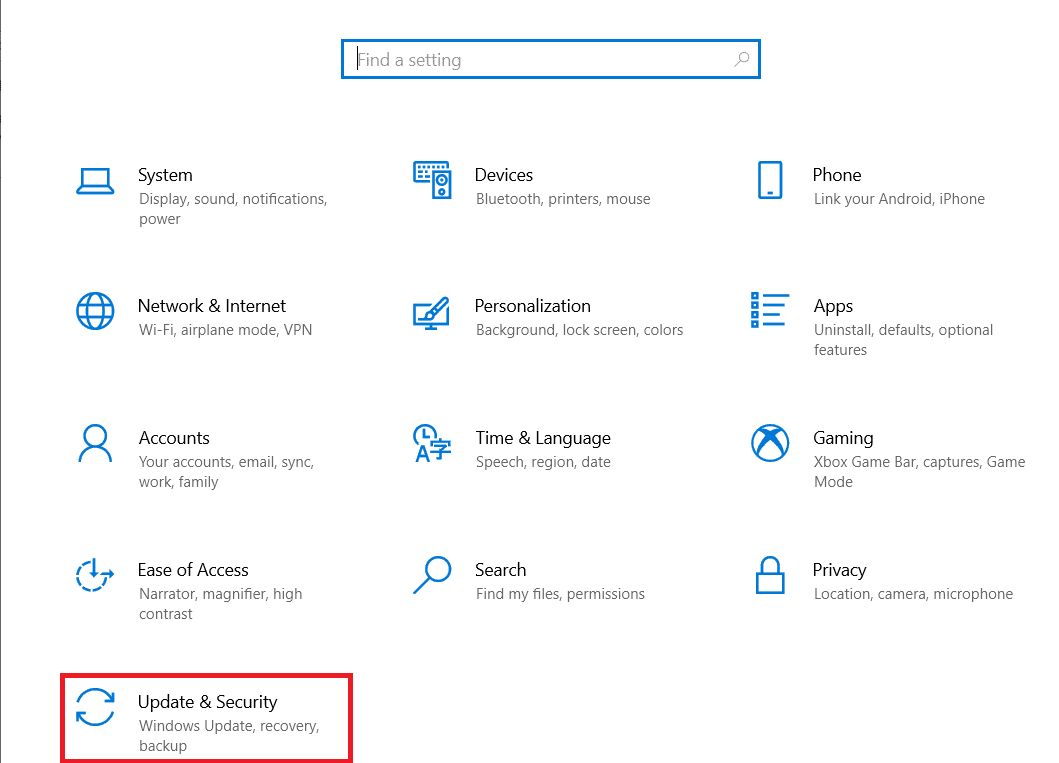
3. Wybierz „Rozwiązywanie problemów” w lewym panelu.
4. Znajdź i kliknij „Odtwarzanie dźwięku”, a następnie „Uruchom narzędzie do rozwiązywania problemów”.
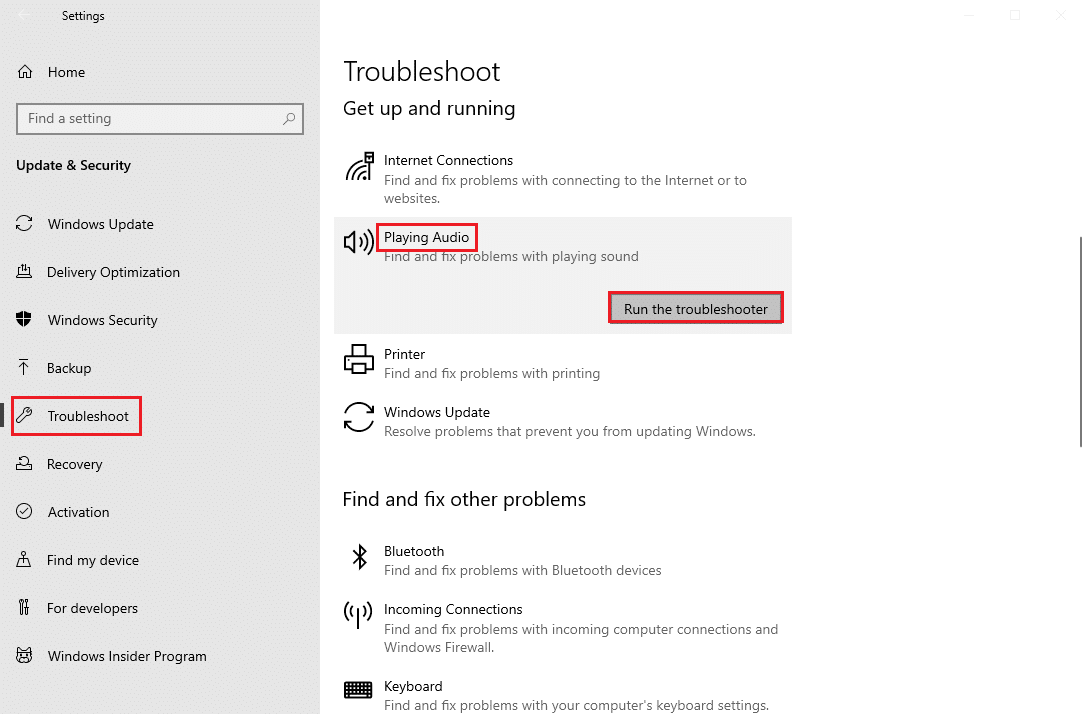
5. Poczekaj, aż narzędzie zakończy analizę. Postępuj zgodnie z instrukcjami wyświetlanymi na ekranie, aby naprawić ewentualne usterki.
Metoda 4: Włączenie urządzenia odtwarzającego
Jeśli po sprawdzeniu słuchawek i gniazda nadal zastanawiasz się, dlaczego gniazdo nie działa, sprawdź, czy urządzenie odtwarzające nie jest wyłączone. Aby to zrobić, wykonaj poniższe kroki:
1. Naciśnij klawisz Windows, wpisz „panel sterowania” i kliknij „Otwórz”.
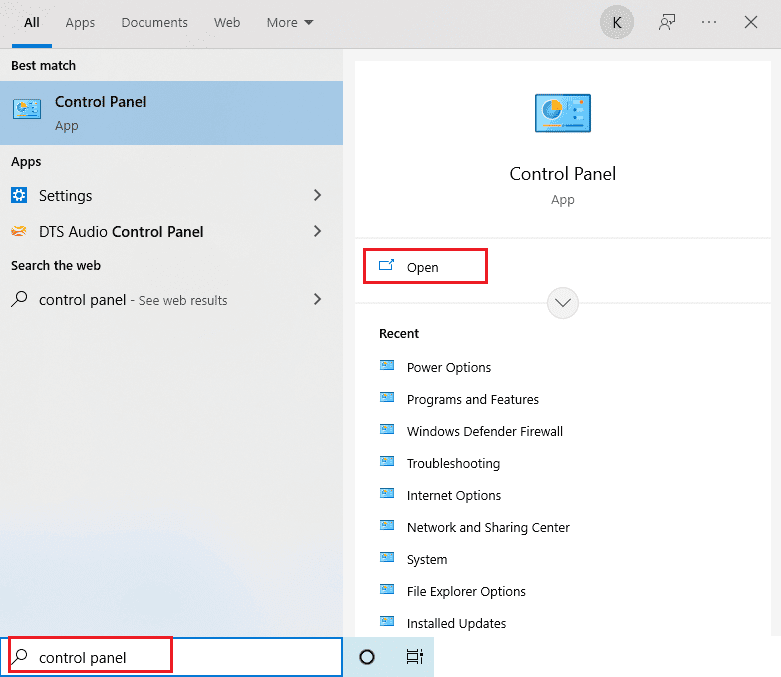
2. Ustaw „Widok według” na „Duże ikony”.
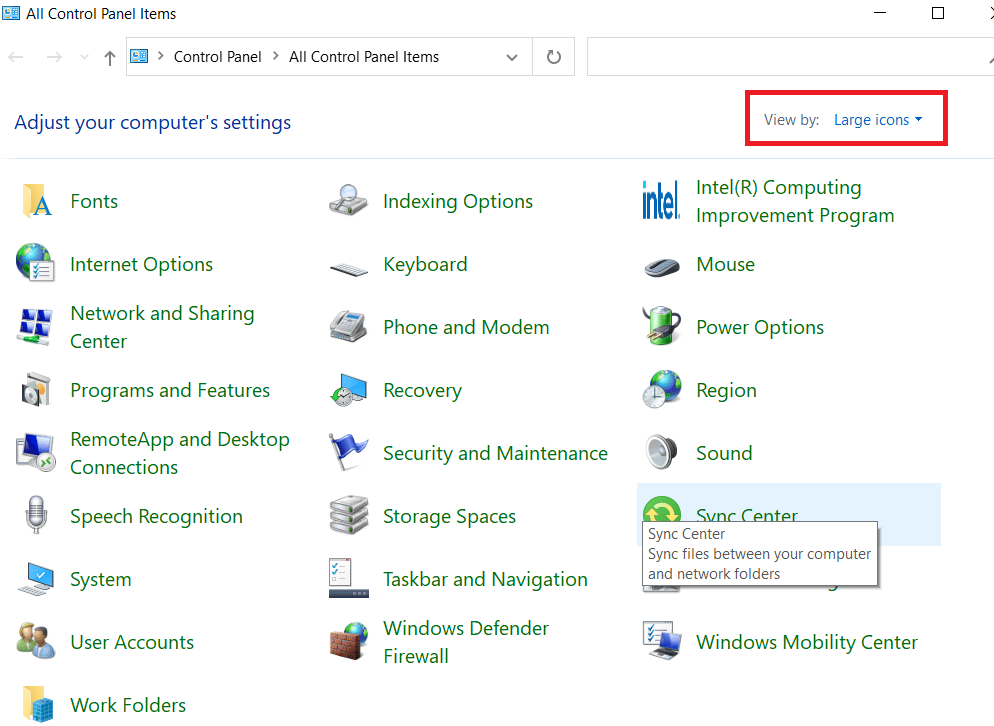
3. Następnie kliknij „Dźwięk”.
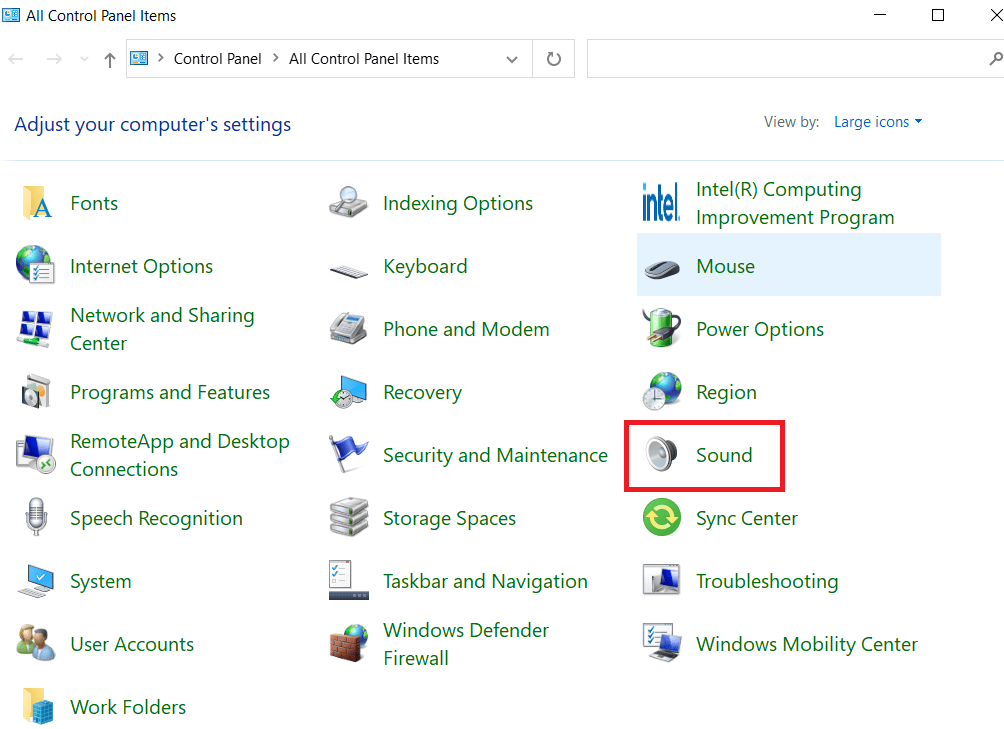
4. Kliknij prawym przyciskiem myszy w pustym polu i zaznacz „Pokaż wyłączone urządzenia”.
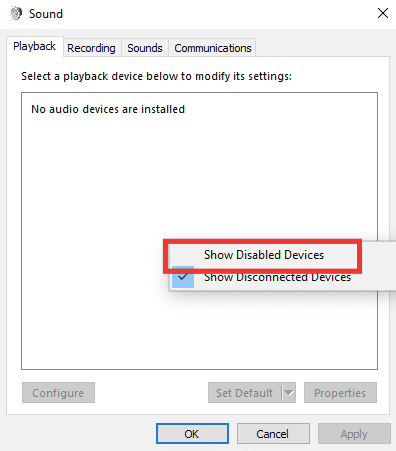
5. Kliknij prawym przyciskiem myszy na wyłączone urządzenie audio i wybierz „Włącz”.
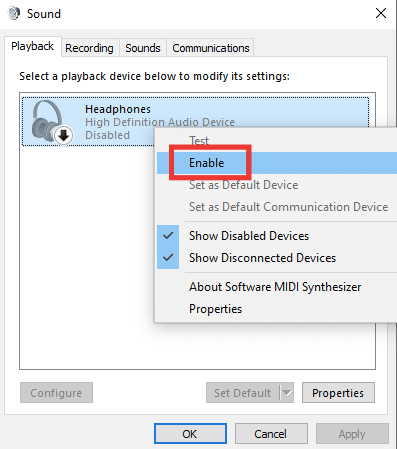
6. Na koniec kliknij „OK”.
Metoda 5: Ustaw urządzenie odtwarzania jako domyślne
Upewnij się, że twoje urządzenie odtwarzające jest ustawione jako domyślne. Może to rozwiązać problem z gniazdem słuchawkowym. Postępuj zgodnie z poniższymi krokami:
1. Otwórz „Panel sterowania” i przejdź do ustawień „Dźwięk”.
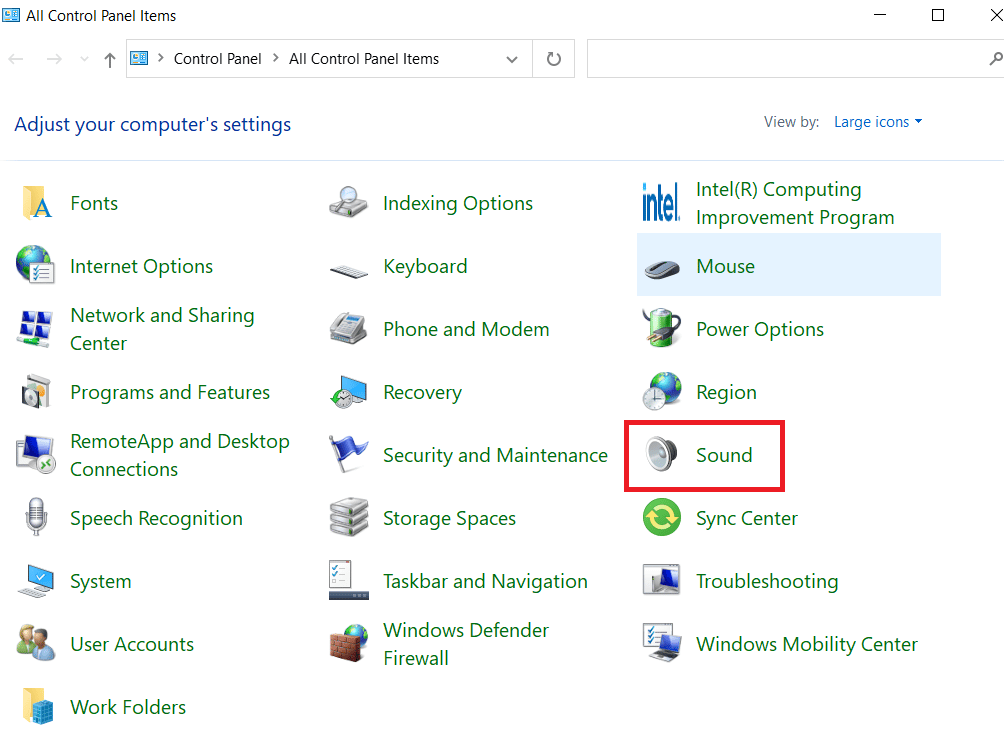
2. Wybierz urządzenie, którego chcesz używać i kliknij „Ustaw domyślne”.
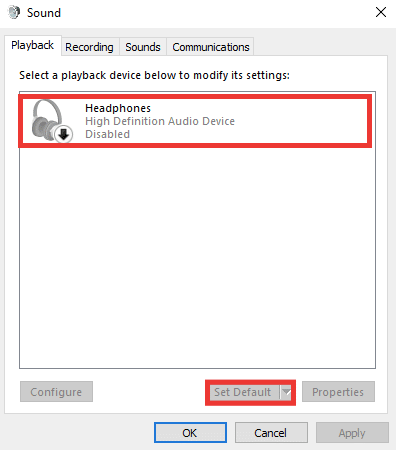
3. Kliknij „OK”.
Metoda 6: Zmiana ustawień dźwięku
Czasami gniazdo nie wykrywa słuchawek z powodu nieprawidłowych ustawień formatu dźwięku. Dodatkowo, funkcje „ulepszania” dźwięku mogą być przyczyną problemów. Zmień format i wyłącz ulepszenia, wykonując te kroki:
1. Otwórz ustawienia „Dźwięk”.
2. Kliknij dwukrotnie na „Słuchawki”.
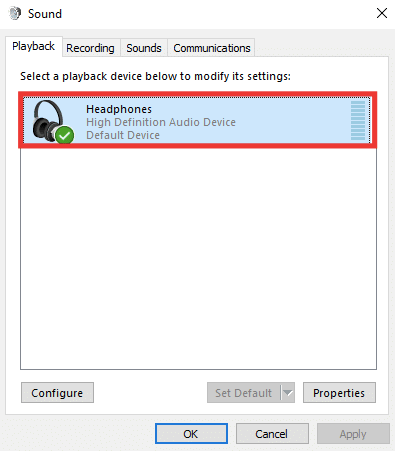
3. Przejdź do zakładki „Zaawansowane”.
4. W sekcji „Format domyślny” rozwiń menu. Eksperymentuj z różnymi formatami i kliknij „Test”, aby sprawdzić działanie.
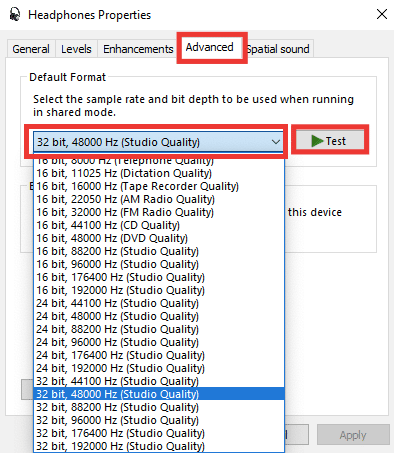
5. Przejdź do zakładki „Ulepszenia” i zaznacz „Wyłącz wszystkie ulepszenia”.
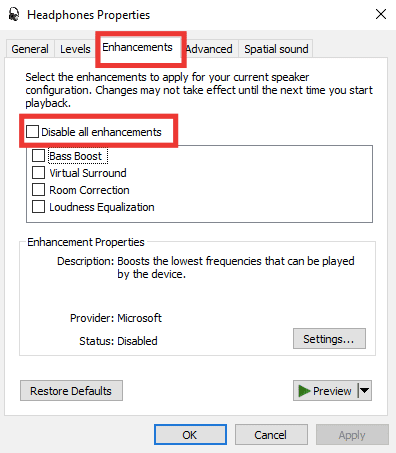
6. Kliknij „OK”.
Uwaga: Ustawienia domyślne można przywrócić, klikając „Przywróć domyślne”.
Metoda 7: Dostosowanie ustawień głośności poszczególnych aplikacji
Niedziałające przednie gniazdo audio może być spowodowane zmianą ustawień głośności konkretnej aplikacji. Może zdarzyć się, że dźwięk w słuchawkach działa poprawnie, z wyjątkiem jednej aplikacji lub gry. Problem ten może wystąpić po zainstalowaniu oprogramowania, podłączeniu urządzeń zewnętrznych, lub w trakcie strumieniowania audio/wideo. Aby to naprawić, postępuj zgodnie z instrukcjami:
1. Naciśnij jednocześnie klawisze Windows + I, aby otworzyć „Ustawienia”.
2. Kliknij „System”.
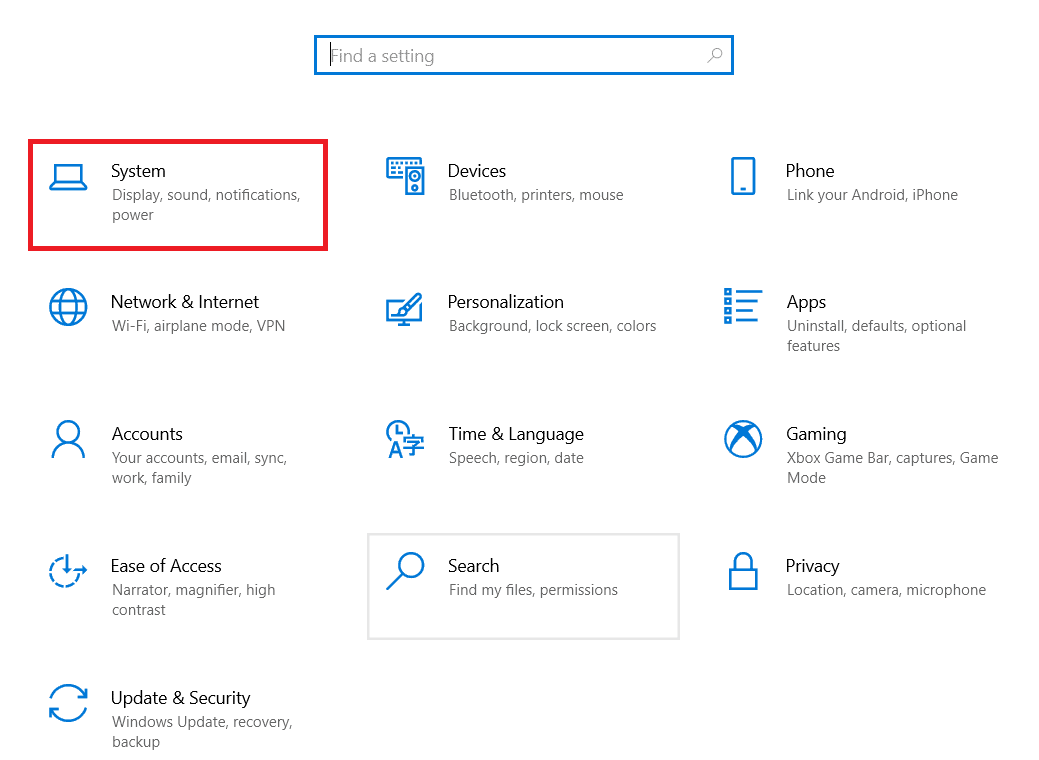
3. Kliknij „Dźwięk”.
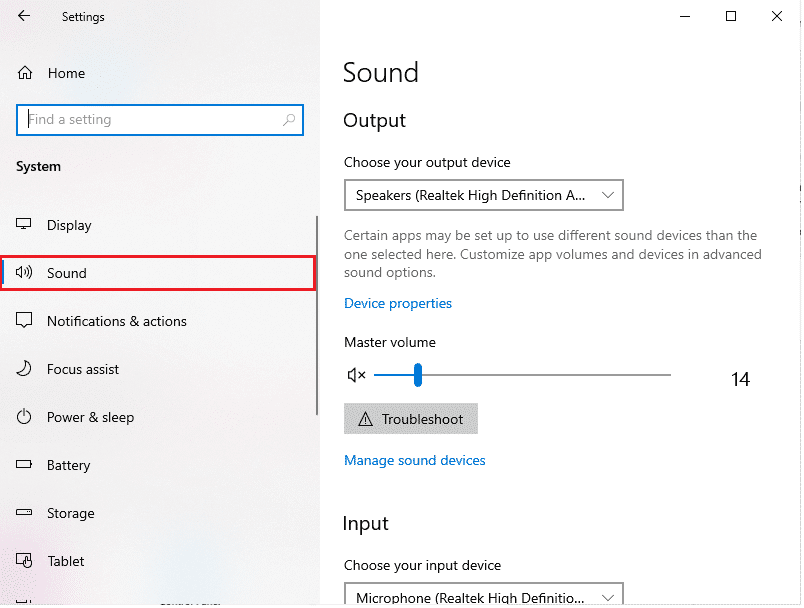
4. Przewiń na dół i kliknij „Ustawienia głośności aplikacji i urządzenia”.
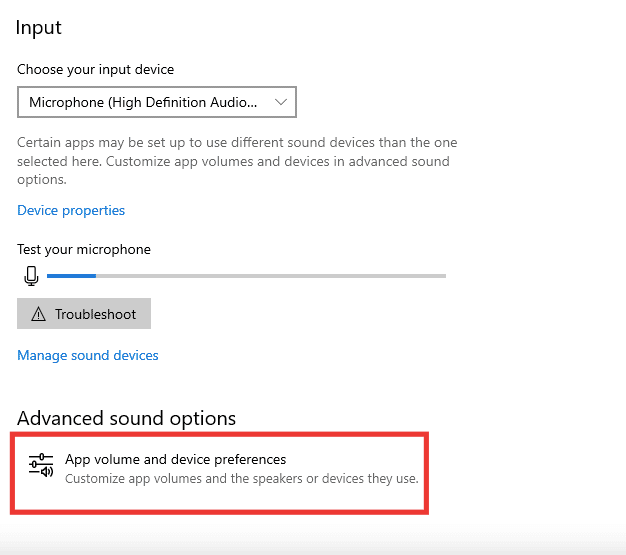
5. Zwiększ głośność aplikacji, które mają ustawiony poziom zero. Możesz także użyć opcji „Resetuj”.
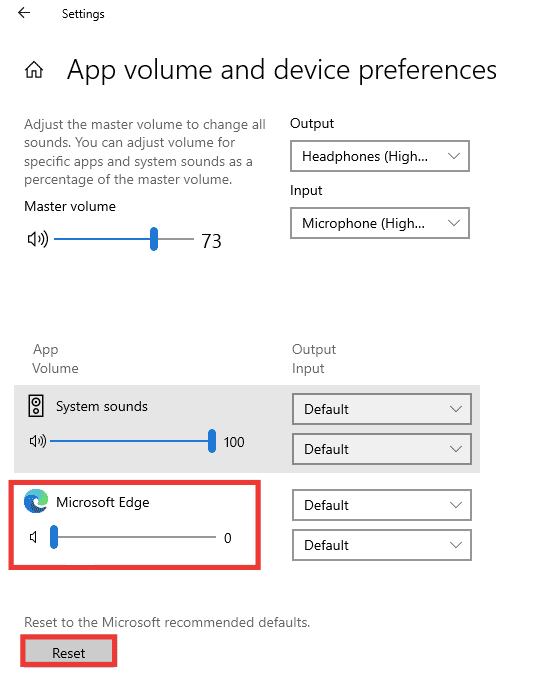
Metoda 8: Aktualizacja systemu Windows
Jeżeli problem nadal występuje, zalecamy zaktualizowanie systemu Windows. Być może karta dźwiękowa lub sterownik działają nieprawidłowo ze względu na uszkodzone dane lub błędy spowodowane przez wirusy lub złośliwe oprogramowanie. Przeczytaj nasz przewodnik, jak pobrać i zainstalować najnowsze aktualizacje systemu Windows 10.
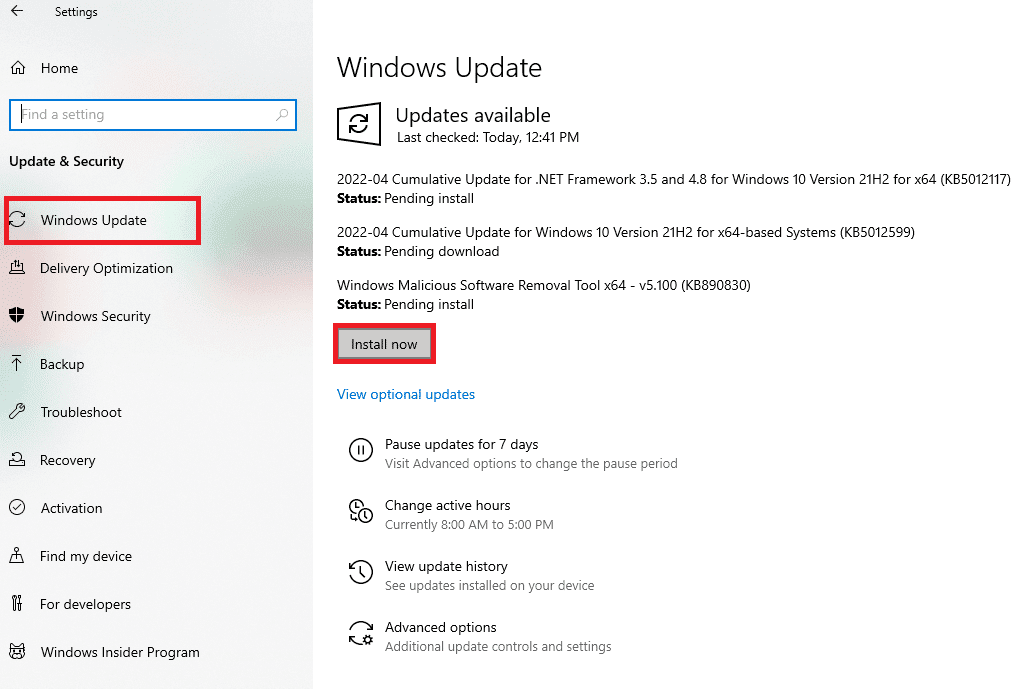
Metoda 9: Użyj wzmacniacza przenośnego
Jeżeli używasz słuchawek o wysokiej impedancji, które potrzebują dodatkowej mocy, aby działać prawidłowo, komputer może nie być w stanie jej dostarczyć. Wzmacniacz przenośny zapewni niezbędną moc wyjściową. Poszukaj w internecie lub na stronie producenta zalecanego wzmacniacza oraz innego potrzebnego sprzętu.
 Zdjęcie: Anastasia Zhenina na Unsplash
Zdjęcie: Anastasia Zhenina na Unsplash
***
Mamy nadzieję, że ten poradnik okazał się pomocny i udało ci się rozwiązać problem z gniazdem słuchawkowym. Daj nam znać, która metoda okazała się najbardziej skuteczna. Jeżeli masz jakieś pytania lub sugestie, zostaw je w komentarzach.