Jeżeli jesteś osobą, która ma w zwyczaju uruchamiać mnóstwo programów i nie dba o zamykanie okien działających w tle, albo angażujesz się w zadania, które mocno obciążają zasoby komputera, istnieje większe prawdopodobieństwo, że napotkasz komunikat o błędzie informujący o „braku pamięci”.
Generalnie, sytuacja, w której zasoby pamięci są już rozdysponowane pomiędzy aktywne procesy, a system operacyjny nie dysponuje dodatkową przestrzenią do obsługi nowych zadań, skutkuje wyświetleniem komunikatu o „braku pamięci”.
Na szczęście, w wielu przypadkach jesteś w stanie samodzielnie rozwiązać ten problem.
Poniżej znajdziesz szczegółowe, krok po kroku instrukcje, które pomogą Ci uporać się z błędem „braku pamięci” w systemie Windows. Niemniej jednak, zrozumienie przyczyn problemu stanowi połowę sukcesu w jego eliminacji.
Zacznijmy od przeanalizowania głównych źródeł tego kłopotu, a następnie przejdziemy do sposobów jego naprawy!
Najczęstsze przyczyny pojawiania się błędu „Brak pamięci”
Niewystarczająca ilość pamięci RAM: Jeżeli Twój komputer nie posiada wystarczającej ilości pamięci operacyjnej (RAM), aby móc przetworzyć aplikację, którą chcesz uruchomić, program, który chcesz wykonać, lub plik, do którego chcesz uzyskać dostęp, system wygeneruje błąd informujący o „braku pamięci”.
Programy startowe: Po włączeniu lub ponownym uruchomieniu komputera, niektóre aplikacje i procesy automatycznie aktywują się w tle podczas rozruchu systemu. Te działania są określane mianem programów startowych.
Jeżeli te programy pochłaniają znaczną część zasobów systemowych, w tym pamięć RAM, może dojść do wystąpienia błędu „braku pamięci” w systemie Windows.
Przestarzały sprzęt: Czy wciąż używasz komputera, który kupiłeś w latach 90-tych lub nawet wcześniej i do tej pory nie zmodernizowałeś jego podzespołów? W takim przypadku błąd „braku pamięci” generowany przez ten komputer nie powinien być zaskoczeniem. Starsze konstrukcje mają ograniczone zasoby, takie jak mała ilość pamięci RAM czy powolny procesor.
W konsekwencji, te parametry nie są w stanie sprostać współczesnym wymaganiom dotyczącym przetwarzania danych, co prowadzi do różnych problemów, w tym błędów związanych z pamięcią, jak właśnie błąd „braku pamięci”.
Obciążające zadania: Uruchamianie zaawansowanych gier komputerowych, tworzenie modeli 3D czy edycja filmów w wysokiej rozdzielczości pochłaniają ogromne ilości zasobów obliczeniowych. W rezultacie, jeżeli system nie jest w stanie zapewnić odpowiedniej ilości pamięci, dochodzi do błędu.
Złośliwe oprogramowanie: Złośliwe oprogramowanie działające w tle może konsumować pamięć systemową, nie pozostawiając miejsca dla właściwych aplikacji. Może to prowadzić do pojawienia się komunikatu o „braku pamięci”.
Wycieki pamięci: Niektóre aplikacje mogą nie zwalniać używanej pamięci, powodując gromadzenie się fragmentów pamięci, które nie mogą być wykorzystane przez inne aplikacje, co skutkuje błędem „braku pamięci” w systemach Windows 10 lub 11.
Spróbuj tych szybkich poprawek, zanim przejdziesz do bardziej zaawansowanych rozwiązań.
- Sprawdź, jakie procesy działają w tle i zamknij niepotrzebne aplikacje.
- Czasami proste ponowne uruchomienie komputera może zdziałać cuda. Zrestartuj system Windows i sprawdź, czy problem zniknął.
Zwiększanie Pamięci Wirtualnej
Uszkodzona, niedostępna lub niewystarczająca ilość pamięci RAM to główna przyczyna wszystkich problemów, o których wspomnieliśmy wcześniej. Pierwszą rzeczą, którą powinieneś zrobić, jest próba rozszerzenia dostępnej pamięci RAM.
Gdy pamięć RAM jest zapełniona, system operacyjny wykorzystuje część przestrzeni dysku SSD jako dodatkową pamięć operacyjną, zwaną pamięcią wirtualną. Możemy zwiększyć rozmiar tej pamięci wirtualnej, aby uniknąć problemów z „brakiem pamięci”.
Oto jak możesz to zrobić:
Krok 1: Wyszukaj i otwórz Informacje o komputerze, korzystając z paska wyszukiwania systemu Windows.
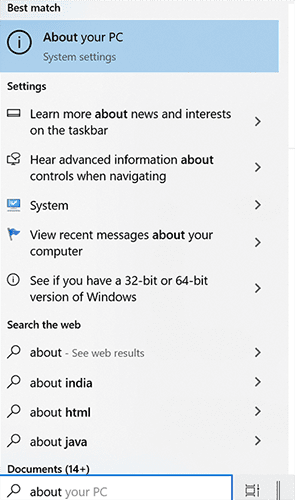
Krok 2: W prawym okienku kliknij Zaawansowane ustawienia systemu.
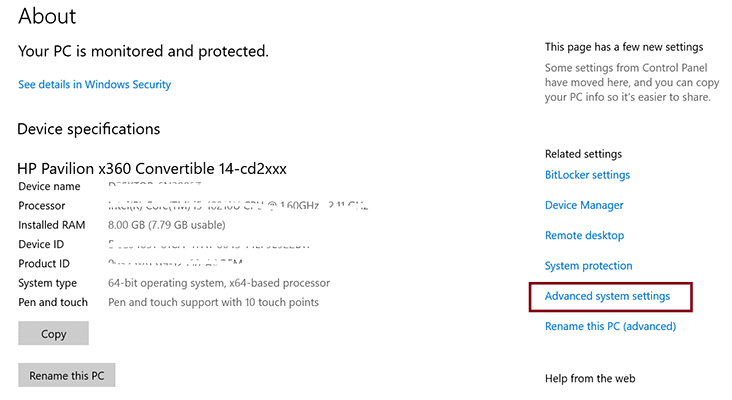
Krok 3: Upewnij się, że znajdujesz się w zakładce Zaawansowane.
Krok 4: W sekcji Wydajność kliknij Ustawienia.
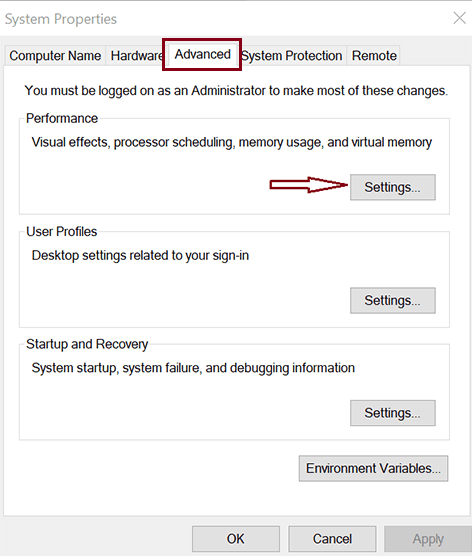
Krok 5: Ponownie przejdź do zakładki Zaawansowane w nowym oknie.
Krok 6: Teraz powinieneś kliknąć przycisk Zmień w obszarze Pamięć wirtualna.
Krok 7: Odznacz opcję – Automatycznie zarządzaj rozmiarem pliku stronicowania dla wszystkich dysków. Umożliwi to kliknięcie opcji Rozmiar niestandardowy w tym samym oknie.
Krok 8: Wprowadź pożądane limity pamięci wirtualnej w polach wejściowych oznaczonych na poniższym obrazku.
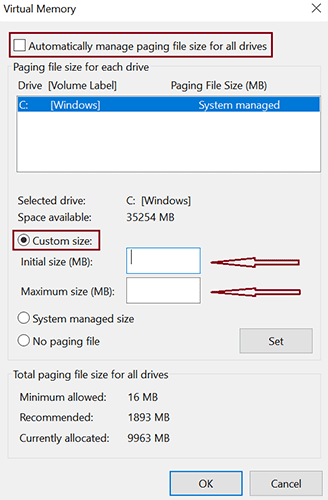
Pamiętaj, że ta pamięć działa tylko jako substytut pamięci RAM, a nie jako rzeczywista pamięć RAM, dlatego nadmierne zwiększenie jej rozmiaru nie zawsze prowadzi do poprawy wydajności. Dobrym rozwiązaniem jest zwiększenie jej rozmiaru do maksymalnie 1,5-krotności aktualnej pojemności pamięci RAM.
Wyłączanie Programów Startowych
Jak wspomniałem wcześniej, programy startowe mogą być przyczyną problemów z pamięcią. Wyłączenie tych programów, które mocno obciążają zasoby, pozwoli zwolnić trochę miejsca i umożliwić ważnym aplikacjom płynne działanie, a tym samym naprawić błąd „braku pamięci”.
Poniżej znajdziesz instrukcję wyłączania programów startowych o dużym wpływie na wydajność systemu.
Krok 1: Uruchom Menedżera Zadań. Możesz to zrobić, wyszukując go w pasku wyszukiwania systemu Windows, albo naciskając jednocześnie klawisze Ctrl + Shift + Esc.
Krok 2: Przejdź do zakładki Uruchamianie, aby zidentyfikować obciążające zadania, a następnie możesz wyłączyć te o dużym wpływie.
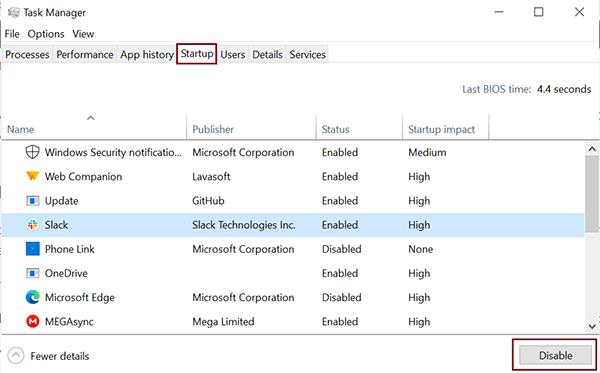
Krok 3: Wybierz program, który chcesz wyłączyć, i kliknij przycisk Wyłącz, który znajduje się w prawym dolnym rogu okna.
Skanowanie Antywirusowe
Typowym rozwiązaniem wielu problemów z komputerem jest sprawdzenie systemu pod kątem złośliwego oprogramowania. Windows posiada wbudowaną funkcję, która to umożliwia. Możesz również skorzystać z oprogramowania antywirusowego innych firm, jak McAfee czy Norton, aby wykryć ewentualne wirusy ukryte w systemie.
Oto jak użyć wbudowanej funkcji systemu Windows do przeprowadzenia skanowania w poszukiwaniu złośliwego oprogramowania.
Krok 1: Wpisz Zabezpieczenia systemu Windows w pasku wyszukiwania systemu Windows, aby otworzyć aplikację Zabezpieczenia systemu Windows.
Krok 2: Wybierz Ochrona przed wirusami i zagrożeniami.
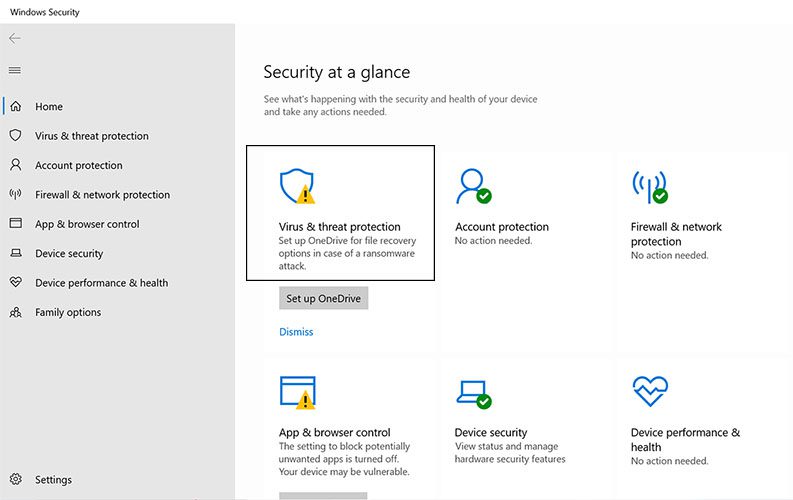
Krok 3: Kliknij Opcje skanowania.
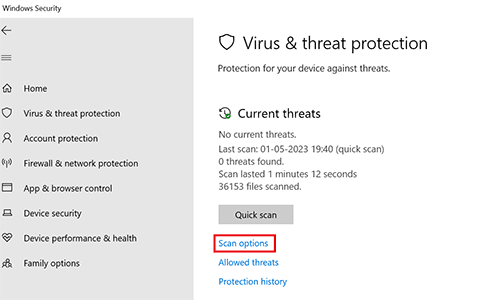
Krok 4: Przewiń w dół, aby wybrać Pełne skanowanie, aby sprawdzić cały system, a następnie kliknij przycisk Skanuj teraz.
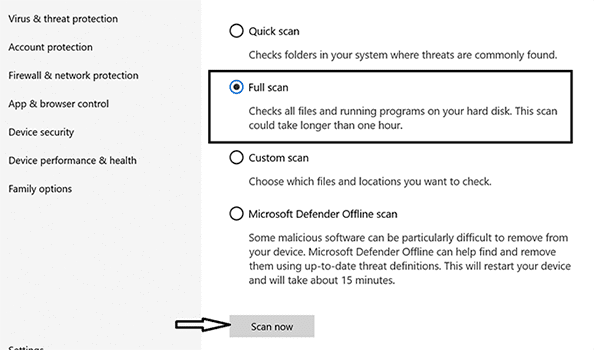
To kompleksowe skanowanie pokaże potencjalne zagrożenia w Twoim systemie. Postępuj zgodnie z instrukcjami wyświetlanymi na ekranie, aby usunąć wykryte złośliwe oprogramowanie.
Aktualizacja Oprogramowania
Nieaktualne oprogramowanie może prowadzić do problemów z pamięcią, w tym do błędu „braku pamięci”. Jeżeli korzystasz z konkretnej aplikacji i nagle pojawia się błąd „braku pamięci”, spróbuj zaktualizować lub ponownie zainstalować tę aplikację.
Upewnij się, że regularnie używane aplikacje w systemie Windows są aktualne, w tym przeglądarki internetowe, aplikacje do edycji i odtwarzacze multimedialne.
Ponowne Uruchomienie Eksploratora Windows
Kolejnym rozwiązaniem problemu braku pamięci jest ponowne uruchomienie Eksploratora Windows, szczególnie jeśli błąd pojawia się podczas uzyskiwania dostępu do plików lub korzystania z nich w menedżerze plików.
Krok 1: Wyszukaj Menedżera zadań w pasku wyszukiwania i otwórz go.
Krok 2: Kliknij prawym przyciskiem myszy Eksplorator Windows i wybierz opcję Uruchom ponownie z menu rozwijanego.
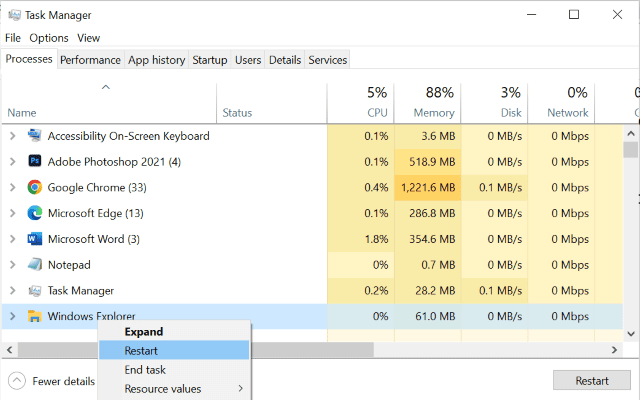
Zwiększenie Fizycznej Pamięci RAM
Jest to ostateczna fizyczna poprawka, którą możesz spróbować, jeżeli wszystkie powyższe metody nie przynoszą oczekiwanych rezultatów.
Jeżeli powyższe kroki przynoszą tylko tymczasową poprawę, a Ty wciąż napotykasz błędy związane z pamięcią, takie jak „brak pamięci”, może to oznaczać, że nadszedł czas na modernizację sprzętu, a konkretnie pamięci RAM.
Wiele komputerów posiada gniazda, które pozwalają na samodzielne dodanie dodatkowej pamięci RAM. W przeciwnym razie możesz skorzystać z pomocy specjalisty, który rozbuduje fizyczną pamięć Twojego komputera.
Ta modyfikacja może wiązać się z pewnym kosztem, ale jest warta rozważenia, jeżeli chcesz, aby Twój komputer działał szybko i bezproblemowo.
Jak Zapobiegać Błędom „Brak Pamięci”?
Optymalizuj zużycie pamięci. Monitoruj zużycie pamięci przez aplikacje i regularnie zwalniaj pamięć systemową poprzez usuwanie zbędnych lub nieefektywnych programów.
Ogranicz programy startowe. Samodzielnie wyłącz programy startowe o dużym wpływie w Menedżerze Zadań lub skorzystaj z oprogramowania firm trzecich, które zarządza programami uruchamianymi automatycznie.
Aktualizuj oprogramowanie. Nieaktualne oprogramowanie może mieć słabą wydajność w zarządzaniu pamięcią i powodować błędy. Dlatego regularnie aktualizuj system operacyjny, przeglądarki internetowe i inne aplikacje na swoim komputerze.
Korzystaj z 64-bitowego systemu operacyjnego. Stary, 32-bitowy system operacyjny ma ograniczenia w wykorzystaniu całej pamięci komputera. Dlaczego nie skorzystać z 64-bitowego systemu Windows, który teoretycznie może obsługiwać nawet biliony pamięci RAM?
Podsumowanie
Problemy z pamięcią mogą generować poważne komplikacje i wpływać na ogólną wydajność systemu. W skrajnych przypadkach mogą one nawet uniemożliwić pracę z komputerem.
Dlatego należy jak najszybciej uporać się z tym problemem i dlatego właśnie trafiłeś na tę stronę. Mam nadzieję, że ten artykuł pomógł Ci w rozwiązaniu błędu „braku pamięci”.
Oprócz usunięcia błędu, wymienione metody pomagają również w rozwiązaniu innych problemów z pamięcią RAM, poprawiając tym samym ogólną jakość korzystania z komputera.
Możesz również zapoznać się z artykułem o tym, jak naprawić błąd „Nieoczekiwany wyjątek sklepu” w systemie Windows 10.
newsblog.pl
Maciej – redaktor, pasjonat technologii i samozwańczy pogromca błędów w systemie Windows. Zna Linuxa lepiej niż własną lodówkę, a kawa to jego główne źródło zasilania. Pisze, testuje, naprawia – i czasem nawet wyłącza i włącza ponownie. W wolnych chwilach udaje, że odpoczywa, ale i tak kończy z laptopem na kolanach.