Microsoft zaprezentował wczoraj wersję beta przeglądarki Edge opartej na Chromium, oferując zaskakująco dużą liczbę funkcji jak na wczesny etap rozwoju. Firma zapewnia, że niektóre opcje, takie jak tryb ciemny, będą dostępne w przyszłości, ale można je obecnie przetestować. Oto jak to zrobić.
Podobieństwo do Chrome, ale z unikalnym stylem Edge
Decyzja Microsoftu o przekształceniu przeglądarki Edge w oparciu o Chromium przynosi wiele obietnic. Wsparcie dla rozszerzeń Chrome, lepsza obsługa dotyku i wydajność baterii to tylko niektóre z zalet. Z perspektywy czasu widać, że Edge zyskuje na znaczeniu dzięki eksperymentalnym flagom.
Flagi eksperymentalne Chrome to zestaw funkcji, które można wykorzystać do testowania nadchodzących opcji. W przypadku Edge opartego na Chromium zasada jest taka sama, z tą różnicą, że zamiast wpisywać chrome://, użyjesz edge://.
W sekcji eksperymentów można znaleźć trzy interesujące ustawienia do aktywacji: tryb ciemny, grupowanie kart oraz płynne przewijanie.
Jak aktywować tryb ciemny
Zakładamy, że zainstalowałeś i uruchomiłeś Edge Chromium. Aby rozpocząć, otwórz nową kartę i wpisz edge://flags, a następnie naciśnij Enter.
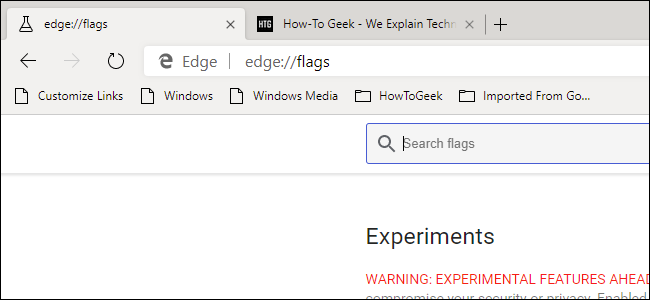
Następnie możesz wyszukiwać flagę, której potrzebujesz (jeśli znasz jej nazwę), lub przewinąć w dół. Aby włączyć tryb ciemny, znajdź opcję „Microsoft Edge Theme” i zmień ustawienie z Domyślne na Włączone.
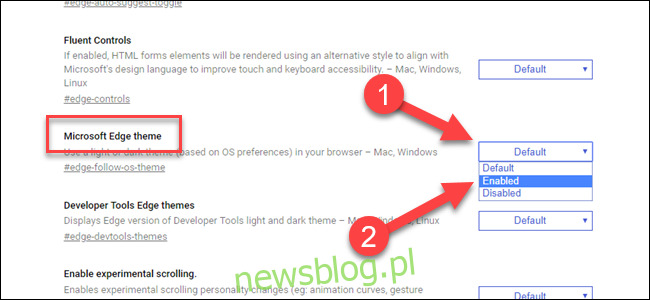
Zostaniesz poproszony o ponowne uruchomienie przeglądarki. Możesz to zrobić teraz lub poczekać, aż skonfigurujesz inne flagi.
Jeżeli tryb ciemny się nie aktywuje, może to być spowodowane tym, że system Windows ma włączony jasny motyw. Edge dostosowuje się do ustawień kolorów systemu, więc kliknij prawym przyciskiem myszy na pulpicie, wybierz „Personalizuj”, a następnie przejdź do zakładki „Kolory” i zmień opcje na ciemne.
Aktualizacja: Aby włączyć ciemny motyw Edge bez aktywacji trybu ciemnego w całym systemie, dodaj opcję –force-dark-mode do skrótu Edge, tak jak w przypadku Chrome.
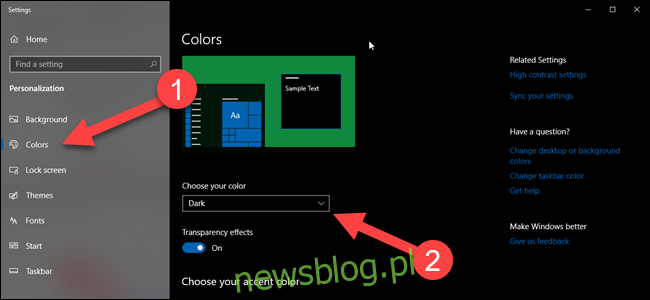
Inne interesujące flagi: grupowanie kart i płynne przewijanie
Aby przetestować opcję grupowania kart, wróć do ekranu edge://flags i znajdź opcję grup kart. Ustaw tę opcję z Domyślnej na Włączoną.
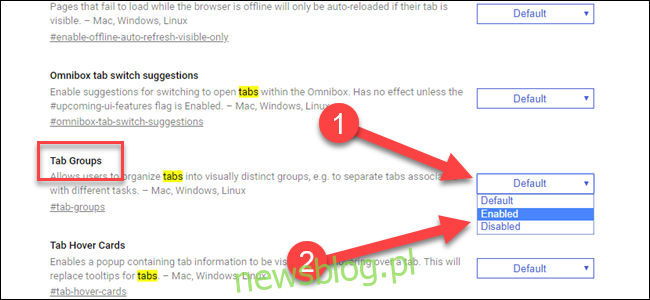
Po aktywacji tej opcji, gdy masz otwarte karty, możesz kliknąć prawym przyciskiem myszy na kartę i dodać ją do nowej lub istniejącej grupy. Niestety, nazwy grup nie mogą być dostosowywane, więc będą oznaczone ogólnymi nazwami, takimi jak Grupa 0, Grupa 1 itd. Mimo to grupy pozwalają na lepsze zarządzanie otwartymi kartami, co ułatwia oddzielenie pracy od rozrywki.
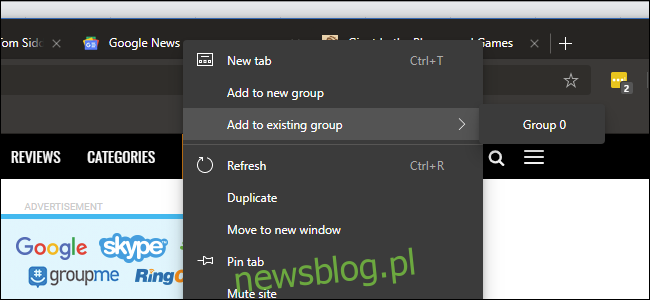
Na koniec, jeśli chcesz aktywować płynne przewijanie, powtórz ten proces i znajdź opcję płynnego przewijania, zmieniając jej ustawienie z Domyślnego na Włączone.
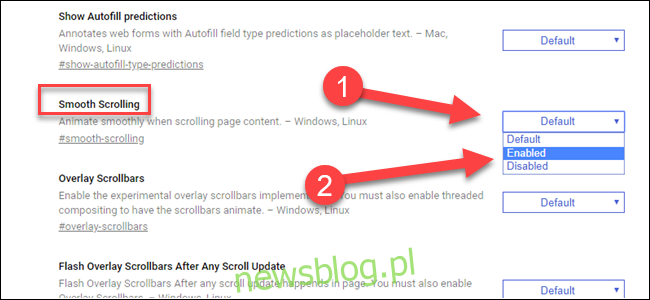
Mamy nadzieję, że wraz z przyszłymi aktualizacjami funkcja ta stanie się bardziej efektywna. Na chwilę obecną dostrzegamy różnice w sposobie przewijania w standardowej wersji Edge, Chrome i Edge Chromium, z najlepszym działaniem w standardowej wersji Edge. Czekamy na poprawki dotyczące płynnego przewijania w przeglądarkach opartych na Chromium.
Można znaleźć inne flagi do aktywacji, jednak wiele z nich ma charakter techniczny (np. rasteryzator zerowania kopii), więc eksperymentuj z nimi na własne ryzyko.
newsblog.pl
Maciej – redaktor, pasjonat technologii i samozwańczy pogromca błędów w systemie Windows. Zna Linuxa lepiej niż własną lodówkę, a kawa to jego główne źródło zasilania. Pisze, testuje, naprawia – i czasem nawet wyłącza i włącza ponownie. W wolnych chwilach udaje, że odpoczywa, ale i tak kończy z laptopem na kolanach.