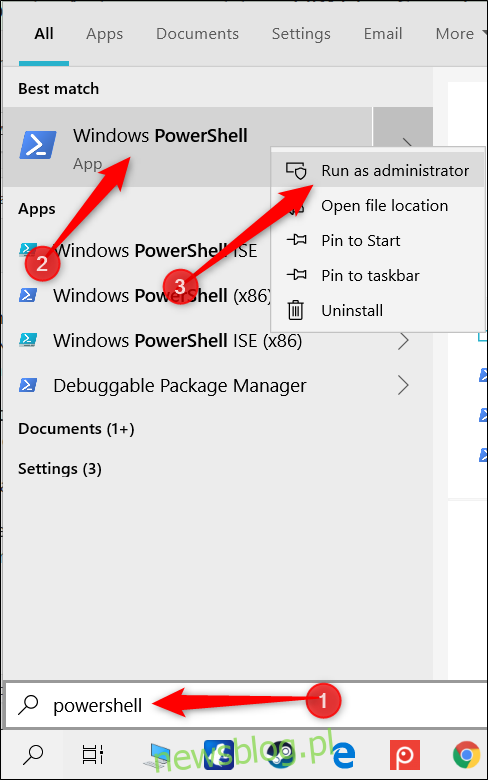Za pomocą polecenia cmdlet PowerShell w systemie Windows 10 możesz łatwo skonfigurować aplikacje tak, aby automatycznie nawiązywały połączenie VPN po uruchomieniu. Automatyzacja tego procesu sprawia, że nie musisz się martwić o ręczne łączenie się z VPN podczas korzystania z niektórych programów.
Aby skorzystać z tej opcji w PowerShell, najpierw upewnij się, że masz zainstalowaną usługę VPN na swoim komputerze.
Jak ustawić automatyczne wyzwalanie VPN
Po skonfigurowaniu połączenia VPN w systemie Windows 10, otwórz PowerShell z uprawnieniami administratora. Kliknij przycisk Start, wpisz „PowerShell”, a następnie kliknij prawym przyciskiem myszy „Windows PowerShell” i wybierz „Uruchom jako administrator”.
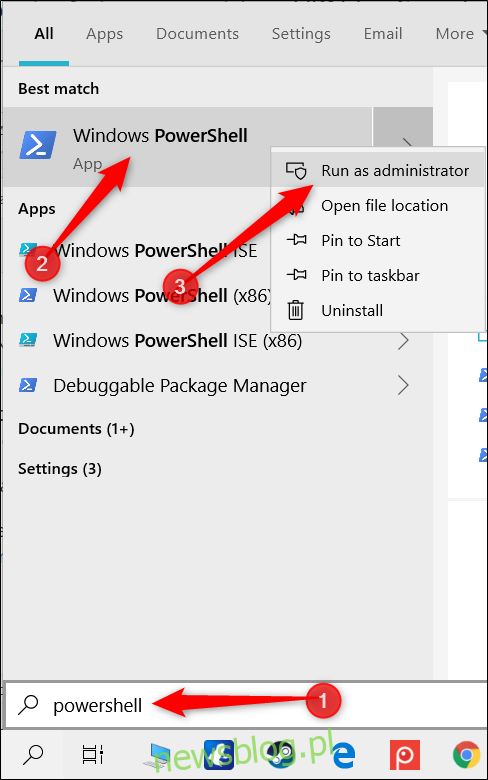
Gdy pojawi się monit, kliknij „Tak”, aby zezwolić na dostęp do komputera.
W oknie PowerShell wpisz następujące polecenie, zamieniając
Add-VpnConnectionTriggerApplication -Name "" –ApplicationID " "

Upewnij się, że cudzysłowy są obecne w poleceniu.
Naciśnij Enter, aby wykonać polecenie. PowerShell poinformuje cię, że dzielone tunelowanie jest domyślnie wyłączone. Musisz potwierdzić i włączyć tę funkcję, aby mogła działać automatyzacja.
Wpisz „Y”, gdy pojawi się odpowiedni komunikat, a następnie naciśnij Enter, aby zakończyć operację.
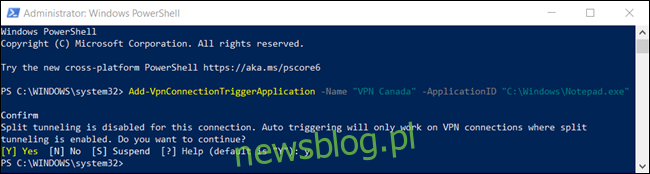
Musisz aktywować dzielone tunelowanie, aby wyzwalacz mógł automatycznie łączyć się z VPN bez potrzeby interwencji użytkownika.
Dzielone tunelowanie sprawia, że Windows nie kieruje całego ruchu przez VPN, gdy aplikacja go uruchamia. Ruch jest dzielony, co oznacza, że tylko dane z wyznaczonej aplikacji będą przesyłane przez VPN.
Wprowadź polecenie Set-VpnConnection -Name „
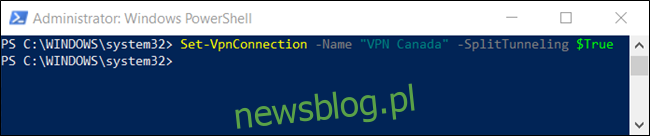
Jeżeli zamkniesz aplikację i nie chcesz, aby połączenie VPN zostało zakończone, możesz ustawić limit czasu, aby aplikacja mogła się ponownie uruchomić.
Wprowadź polecenie Set-VpnConnection -Name „

Teraz, po zamknięciu aplikacji, Windows odczeka 10 sekund przed zakończeniem połączenia VPN. Możesz dostosować tę wartość według własnych potrzeb lub całkowicie pominąć ten krok.
Jak sprawdzić, które aplikacje automatycznie wyzwalają VPN
Istnieje kilka sposobów, aby dowiedzieć się, które aplikacje są skonfigurowane do automatycznego wyzwalania połączenia VPN. Możesz to zrobić, używając polecenia cmdlet w PowerShell lub edytując plik książki telefonicznej w Eksploratorze plików.
Jeśli VPN uruchamia się niespodziewanie i nie wiesz dlaczego, możesz skorzystać z jednej z poniższych metod, aby zidentyfikować aplikację, która ją wyzwala.
Korzystanie z polecenia cmdlet w PowerShell
Aby skorzystać z tej metody, kliknij przycisk Start, wpisz „PowerShell”, kliknij prawym przyciskiem myszy „Windows PowerShell” i wybierz „Uruchom jako administrator”.
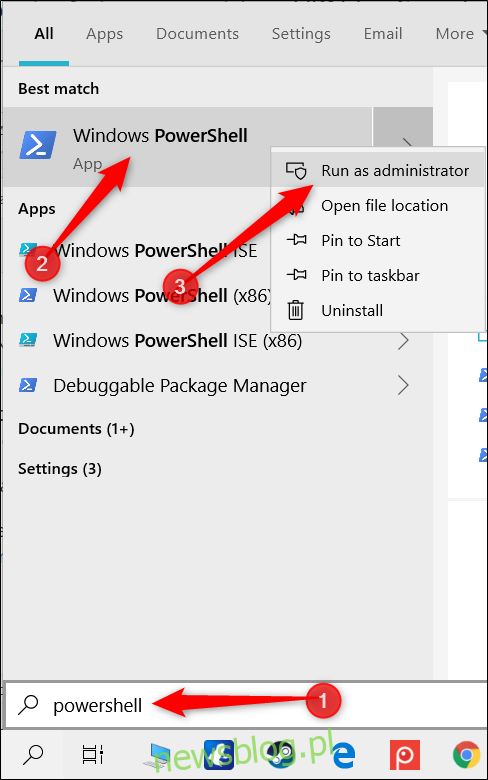
Potwierdź klikając „Tak” w oknie, które się pojawi.
W PowerShell wpisz następujące polecenie, zastępując
Get-VpnConnectionTrigger -ConnectionName
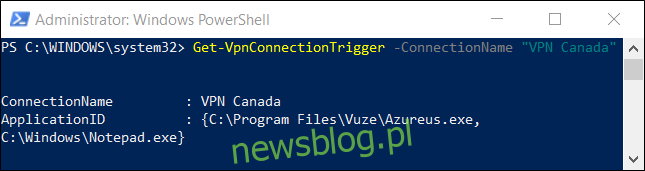
W naszym przykładzie polecenie wyciąga właściwości wyzwalacza dla połączenia VPN „VPN Kanada” i wyświetla je poniżej.
Korzystanie z Eksploratora plików
Alternatywnie możesz odnaleźć plik książki telefonicznej w Eksploratorze plików. Możesz go otworzyć w edytorze tekstu, aby zobaczyć listę aplikacji, które wyzwalają VPN.
Plik książki telefonicznej dostarcza systemowi Windows standardowy sposób gromadzenia i określania informacji niezbędnych do nawiązania połączenia dostępu zdalnego (RAS). Zawiera on dane takie jak adresy IP, porty, ustawienia modemu oraz, co najważniejsze, aplikacje, które wyzwalają połączenie.
Aby to zrobić, otwórz Eksplorator plików i wklej poniższą ścieżkę do paska adresu, zamieniając
C:\Users\\AppData\Roaming\Microsoft\Network\Connections\pbk
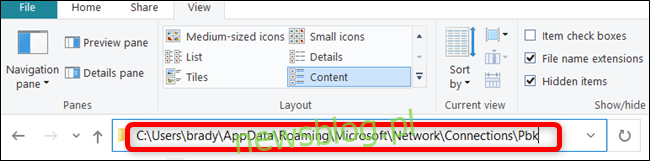
Kliknij prawym przyciskiem myszy na „rasphone.pbk” i wybierz edytor tekstu, w którym chcesz otworzyć ten plik.
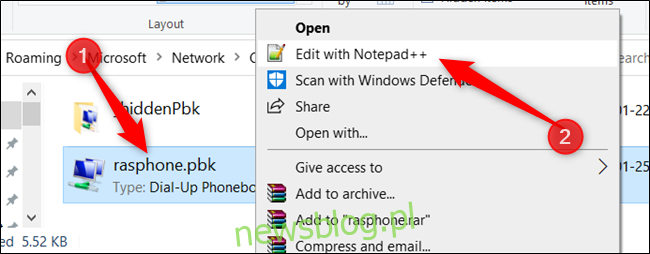
Plik ten zawiera wszystkie połączenia VPN na twoim komputerze, więc jeśli masz więcej niż jedną sieć VPN, możesz potrzebować sporo czasu, aby znaleźć interesujące cię aplikacje. Każda aplikacja jest zapisana w funkcji „ClassicApplicationIDs” jako ścieżka do pliku.
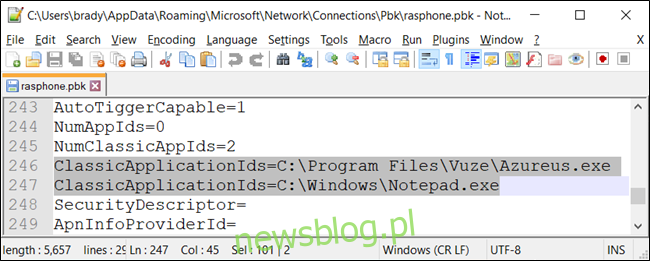
Na szczęście, jeśli nie chcesz przeszukiwać pliku ręcznie, większość edytorów tekstu oferuje funkcję wyszukiwania. Naciśnij Ctrl + F, wpisz „ClassicApplicationIds” w polu tekstowym i naciśnij Enter.

Jak usunąć automatyczne wyzwalanie VPN
Jeśli przez pomyłkę dodałeś niewłaściwą aplikację lub nie chcesz, aby VPN był uruchamiany przy otwieraniu określonych programów, możesz to usunąć przy pomocy podobnego polecenia cmdlet w PowerShell.
Aby usunąć automatyczne uruchamianie VPN, kliknij przycisk Start, wpisz „PowerShell”, kliknij prawym przyciskiem myszy „Windows PowerShell” i wybierz „Uruchom jako administrator”.
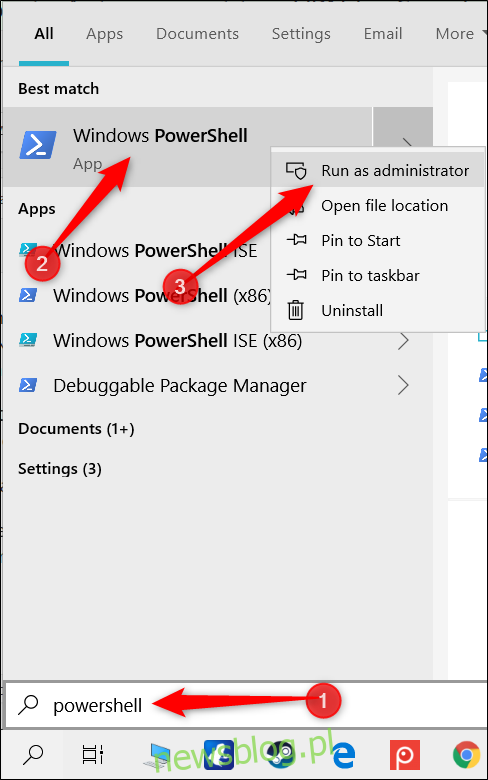
Potwierdź, klikając „Tak” w oknie, które się pojawi.
W PowerShell wpisz poniższe polecenie, zamieniając
Remove-VpnConnectionTriggerApplication -Name "" –ApplicationID " "
PowerShell poprosi o potwierdzenie usunięcia aplikacji z listy automatycznego wyzwalania. Wpisz „Y” i naciśnij Enter.

Powtórz ten proces dla każdej aplikacji, którą chcesz usunąć z listy.
Po wykonaniu tych kroków, przy uruchamianiu określonych aplikacji, Windows nawiąże połączenie VPN, a twój ruch będzie przesyłany przez to połączenie – bez potrzeby korzystania z zewnętrznego oprogramowania.
newsblog.pl