Masz pendrive z wrażliwymi danymi? Zastanawiasz się nad jego oddaniem komuś bliskiemu, ale przed tym chciałbyś upewnić się, że dane zostaną trwale usunięte? Jesteśmy tutaj, aby Ci pomóc! Kontynuuj lekturę, a dowiesz się, jak skutecznie usunąć zawartość pendrive’a w systemie Linux.
Opcja 1 – Wymazanie pamięci flash USB przy użyciu Menedżera partycji KDE
Dla osób początkujących w świecie Linuksa, najlepszym rozwiązaniem do bezpiecznego usunięcia danych z pendrive’a jest Menedżer partycji KDE. Dlaczego warto go wybrać? Oferuje on wbudowaną funkcję „Shred”, która skutecznie usuwa dane z dowolnej partycji na urządzeniach, w tym z pamięci USB.
Aby rozpocząć proces bezpiecznego usuwania danych z pendrive’a, najpierw zainstaluj Menedżera partycji KDE. Otwórz terminal w systemie Linux, używając skrótu klawiszowego Ctrl + Alt + T lub Ctrl + Shift + T. Następnie wykonaj poniższe polecenia, w zależności od dystrybucji Linuksa, której używasz.
Ubuntu
sudo apt install partitionmanager
Debian
sudo apt-get install partitionmanager
Arch Linux
sudo pacman -S partitionmanager
Fedora
sudo dnf install kde-partitionmanager
OpenSUSE
Aplikacja KDE Partition Manager jest dostępna dla wszystkich użytkowników OpenSUSE, którzy korzystają z wersji 15.1 LEAP lub Tumbleweed. Jeśli używasz wersji 15.0 LEAP, konieczna będzie aktualizacja, aby zainstalować Menedżera partycji z repozytoriów oprogramowania.
sudo zypper install partitionmanager
Po zainstalowaniu Menedżera partycji KDE na komputerze z Linuxem, wykonaj poniższe kroki, aby dowiedzieć się, jak bezpiecznie wymazać pendrive.
Krok 1: Uruchom KDE Partition Manager na swoim pulpicie. Możesz to zrobić, otwierając menu aplikacji, naciskając klawisz Win i wpisując „Partition Manager”, a następnie wybierając go z listy.
Krok 2: Po otwarciu Menedżera partycji KDE, pojawi się okno z prośbą o hasło. Wprowadź hasło do swojego konta użytkownika, ponieważ program wymaga uprawnień administratora.
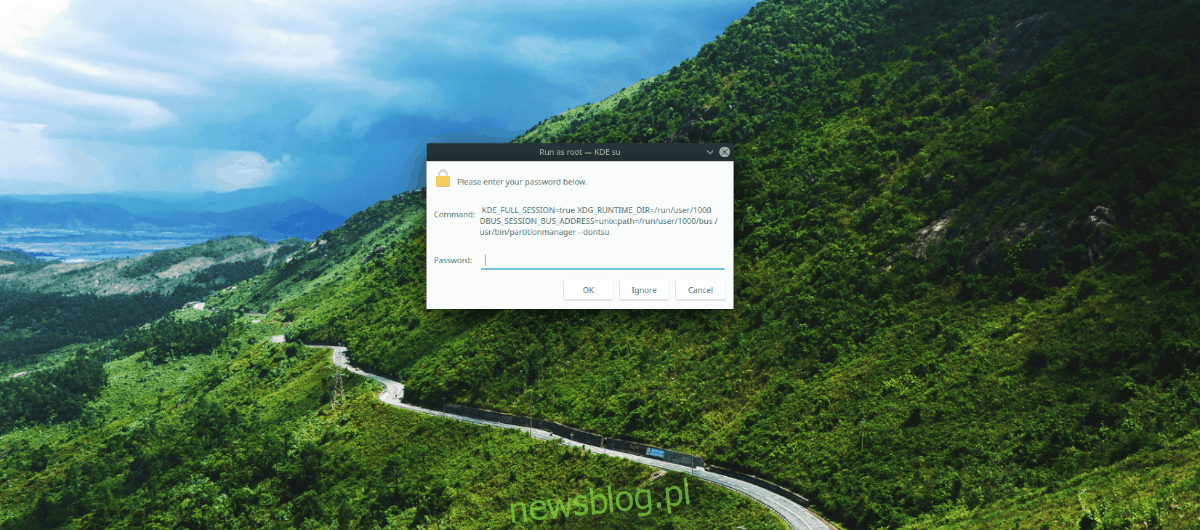
Krok 3: Po uruchomieniu Menedżera partycji KDE podłącz pendrive do portu USB, jeśli jeszcze tego nie zrobiłeś.
Krok 4: Naciśnij klawisz F5 na klawiaturze, aby odświeżyć Menedżera partycji KDE. To spowoduje, że program ponownie przeskanuje urządzenia i wykryje nowo podłączony pendrive.
Krok 5: Po wykryciu pendrive’a przez aplikację, zwróć uwagę na kolumnę „Urządzenia” i kliknij na nazwę swojego urządzenia, aby je zaznaczyć.
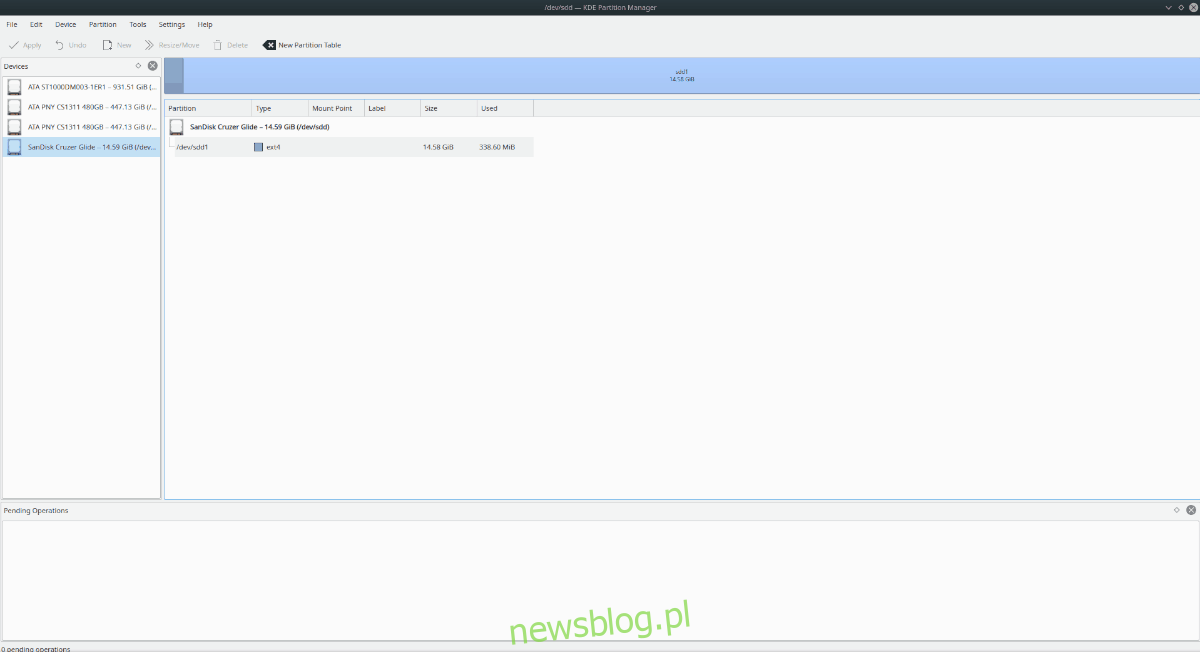
Nie jesteś pewien, które urządzenie jest twoje? Sprawdź opakowanie lub samo urządzenie, aby znaleźć jego markę. Na przykład, jeśli posiadasz model Sandisk Cruzer Glide, powinien on być widoczny na liście urządzeń.
Krok 6: Po zaznaczeniu pendrive’a na liście „Urządzenia”, zobaczysz dostępne partycje. Wybierz każdą partycję, klikając ją prawym przyciskiem myszy, aby otworzyć menu kontekstowe.
W menu kontekstowym znajdź opcję „Shred” i kliknij ją, aby poinformować Menedżera partycji KDE, że chcesz bezpiecznie wymazać dane z wybranej partycji.
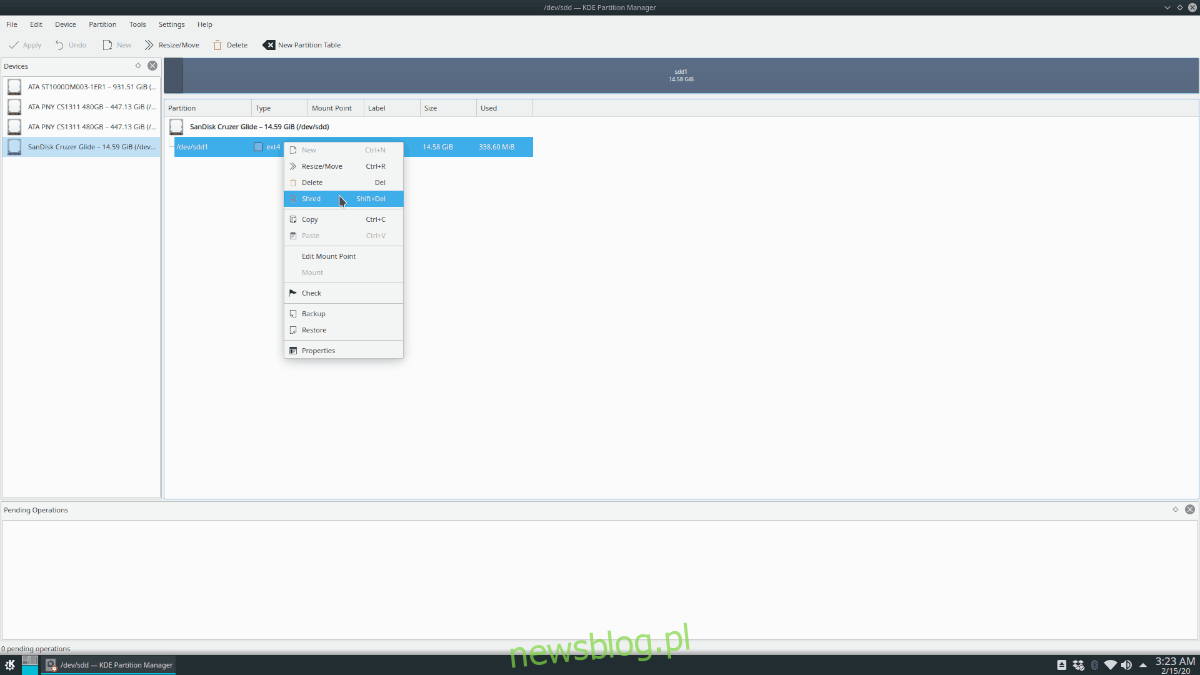
Krok 7: W lewym górnym rogu aplikacji znajdź przycisk „Zastosuj” i kliknij go. To rozpocznie proces usuwania danych.
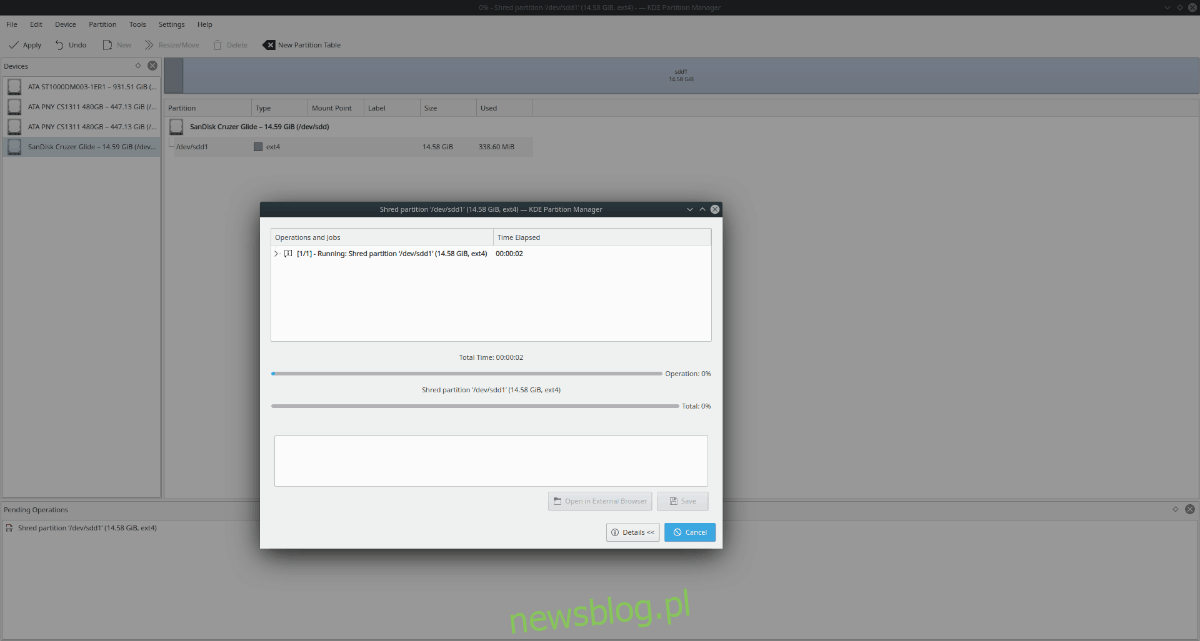
Musisz być cierpliwy, ponieważ proces wymazywania danych może zająć chwilę. Gdy w oknie postępu zobaczysz 100%, proces zakończy się pomyślnie!
Opcja 2 – Wymazanie pamięci flash USB za pomocą terminala
Nie lubisz korzystać z narzędzi graficznych, takich jak Menedżer partycji KDE, ale nadal chcesz skutecznie usunąć dane z pendrive’a? Mamy dobre wieści! Możesz to zrobić za pomocą terminala w systemie Linux.
Aby rozpocząć, otwórz terminal, używając skrótu klawiszowego Ctrl + Alt + T lub Ctrl + Shift + T. Po otwarciu terminala, podłącz pendrive do portu USB i uruchom polecenie lsblk.
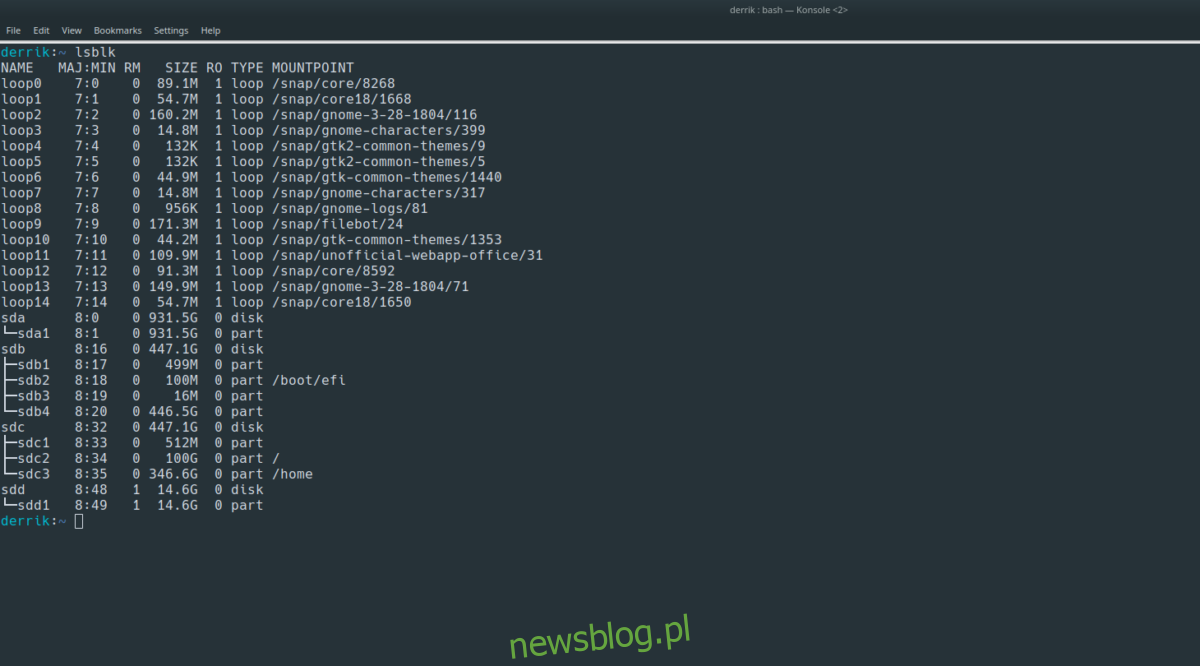
lsblk
Przeanalizuj wyniki polecenia lsblk, aby znaleźć nazwę swojego pendrive’a. Powinna mieć postać /dev/sdLITERA. Jeśli potrzebujesz więcej wskazówek, jak znaleźć identyfikator pendrive’a, zapoznaj się z naszym poradnikiem na temat uzyskiwania informacji o dyskach w systemie Linux, gdzie pokazujemy, jak wykorzystać polecenie lsblk.
Gdy już zidentyfikujesz nazwę swojego pendrive’a, odmontuj go, używając polecenia umount.
Uwaga: /dev/sdLITERA to przykład. Nazwa Twojego pendrive’a będzie inna. Pamiętaj, aby zmienić /dev/sdLITERA w poniższym przykładzie polecenia, aby działało poprawnie!
sudo umount /dev/sdLITERA
Jeśli napęd USB nie chce się odmontować, możesz spróbować użyć polecenia z przełącznikiem -l.
sudo umount /dev/sdLITERA -l
Po odłączeniu pendrive’a, użyj narzędzia DD do jego bezpiecznego wymazania. Pamiętaj ponownie, aby zmienić /dev/sdLITERA na rzeczywistą nazwę swojego pendrive’a, którą znalazłeś w wynikach polecenia lsblk.
sudo dd if=/dev/urandom of=/dev/sdLITERA bs=10M
Narzędzie DD może zająć sporo czasu, więc bądź cierpliwy. Po zakończeniu procesu, pendrive zostanie bezpiecznie wymazany.
newsblog.pl
Maciej – redaktor, pasjonat technologii i samozwańczy pogromca błędów w systemie Windows. Zna Linuxa lepiej niż własną lodówkę, a kawa to jego główne źródło zasilania. Pisze, testuje, naprawia – i czasem nawet wyłącza i włącza ponownie. W wolnych chwilach udaje, że odpoczywa, ale i tak kończy z laptopem na kolanach.