Tekst alternatywny (tekst alternatywny) umożliwia czytnikom ekranu przechwytywanie opisu obiektu i odczytywanie go na głos, co stanowi pomoc dla osób z wadami wzroku. Oto jak dodać tekst alternatywny do obiektu w programie Word.
W programie Word możesz dodać tekst alternatywny do niektórych obiektów, ale nie do innych. Możesz dodawać tekst alternatywny do obrazów, kształtów, zrzutów ekranu, ikon, modeli 3D, a nawet pól tekstowych. Nie można dodawać tekstu alternatywnego do grafiki SmartArt ani wykresów.
Dodawanie tekstu alternatywnego do obiektów w programie Word
Chociaż czytniki ekranu to niesamowita technologia, nie są wystarczająco zaawansowane, aby zrozumieć, czym jest obiekt bez pomocy tekstu alternatywnego.
Aby dodać tekst alternatywny w programie Word, otwórz dokument i wybierz obiekt, do którego chcesz dodać tekst alternatywny.

Kliknij obiekt prawym przyciskiem myszy. Z wyświetlonego menu wybierz „Edytuj tekst alternatywny”.
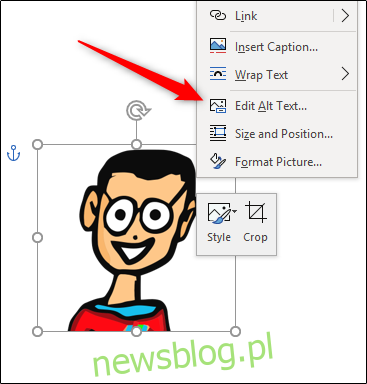
Alternatywnie możesz wybrać opcję „Tekst alternatywny” znajdującą się w grupie „Dostępność” w zakładce „Format” obiektu.
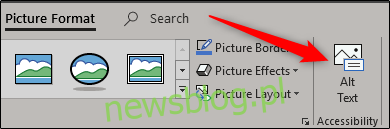
Niezależnie od wybranej metody, po prawej stronie okna pojawi się panel „Tekst alternatywny”. Możesz tutaj zrobić kilka rzeczy. Możesz ręcznie wpisać tekst alternatywny w polu treści (1), poprosić program Word o wygenerowanie opisu (2) lub oznaczyć obiekt jako ozdobny (3).
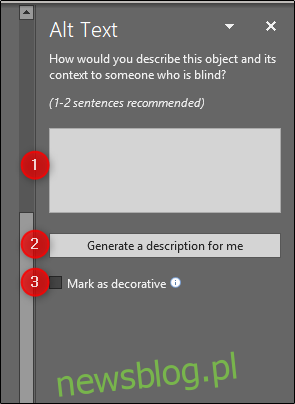
Jeśli oznaczysz coś jako dekoracyjnego, to właśnie to powinno być – obiekt, który jest estetyczny, ale nie dodaje wartości do rzeczywistej treści. Office używa stylistycznej ramki jako przykładu czegoś, co możesz chcieć oznaczyć jako dekoracyjną.
Aby oznaczyć element jako dekoracyjny, zaznacz pole „Oznacz jako dekoracyjne”. Gdy to zrobisz, zauważysz, że pole, w którym ręcznie wpisujesz tekst alternatywny, stało się wyszarzone i wyświetla komunikat informujący, że czytniki ekranu nie pobiorą opisu.
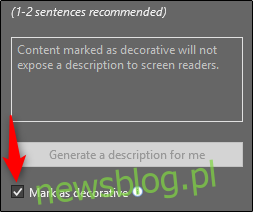
Możesz również pozwolić programowi Word wygenerować opis wybranego obiektu za Ciebie. Aby to zrobić, wybierz opcję „Wygeneruj dla mnie opis”.
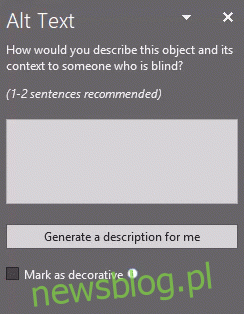
Word oferuje „Zbliżenie logo” jako tekst alternatywny dla naszego obiektu. Chociaż nie jest to niepoprawne, nie jest zbyt opisowe, co jest ważne dla osoby używającej czytnika ekranu.
Jeśli wolisz samodzielnie wprowadzić tekst alternatywny, zaznacz pole tekstowe i wpisz opis. Ogólną zasadą dla tekstu alternatywnego jest, aby był zwięzły i opisowy. Nie musisz też dodawać słów „obraz” lub „zdjęcie” przed opisem, ponieważ czytniki ekranu ogłaszają obiekt jako obraz.
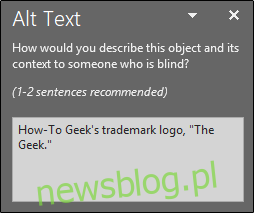
To wszystko, co trzeba zrobić, aby dodać tekst alternatywny do zdjęć. Jeśli chcesz uniemożliwić programowi Word automatyczne generowanie tekstu alternatywnego po wstawieniu nowego obrazu, możesz wyłączyć tę funkcję. Aby to zrobić, wybierz zakładkę „Plik”, a następnie wybierz „Opcje” w dolnej części lewego panelu.
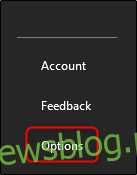
Pojawi się okno „Opcje programu Word”. W panelu po lewej stronie wybierz „Ułatwienia dostępu”.
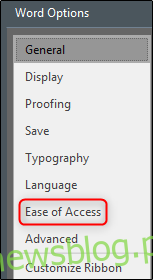
Następnie znajdź sekcję „Automatyczny tekst alternatywny” i odznacz pole obok opcji „Automatycznie generuj dla mnie tekst alternatywny”, która jest domyślnie włączona. Po odznaczeniu kliknij „OK”.
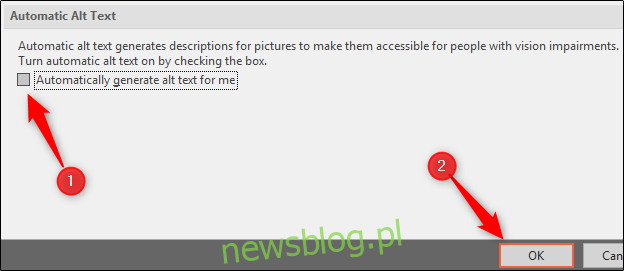
Program Word nie będzie już automatycznie generował tekstu alternatywnego dla nowo wstawianych obrazów.
newsblog.pl
Maciej – redaktor, pasjonat technologii i samozwańczy pogromca błędów w systemie Windows. Zna Linuxa lepiej niż własną lodówkę, a kawa to jego główne źródło zasilania. Pisze, testuje, naprawia – i czasem nawet wyłącza i włącza ponownie. W wolnych chwilach udaje, że odpoczywa, ale i tak kończy z laptopem na kolanach.