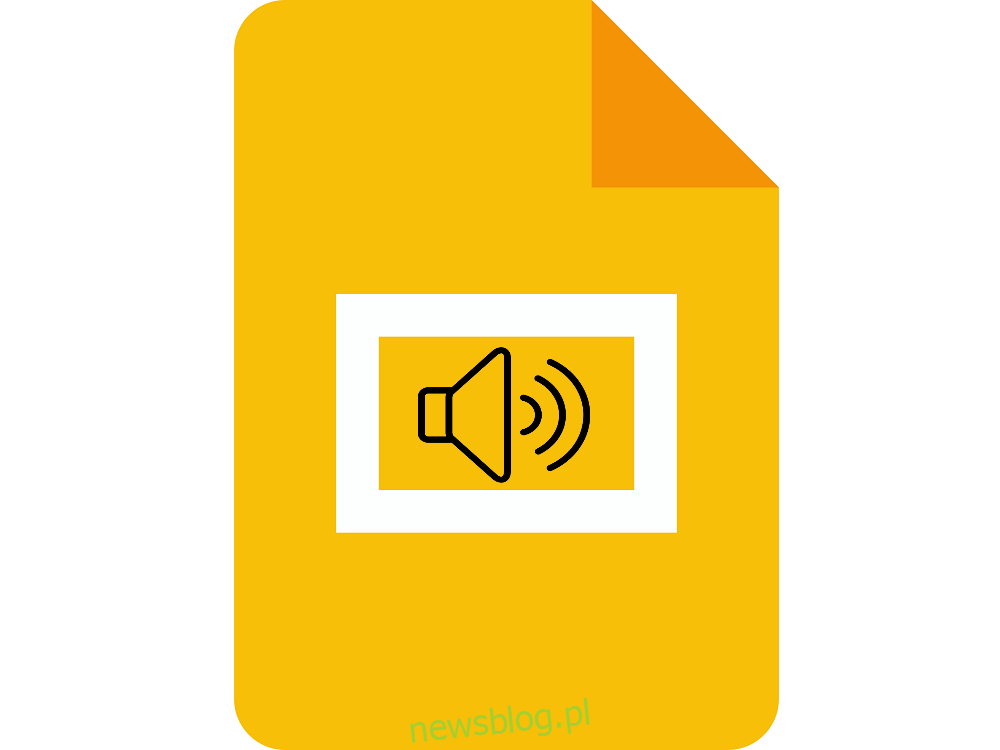Prezentacje Google to jeden z wielu bezpłatnych komponentów online, które są częścią pakietu Google Drive Suite i mogą być używane przez każdego, o ile ma przeglądarkę i połączenie z Internetem.
Jeśli chodzi o sposób korzystania z Prezentacji Google, interfejs wygląda jak Microsoft PowerPoint, więc każdy, kto przyzwyczaił się do tego narzędzia, nie będzie miał problemu z przyzwyczajeniem się do Prezentacji Google.
Jednak, podczas gdy niektórzy kwiecień twierdzą, że Prezentacje Google nie są tak bogate w funkcje jak Microsoft PowerPoint, fakt, że jest w 100% darmowy i że może otwierać pliki ppt i pptx, jest więcej niż wystarczający dla większości użytkowników, co czyni go idealnym rozwiązaniem, gdy masz nadchodzi prezentacja i musisz wprowadzić pewne poprawki w ostatniej chwili.
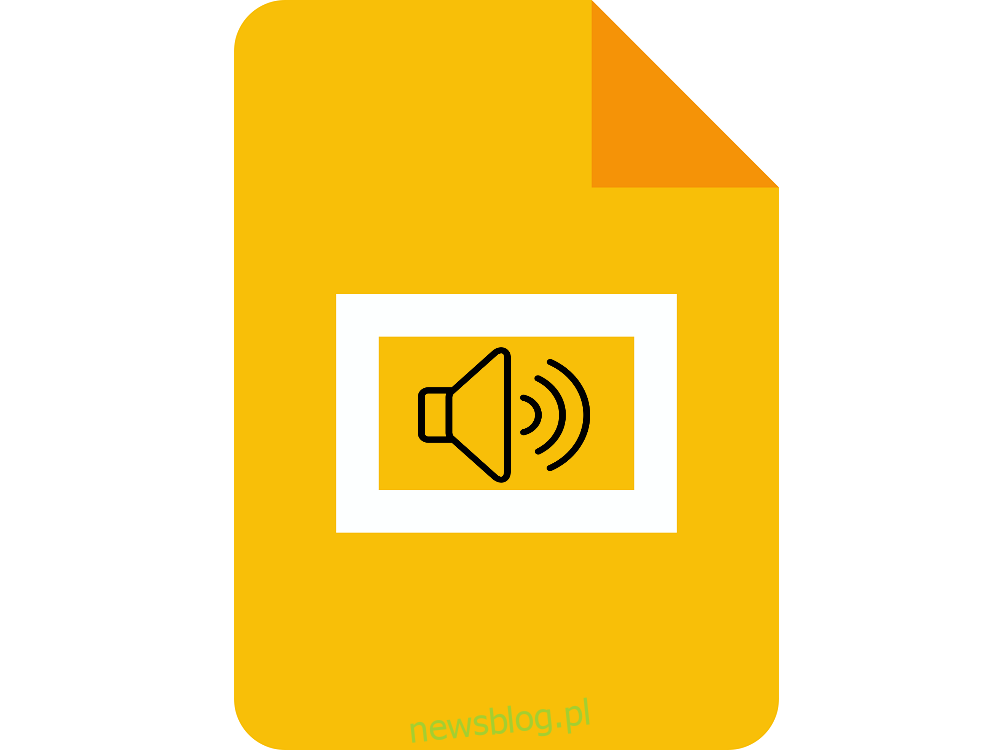
Mówiąc o funkcjach, jednym świetnym aspektem Prezentacji Google jest to, że pozwala także dodawać dźwięk do prezentacji, dzięki czemu mogą jeszcze bardziej angażować odbiorców i sprawiają, że prezentacje są znacznie bardziej niezapomniane i znacznie mniej nudne, zwłaszcza jeśli są długie lub jeśli są wypełnione paragrafami na paragrafach tekstu.
W związku z tym pokażemy Ci dokładnie, jak umieszczać pliki audio w prezentacjach Prezentacji Google, szczegółowo opisując każdy krok i zapewniając zdjęcia i GIF-y, które Cię poprowadzą.
Spis treści:
Jak wstawić dźwięk do Prezentacji Google?
Obecnie istnieją trzy sposoby dodawania dźwięku do prezentacji w Prezentacjach Google:
Korzystaj z usług przesyłania strumieniowego online
Korzystaj z filmów z YouTube
Dodaj pliki audio z Dysku Google
Dodaj pliki wideo z Dysku Google
1. Korzystaj z usług przesyłania strumieniowego online
Ta metoda polega po prostu na dodaniu linku z usługi strumieniowego przesyłania muzyki online, takiej jak Spotify i Google Play.
Otwórz prezentację Prezentacji Google.
Wybierz tekst lub ikonę, aby zakotwiczyć link URL do usługi przesyłania strumieniowego.
Przejdź do Wstaw i wybierz Link z listy rozwijanej.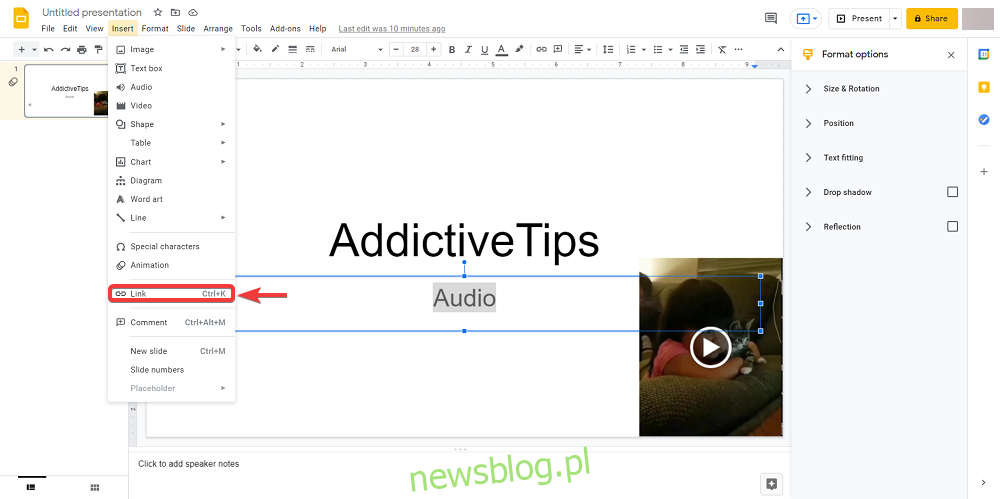
Otwórz preferowaną usługę multimedialną i wyszukaj dźwięk, który chcesz wstawić.
Skopiuj adres URL do ścieżki lub użyj adresu URL z opcji Udostępnij.
Wróć do slajdu i wklej adres URL w polu tekstowym łącza.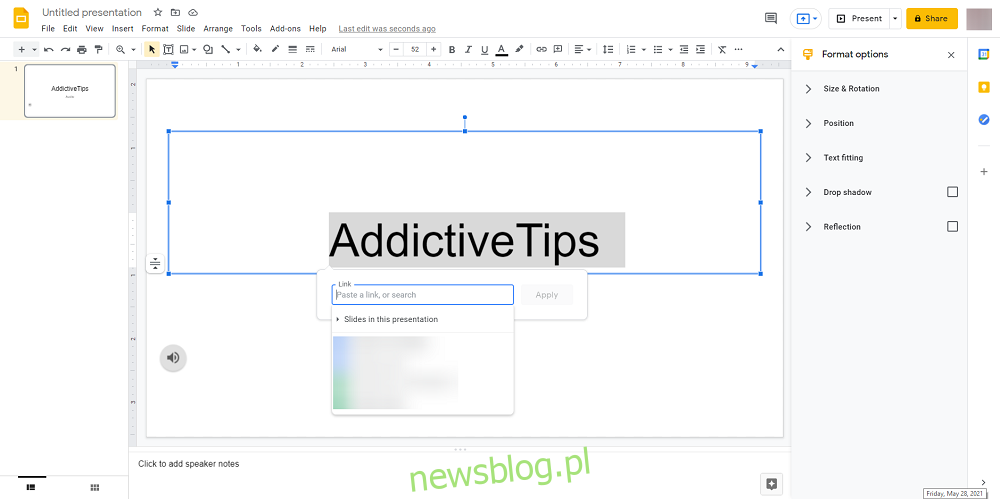
Kliknij Zastosuj.
Po zastosowaniu linku nadszedł czas, aby sprawdzić, jak to działa:
W prezentacji Prezentacji Google kliknij Wyświetl.
Wybierz Prezentuj.
Kliknij dwukrotnie łącze.
Spowoduje to otwarcie pliku audio w nowej karcie.
Naciśnij Odtwórz, aby włączyć dźwięk.
Zminimalizuj nowo otwartą kartę audio i wróć do prezentacji Prezentacji Google.
Uwaga: możesz również zastosować adres URL do tekstu lub ikony, zaznaczając go, a następnie naciskając Ctrl + K, ponieważ spowoduje to również otwarcie pola adresu URL
Jedynym problemem związanym z tym konkretnym rozwiązaniem jest to, że do jego działania wymagane jest stałe połączenie z Internetem, więc nie będzie można z niego korzystać w trybie offline Prezentacji Google. Co więcej, przełączanie między kartami może nieco zakłócać cały przebieg prezentacji.
2. Użyj filmów z YouTube
Ta metoda polega na wstawieniu rzeczywistego filmu do prezentacji Prezentacji Google, a ponieważ nie ma możliwości, aby uzyskać z niego tylko dźwięk, musisz ukryć wideo za obrazem lub uczynić go tak małym, aby zmieścił się gdzieś za ikoną .
Przejdź na oficjalną stronę YouTube.
Otwórz żądany film.
Kliknij Udostępnij i skopiuj stamtąd adres URL.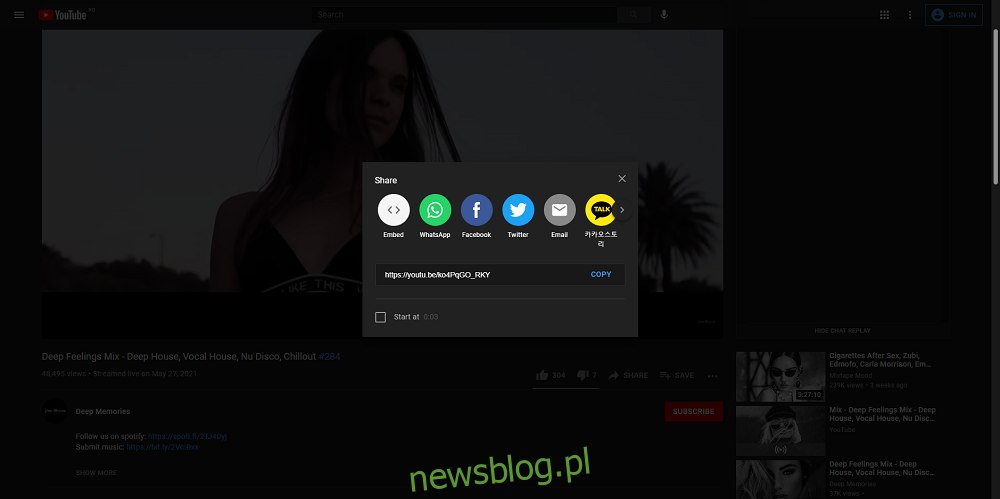
Otwórz prezentacje Prezentacji Google.
Przejdź do Wstaw i wybierz Wideo.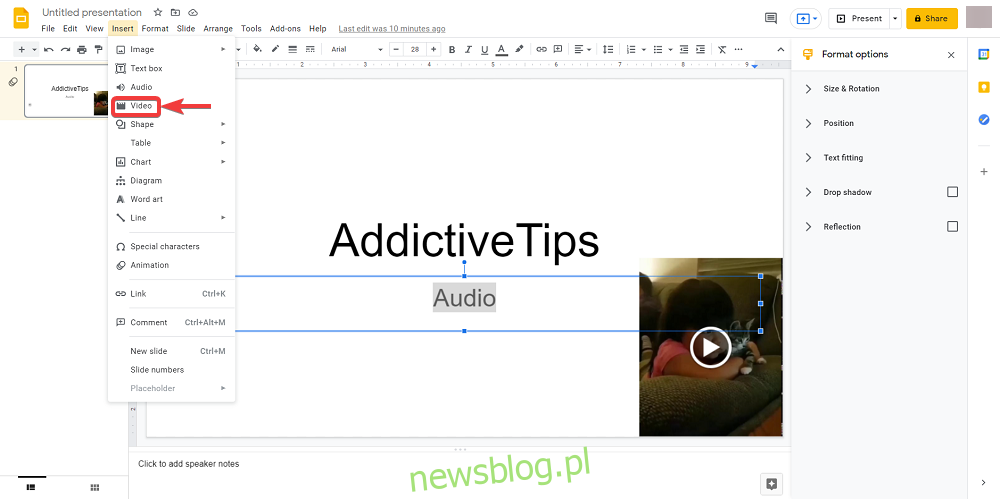
W polu Wklej adres URL YouTube tutaj wklej link URL YouTube i kliknij przycisk Wybierz.
Teraz na slajdzie powinna pojawić się miniatura wideo.
Wybierz miniaturę i przejdź do opcji Format.
Kliknij przycisk strzałki w dół obok opcji Odtwarzanie wideo.
Wprowadź sygnatury czasowe Początek o i Koniec o.
Wybierz Autoodtwarzanie.
Wykonując te czynności, wideo zostanie odtworzone automatycznie.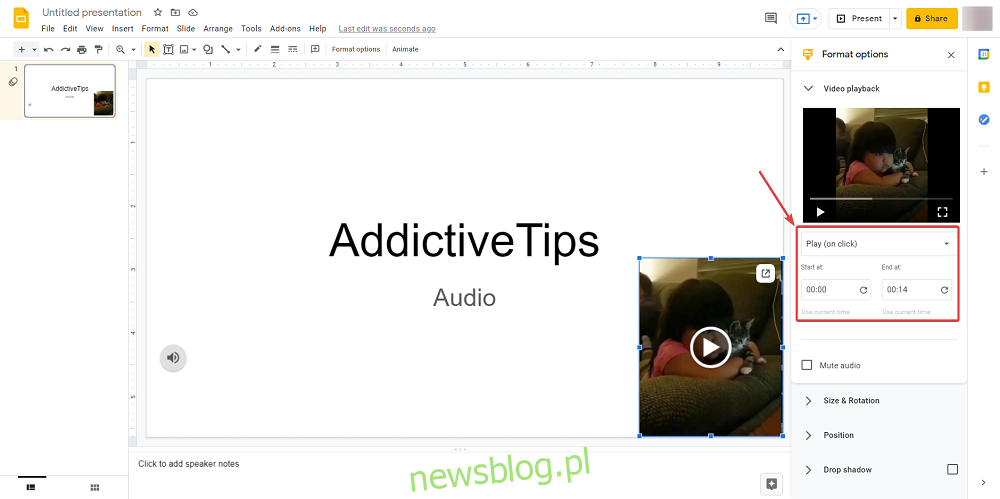
Teraz zminimalizuj wideo i ukryj je gdzieś za obrazem lub ikoną.
3. Dodaj pliki audio z Dysku Google
Ta metoda polega na osadzeniu własnego pliku audio, ale zanim będziesz mógł to zrobić, musisz podjąć pewne kroki:
Użyj konwertera, aby zamienić plik audio w MP3 lub WAV.
Prześlij plik audio wideo do miejsca na Dysku Google.
Po przekonwertowaniu i przesłaniu pliku audio nadszedł czas, aby dodać go do slajdów Google:
Otwórz prezentacje Prezentacji Google.
Przejdź do Wstaw i wybierz Audio.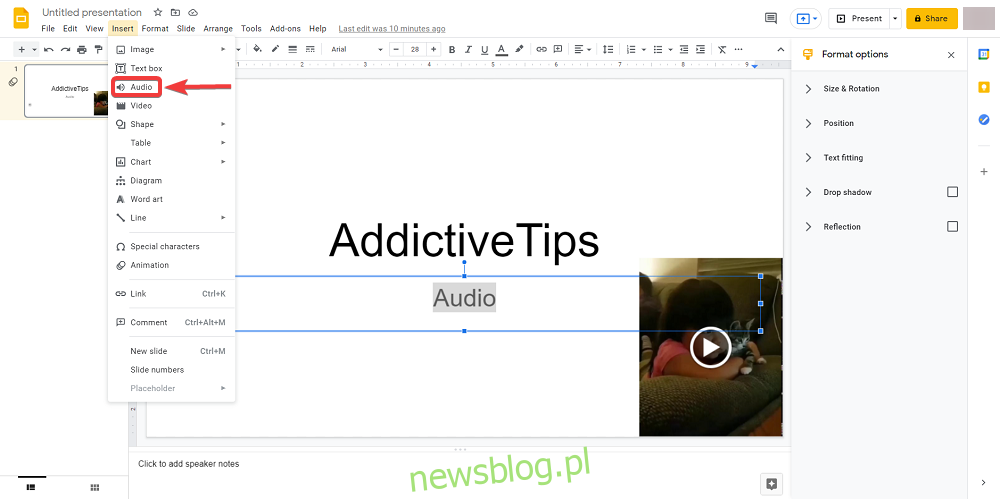
Wybierz Mój dysk.
Znajdź plik MP3 lub WAV i kliknij przycisk Wybierz.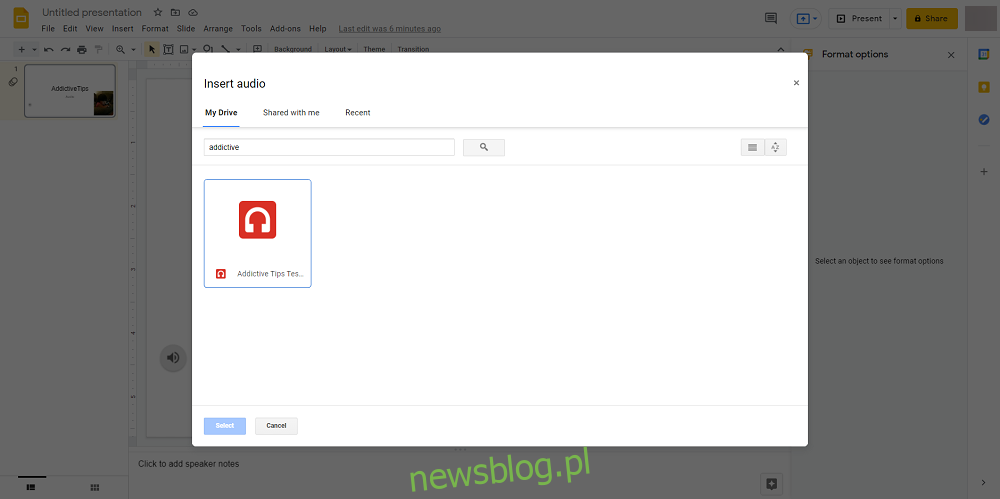
Kliknij ikonę Audio i przejdź do opcji formatowania.
Ustaw opcję autoodtwarzania na Po kliknięciu lub Automatycznie.
Ukryj ikonę gdzieś za obrazem, aby nie rozpraszała publiczności.
4. Dodaj pliki wideo z Dysku Google
Ta metoda jest kombinacją wszystkich powyższych i polega na umieszczeniu filmu, który faktycznie masz na Dysku Google, a następnie ukryciu go, tak jak w przypadku filmu na YouTube.
Użyj konwertera, aby zamienić plik audio w wideo MP4.
To jedyny format obsługiwany obecnie przez Prezentacje Google.
Prześlij film na swoje miejsce na Dysku Google.
Otwórz prezentacje Prezentacji Google.
Przejdź do Wstaw i wybierz Wideo.
Wybierz Mój dysk.
Znajdź swój plik MP4 i kliknij przycisk Wybierz.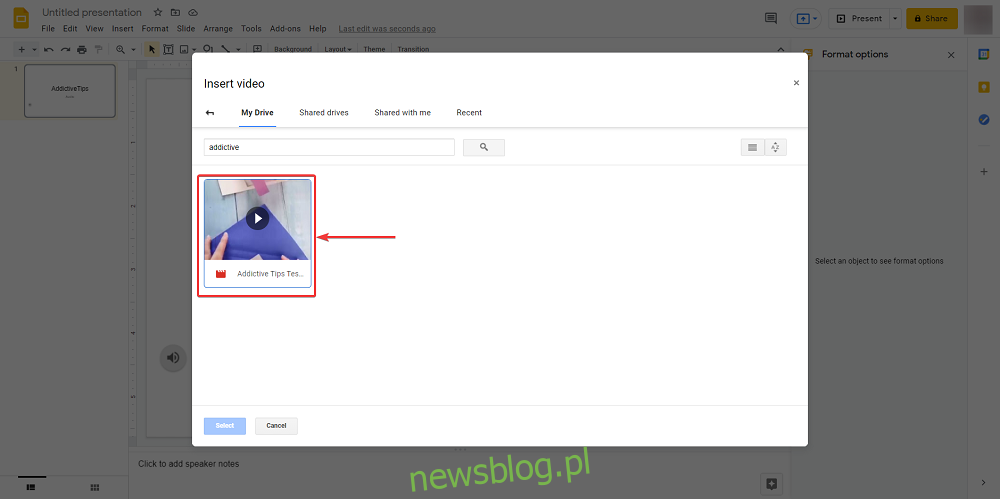
Wybierz miniaturę i przejdź do opcji Format.
Kliknij przycisk strzałki w dół obok opcji Odtwarzanie wideo.
Wprowadź sygnatury czasowe Początek o i Koniec o.
Wybierz Autoodtwarzanie.
Teraz zminimalizuj wideo i ukryj je gdzieś za obrazem lub ikoną.
Jak dodać dźwięk do Prezentacji Google, co teraz?
Pliki audio z pewnością mogą mieć znaczenie, gdy prowadzisz prezentację, a korzystając z jednej z wymienionych powyżej metod, powinieneś być w stanie tworzyć własne pokazy slajdów o wiele ciekawsze do oglądania.
Daj nam znać, o jakich innych ciekawych wskazówkach i wskazówkach dotyczących Dysku Google chcesz przeczytać, a my od razu napiszemy te artykuły.