Windows 10 umożliwia użytkownikom przenoszenie oraz kopiowanie plików za pomocą prostych gestów przeciągania i upuszczania. To szybka i wygodna metoda, która znacząco ułatwia zarządzanie plikami. W sytuacjach, gdy musisz przenieść elementy do różnych lokalizacji, przeciąganie i upuszczanie mogą być bardziej efektywne niż korzystanie z tradycyjnych skrótów klawiaturowych, takich jak Ctrl + X, Ctrl + C i Ctrl + V. Dodatkowo, można skorzystać z opcji dostępnych w menu kontekstowym, co pozwala na jeszcze szybsze operacje. W tym artykule pokażemy, jak dodać funkcje „Przenieś do” oraz „Kopiuj do” do menu kontekstowego w systemie Windows 10.
Jak dodać „Przenieś do” do menu kontekstowego
Aby dodać opcję „Przenieś do” do menu kontekstowego, konieczne jest wprowadzenie zmian w rejestrze systemu Windows. Należy pamiętać, że do wykonania tej operacji potrzebne są uprawnienia administratora.
Otwórz pole Uruchom, naciskając skrót klawiaturowy Win + R. Wpisz „regedit” i naciśnij Enter. Następnie przejdź do następującego klucza rejestru:
HKEY_CLASSES_ROOT\AllFilesystemObjects\shellex\ContextMenuHandlers
Kliknij prawym przyciskiem myszy na „ContextMenuHandlers” i wybierz „Nowy” > „Klucz”. Nazwij nowy klucz „Przenieś do”. Wewnątrz nowo utworzonego klucza powinieneś zobaczyć wartość o nazwie „Domyślne”. Kliknij dwukrotnie na tę wartość i wprowadź następujące dane:
{C2FBB631-2971-11D1-A18C-00C04FD75D13}
Po wprowadzeniu danych kliknij „OK”.
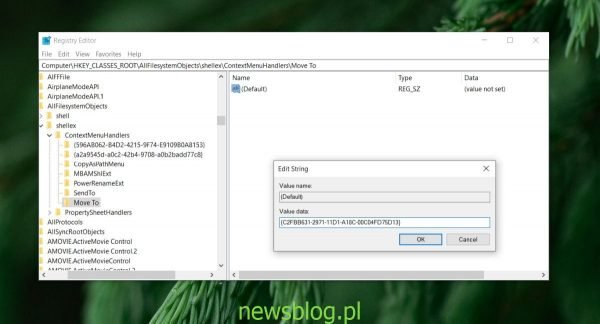
Jak dodać „Kopiuj do” do menu kontekstowego
Aby dodać opcję „Kopiuj do” do menu kontekstowego, wykonaj następujące kroki:
Otwórz pole Uruchom, naciskając Win + R. Wpisz „regedit” i naciśnij Enter. Przejdź do tego samego klucza rejestru:
HKEY_CLASSES_ROOT\AllFilesystemObjects\shellex\ContextMenuHandlers
Kliknij prawym przyciskiem myszy na „ContextMenuHandlers” i wybierz „Nowy” > „Klucz”. Nazwij nowy klucz „Kopiuj do”. Następnie kliknij dwukrotnie na wartość domyślną i wprowadź następujące dane:
{C2FBB630-2971-11D1-A18C-00C04FD75D13}
Po zakończeniu kliknij „OK” i zamknij edytor rejestru.
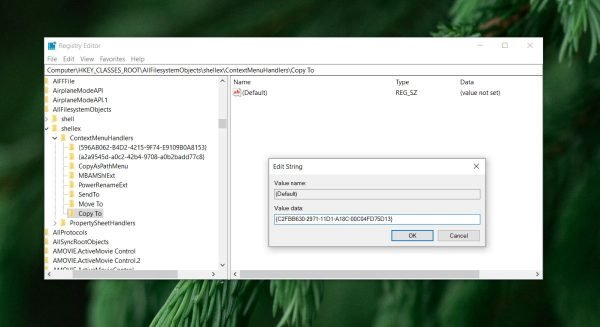
Korzystanie z opcji „Przenieś do” i „Kopiuj do”
Aby skorzystać z nowych opcji w menu kontekstowym, postępuj zgodnie z poniższymi krokami:
Kliknij prawym przyciskiem myszy na wybrany plik lub folder, lub zaznacz kilka elementów i kliknij prawym przyciskiem myszy na jednym z nich. W menu kontekstowym wybierz opcję „Przenieś do folderu” lub „Kopiuj do folderu”. W nowym oknie, które się otworzy, wybierz folder docelowy i kliknij „OK”. Wybrane elementy zostaną przeniesione lub skopiowane zgodnie z wybraną opcją.
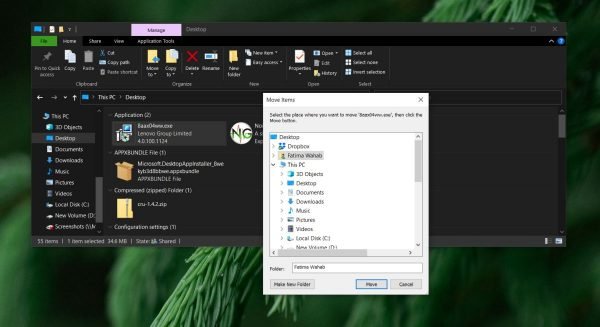
Usuwanie opcji „Przenieś do” i „Kopiuj do”
Jeśli postanowisz, że nie potrzebujesz już opcji „Przenieś do” i „Kopiuj do” w menu kontekstowym, możesz je usunąć, postępując według tych kroków:
Naciśnij Win + R, aby otworzyć pole Uruchom. Wpisz „regedit” i naciśnij Enter. Następnie przejdź do następującego klucza:
HKEY_CLASSES_ROOT\AllFilesystemObjects\shellex\ContextMenuHandlers
Usuń klucz „Przenieś do”, aby usunąć tę opcję z menu kontekstowego, oraz klucz „Kopiuj do”, aby usunąć tę drugą opcję.
Podsumowanie
Dodanie opcji „Przenieś do” oraz „Kopiuj do” do menu kontekstowego w systemie Windows 10 znacznie ułatwia zarządzanie plikami. Dzięki tym funkcjom użytkownicy mogą szybko i sprawnie przenosić oraz kopiować pliki, bez konieczności otwierania Eksploratora plików. To proste rozwiązanie oszczędza czas i zwiększa efektywność pracy z dokumentami oraz innymi plikami.
Źródło: newsblog.pl
BIULETYN
newsblog.pl
Maciej – redaktor, pasjonat technologii i samozwańczy pogromca błędów w systemie Windows. Zna Linuxa lepiej niż własną lodówkę, a kawa to jego główne źródło zasilania. Pisze, testuje, naprawia – i czasem nawet wyłącza i włącza ponownie. W wolnych chwilach udaje, że odpoczywa, ale i tak kończy z laptopem na kolanach.