Microsoft Forms to znakomite narzędzie, które umożliwia tworzenie darmowych, intuicyjnych ankiet, quizów i kwestionariuszy. System oferuje funkcję rozgałęzania, która pozwala kierować użytkowników do różnych pytań w zależności od ich wcześniejszych odpowiedzi. Poniżej przedstawiamy sposób dodawania rozgałęzień do formularza.
Aby rozpocząć korzystanie z Microsoft Forms, wymagane jest bezpłatne konto Microsoft (lub płatne konto Office 365). Po zalogowaniu się, odwiedź stronę główną Formularzy. Jeśli jesteś nowy w tym narzędziu, polecamy zapoznać się z naszym szczegółowym przewodnikiem po jego funkcjach. Warto to zrobić, ponieważ znajomość dodawania pytań jest niezbędna przed przystąpieniem do tworzenia rozgałęzień.
Rozgałęzanie to prosta koncepcja: użytkownik zobaczy następne pytanie w zależności od odpowiedzi, którą udzielił na wcześniejsze pytanie. Na przykład, w formularzu mogą pojawić się pytania z dwiema odpowiedziami do wyboru: A lub B. W takim przypadku, jeśli użytkownik wybierze „A”, zostanie skierowany do jednego pytania, a jeśli wybierze „B”, do innego.
Przykład może wyglądać następująco: stworzymy prostą ankietę, w której pytamy o ulubiony sport i ulubionego gracza w tym sporcie. Pierwsze pytanie będzie brzmiało: „Jaki jest Twój ulubiony sport?” i będzie zawierało trzy opcje:
Baseball
Koszykówka
Piłka nożna
Jeśli użytkownik wybierze „Baseball”, przejdzie do pytania „Kto jest Twoim ulubionym graczem w baseballu?”. Dla „Koszykówki” pytanie będzie brzmiało: „Kto jest Twoim ulubionym koszykarzem?” i tak dalej.
Aby rozpocząć, w Formularzach kliknij przycisk „Nowy formularz”.
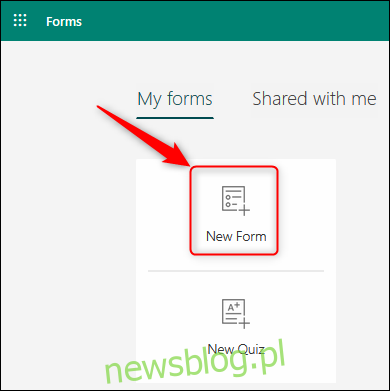
Pojawi się pusty formularz. Kliknij w pole „Formularz bez tytułu” i nadaj mu nazwę.
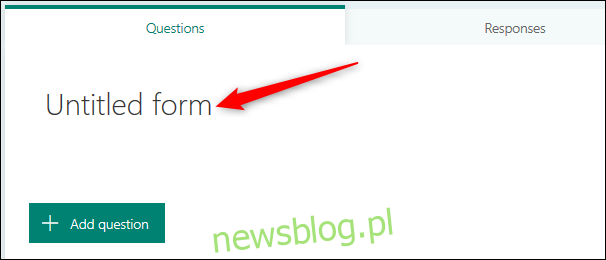
Następnie kliknij przycisk „Dodaj nowe”, aby dodać pytanie.
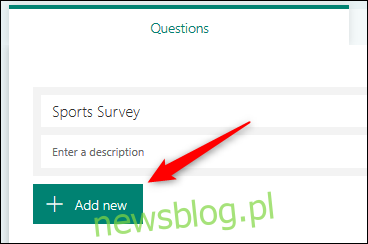
Rozgałęzanie najlepiej działa w przypadku pytań typu „Wybór”, więc wybierz tę opcję.
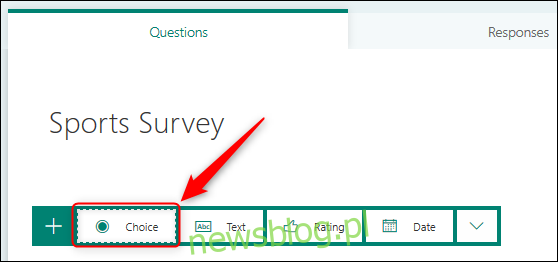
Teraz dodaj pytanie z opcjami odpowiedzi.
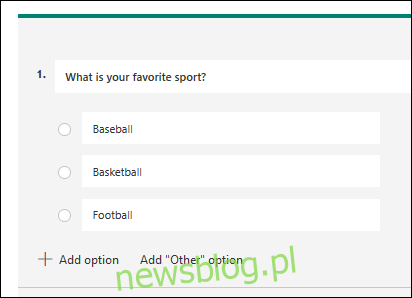
Zanim przejdziesz do dodawania rozgałęzień, musisz dodać różne pytania, które użytkownicy zobaczą w zależności od ich wyborów. Dodamy jeszcze trzy pytania, jedno dla każdej opcji, którą zaproponowaliśmy użytkownikowi.
Pytania powinny być krótkimi pytaniami tekstowymi. Nasza pełna ankieta prezentuje się następująco:
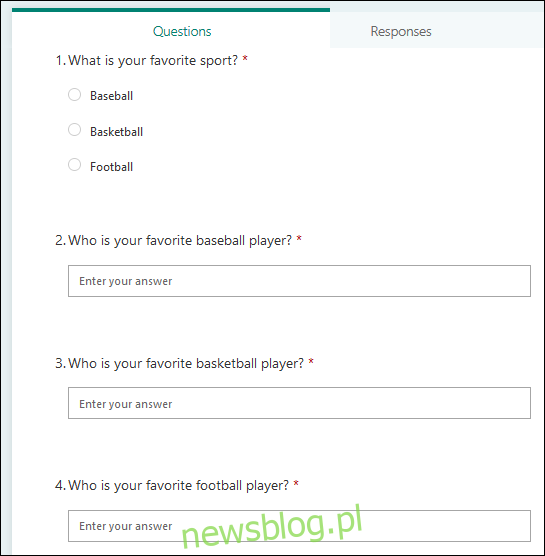
Teraz możemy dodać rozgałęzienia. Kliknij przycisk menu (trzy kropki) w prawym górnym rogu, a następnie wybierz opcję „Rozgałęzianie”.
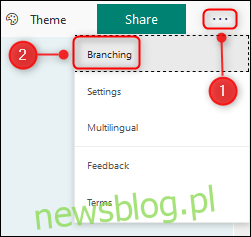
Formularz wyświetli teraz dostępne opcje rozgałęziania dla twojego pytania.
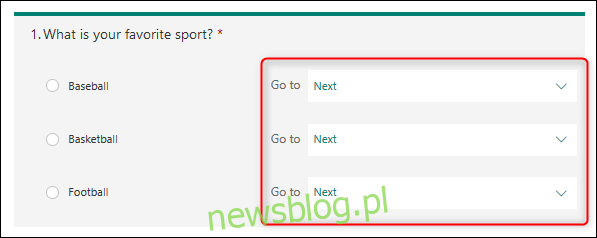
Kliknij na rozwijane menu, aby wybrać pytanie, które użytkownik ma zobaczyć w zależności od swojej odpowiedzi.
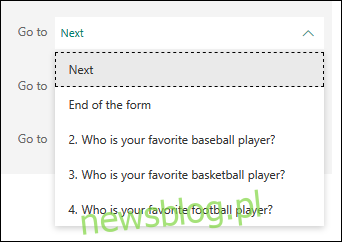
Wybierz odpowiednie pytanie dla każdego możliwego wyboru.
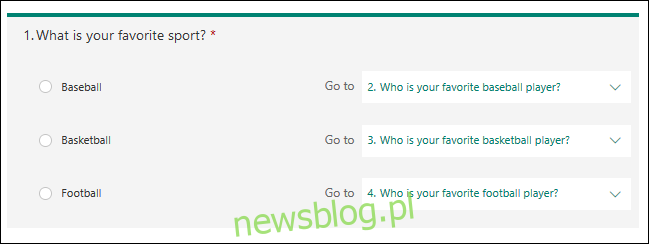
Musisz upewnić się, że użytkownicy zobaczą tylko te pytania, które są dla nich przeznaczone, co oznacza, że inne pytania powinny być ukryte. Na przykład, jeśli ktoś wybierze „Baseball”, powinien zobaczyć pytanie „Kto jest Twoim ulubionym graczem w baseballu?” i tylko to.
Wybierz drugie pytanie i z rozwijanego menu wybierz „Koniec formularza”.
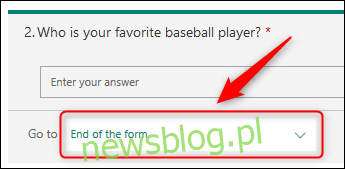
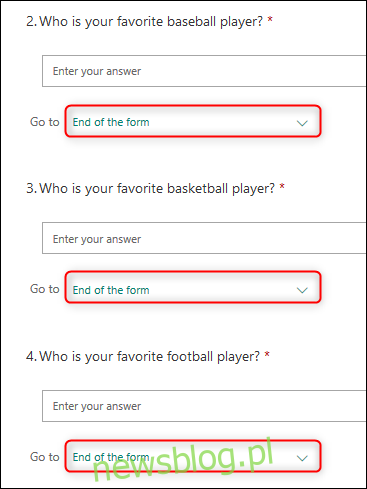
Po dokonaniu wyborów kliknij „Wstecz”, aby przełączyć się z powrotem do standardowego widoku projektu.
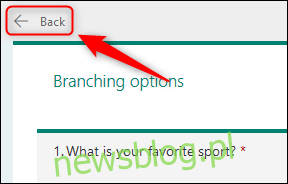
Formularz powinien wyglądać tak samo jak wcześniej, z symbolem rozgałęzienia, który wskazuje, że dodano zasady rozgałęzania.
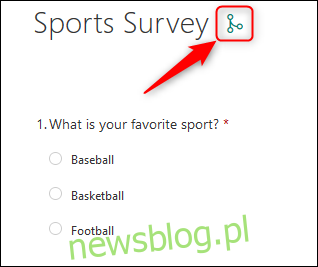
Aby zobaczyć efekty rozgałęzania, kliknij przycisk „Podgląd” w prawym górnym rogu formularza.

Wybierając opcję z pierwszego pytania, użytkownik zobaczy odpowiednie drugie pytanie.
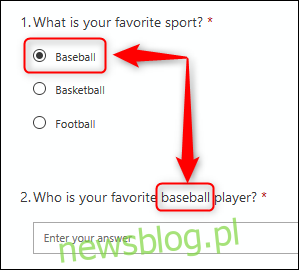
Rozgałęzanie można stosować dla różnych typów pytań, aby kierować użytkowników do odpowiednich pytań lub na koniec formularza. W naszym przypadku moglibyśmy dodać opcję, która przesyłałaby użytkowników na koniec formularza, jeśli wybiorą ulubionego gracza w baseballu lub koszykówce, ale kierowała ich do dodatkowych pytań, gdyby wybrali ulubionego piłkarza.
Mimo że koncepcja rozgałęzania jest prosta, umożliwia łatwe tworzenie złożonych formularzy. Jeśli regularnie korzystasz z Microsoft Forms, szybko stanie się to dla Ciebie niezbędne narzędzie.
newsblog.pl
Maciej – redaktor, pasjonat technologii i samozwańczy pogromca błędów w systemie Windows. Zna Linuxa lepiej niż własną lodówkę, a kawa to jego główne źródło zasilania. Pisze, testuje, naprawia – i czasem nawet wyłącza i włącza ponownie. W wolnych chwilach udaje, że odpoczywa, ale i tak kończy z laptopem na kolanach.