Spis treści:
Szybkie linki
- Operator większy lub równy (>=) w programie Excel porównuje wartości i zwraca PRAWDA lub FAŁSZ na podstawie wyników.
- Można go używać w prostych porównaniach komórek lub włączać do formuł w przypadku bardziej złożonych obliczeń.
- Można go łączyć z funkcjami takimi jak AND, COUNTIFS i JEŻELI, aby wykonywać operacje warunkowe i zliczać komórki spełniające określone warunki.
Używanie operatorów logicznych, takich jak większy lub równy (>=), w programie Excel może być bardzo przydatne, gdy trzeba porównać wartości. Przyjrzyjmy się bliżej temu operatorowi, aby pomóc Ci zrozumieć, jak można go wykorzystać w programie Excel.
Jak używać operatora większego lub równego w komórkach programu Excel
W istocie, większy lub równy (>=) jest jednym z operatorów logicznych programu Excel. Po prostu sprawdza, czy pierwsza wartość jest większa lub równa drugiej wartości i zwraca wynik jako PRAWDA lub FAŁSZ.
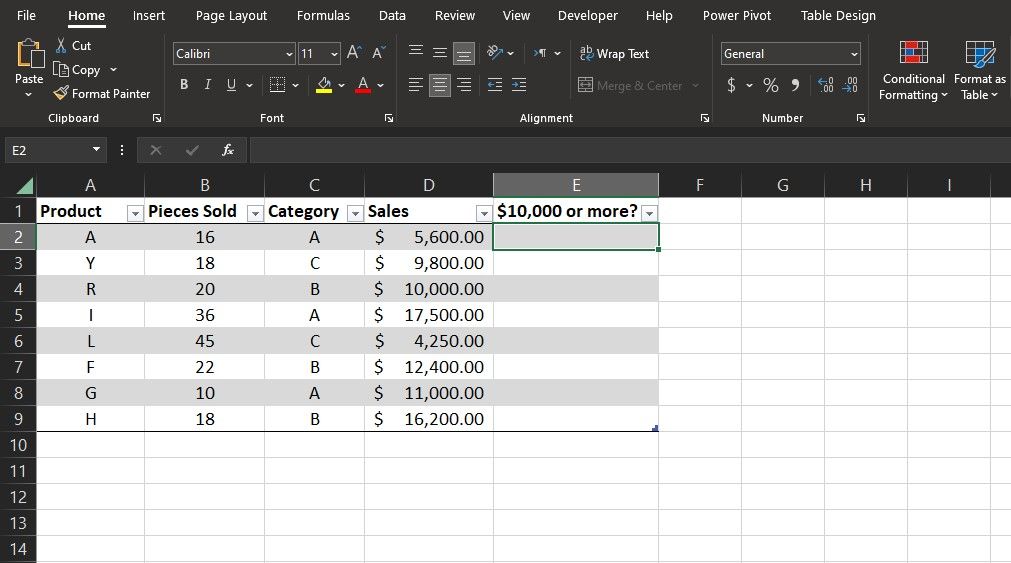
Samo użycie tego operatora jest tak proste, jak wpisanie instrukcji na pasku formuły. Załóżmy na przykład, że masz kolumnę liczb reprezentującą dane dotyczące sprzedaży i chcesz zidentyfikować sprzedaż większą lub równą 10 000 USD.
Aby to osiągnąć, możesz użyć operatora większego lub równego (>=):
=D2>=10000
Formuła porównuje wartość w komórce D2 z liczbą 10 000, a następnie zwraca wynik. Możesz użyć funkcji automatycznego wypełniania programu Excel, aby szybko wypełnić pozostałe komórki w kolumnie.
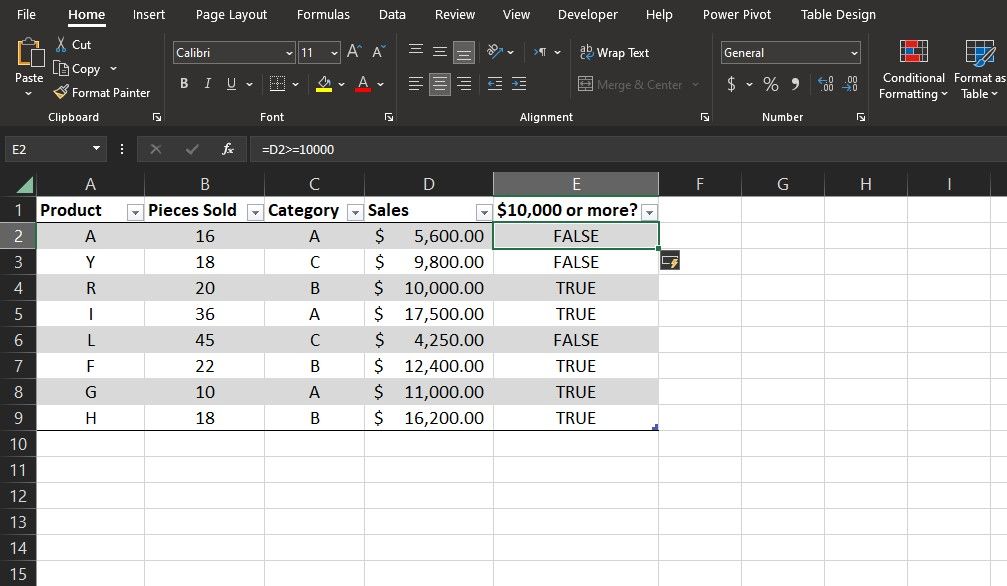
Ponieważ formuła wykorzystuje odniesienie względne, po przeciągnięciu jej w dół do reszty kolumny zmieni się odpowiednio w celu porównania kolejnej wartości. Wynik będzie PRAWDZIWY w przypadku sprzedaży większej lub równej 10 000 USD, w przeciwnym razie FAŁSZ.
Jak używać operatora większego lub równego w formułach programu Excel
Oprócz prostych porównań komórek operator większy lub równy (>=) ma jeszcze większe możliwości, gdy zostanie włączony do formuł programu Excel. Najpopularniejsze aplikacje używają operatora logicznego jako parametru funkcji logicznych programu Excel lub dowolnej funkcji, która przyjmuje warunek. Rzućmy okiem na kilka przykładów.
Używanie operatora logicznego większego lub równego z funkcją JEŻELI
Funkcja JEŻELI umożliwia wyświetlenie różnych wyników w zależności od tego, czy dany warunek jest prawdziwy, czy fałszywy.
=IF(logical_test, value_if_true, value_if_false)
Zaletą połączenia operatora większego lub równego (>=) z funkcją JEŻELI jest możliwość ustawienia niestandardowych wyników dla wyników PRAWDA i FAŁSZ. Korzyści są niezliczone w bardziej złożonych scenariuszach.
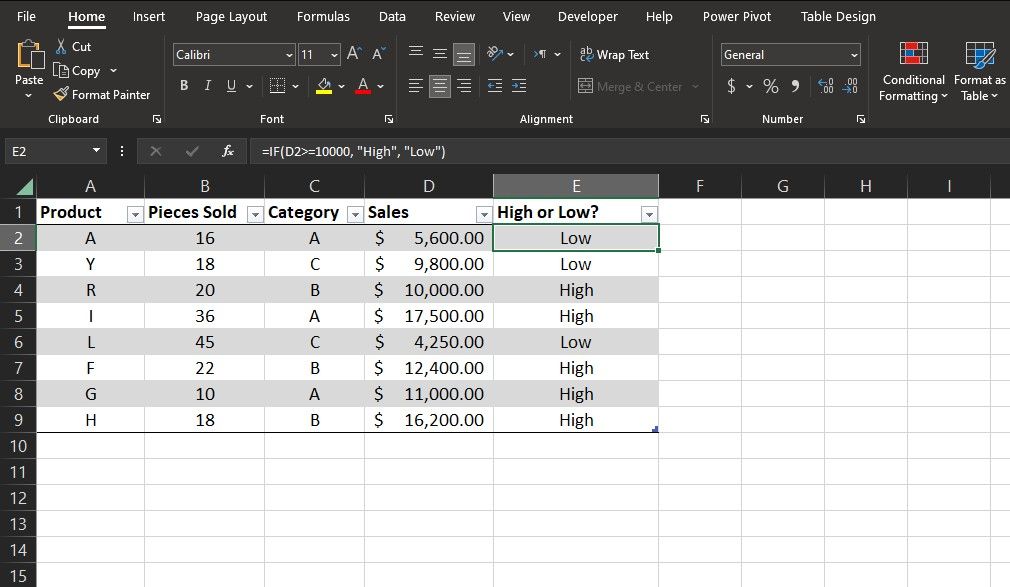
Rozważmy scenariusz, w którym chcesz podzielić sprzedaż na wysoką i niską na podstawie tego, czy jest ona większa czy równa 10 000 USD. Oto jak możesz to zrobić:
=IF(D2>=10000, "High", "Low")
Formuła sprawdza, czy wartość w komórce D2 jest większa lub równa 10 000 USD. Jeśli warunek jest spełniony, zwraca wartość High; w przeciwnym razie zwraca wartość Low. Możesz pójść o krok dalej ze swoim arkuszem kalkulacyjnym i sparować wyniki z formatowaniem warunkowym programu Excel, aby je oznaczyć kolorami.
Używanie operatora większego lub równego z funkcją COUNTIFS
Funkcja COUNTIFS zlicza komórki spełniające określone warunki.
=COUNTIFS(range1, crtierion1, range2, criterion2)
Dzięki funkcji COUNTIFS możesz policzyć komórki, które spełniają wyrażenia większe lub równe (>=) oraz dodatkowe warunki. Wynikiem będzie liczba komórek spełniających wszystkie określone warunki, a nie same komórki.
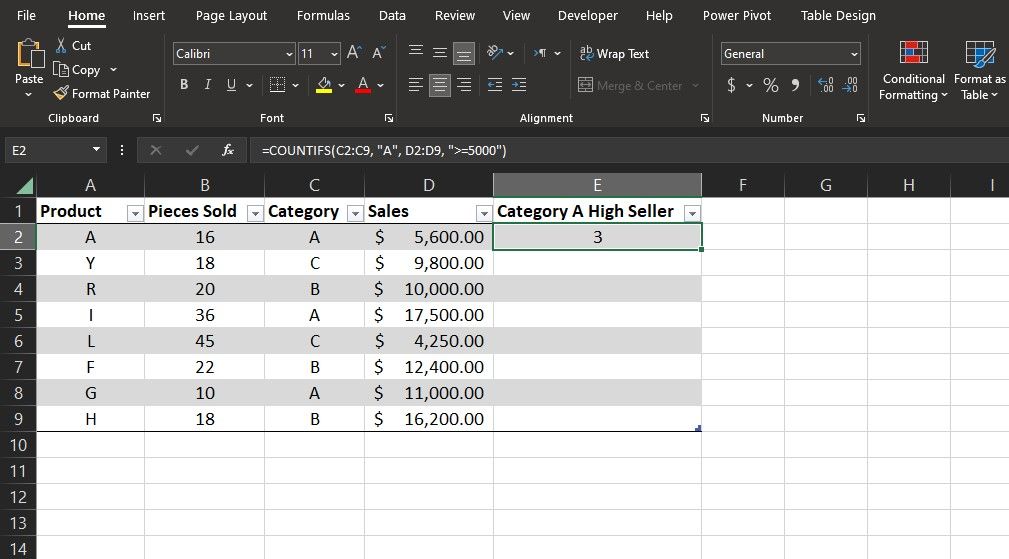
Załóżmy, że w tym samym arkuszu kalkulacyjnym chcesz znaleźć wszystkie produkty należące do kategorii A, których sprzedaż jest większa lub równa 5000 USD. Oto jak możesz to zrobić:
=COUNTIFS(C2:C9, "A", D2:D9, ">=5000")
W tym wzorze funkcja COUNTIFS przegląda C2–C9 i znajduje komórki o wartości równej A. Następnie przegląda D2–D9, aby znaleźć te, które również są większe niż równe 5000. Na koniec zwraca liczbę elementów spełniających oba warunki.
Używanie operatora większego lub równego z funkcją AND
Funkcja AND wykonuje wiele testów logicznych i zwraca PRAWDA, jeśli wszystkie testy są prawdziwe, lub FAŁSZ w przeciwnym razie.
=AND(logical_test1, logical_test2, ...)
Widziałeś wcześniej, że możesz użyć samego operatora większego lub równego (>=), aby sprawdzić, czy pojedyncze wyrażenie logiczne jest prawdziwe, czy fałszywe. Dzięki funkcji AND możesz testować wiele wyrażeń logicznych w jednej komórce.
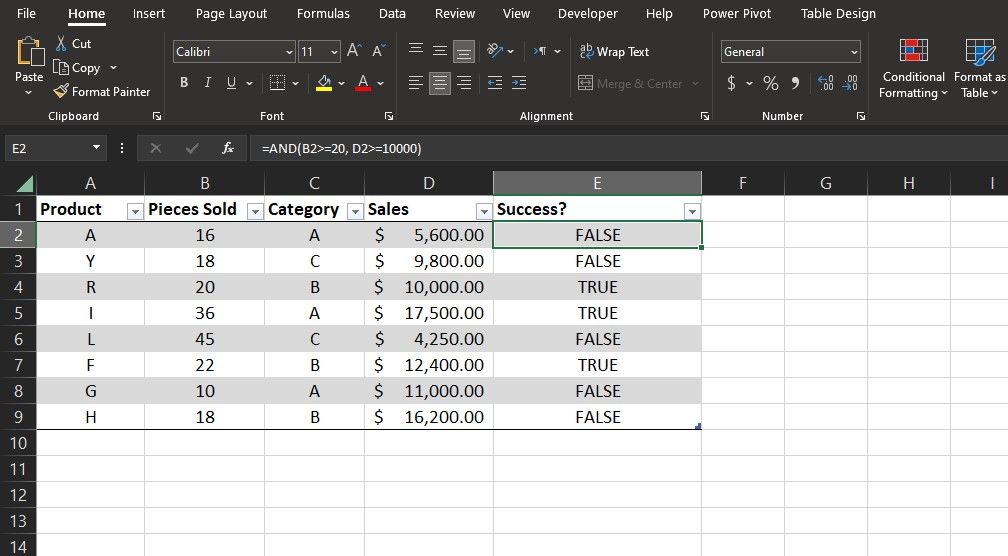
Załóżmy na przykład, że w tym samym arkuszu kalkulacyjnym produkty, które sprzedały się w liczbie 20 lub więcej sztuk za co najmniej 10 000 USD, uznaje się za sukces. Możesz wyświetlić status każdego produktu, używając operatora większego lub równego (>=) i funkcji AND. Oto jak:
=AND(B2>=20, D2>=10000)
W tej formule funkcja AND sprawdza, czy wartość w B2 jest większa lub równa 20 oraz czy wartość w D2 jest większa lub równa 10 000. Następnie zwraca TRUE, jeśli oba warunki są prawdziwe, lub false w przeciwnym razie.
Operator większy lub równy (>=) może okazać się przydatny w wielu scenariuszach programu Excel. Połączenie tego operatora z innymi funkcjami otwiera jeszcze więcej rozwiązań problemów z arkuszami kalkulacyjnymi. Trzeba tylko pamiętać, żeby z tego skorzystać.
