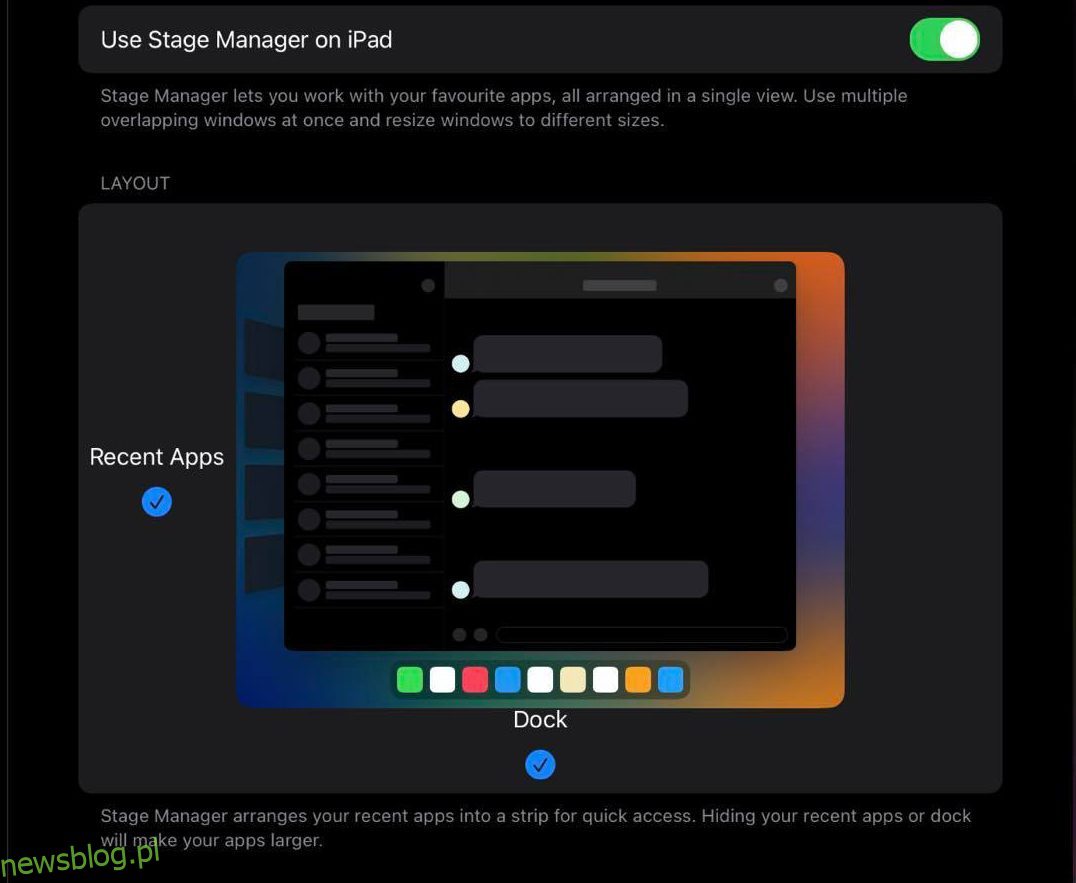Czy potrzebujesz pomocy w wielozadaniowości we właściwy sposób, aby uzyskać maksymalną produktywność i skoncentrowaną pracę na urządzeniach Apple? Dla Ciebie firma Apple przedstawiła Stage Manager, wielozadaniowe narzędzie nowej generacji dla tabletów i komputerów Apple!
Urządzenia Apple, takie jak iPad i MacBook, są znane od dawna jako urządzenia premium dla profesjonalistów i biznesmenów. Ich solidne połączenie sprzętu i oprogramowania umożliwia wykonanie większej ilości pracy w krótszym czasie.
Jednak stary i nudny sposób przeglądania różnych okien aplikacji, narzędzi i oprogramowania nadal przeszkadza w produktywności. Możesz jednak uwolnić się od tych mankamentów pracy na komputerach i tabletach, korzystając z funkcji Stage Manager. Przynajmniej na razie możesz to zrobić na urządzeniach Mac i iPad!
Dowiedzmy się, jak korzystać z tej tętniącej życiem funkcji wielozadaniowości pod kątem 360° poniżej.
Spis treści:
Co to jest kierownik sceny?
Stage Manager to konfiguracja wielozadaniowa na ograniczonych urządzeniach iPad i macOS. Wielozadaniowy Stage automatycznie zorganizuje wszystkie otwarte aplikacje i okna aplikacji zgodnie z Twoim wzorcem użytkowania. Możesz także ręcznie zmienić rozmiar poszczególnych okien aplikacji.
W ten sposób możesz bez wysiłku przełączać się między zadaniami bez zapamiętywania, które okno aplikacji zostało otwarte, częstego uzyskiwania dostępu do przełącznika aplikacji na iPadzie lub zamiany kart aplikacji w systemie macOS.
Przed Stage Managers użytkownicy mogli tworzyć nakładające się lub pływające okna aplikacji tylko na MacBooku lub iMacu. Dzieje się tak również poprzez ręczną zmianę rozmiaru okien aplikacji do średniego rozmiaru i umieszczenie okien aplikacji na wierzchu innej aplikacji.
Dzięki Stage Manager możesz uzyskać takie same wrażenia, jak podczas pracy na komputerze Mac lub PC z systemem Windows. Możesz układać jedną aplikację na drugiej, otwierać wiele instancji tej samej aplikacji i personalizować ruchy, aby uzyskać maksymalne korzyści z wielozadaniowości.
Ponadto możesz tworzyć niestandardowe grupy aplikacji do różnych rodzajów pracy, takich jak badania online, pisanie, edycja obrazów, rozrywka, wiadomości społecznościowe i inne.
Ostatecznie możesz otworzyć do 16 aktywnych aplikacji na iPadzie w czterech grupach aplikacji, z których każda zawiera cztery dodatkowe aplikacje. Z drugiej strony grupowanie aplikacji w Stage Manager jest również dostępne na Macu i możesz otworzyć jeszcze więcej aplikacji niż na iPadzie.
Oto jak wygląda praca na iPadzie lub Mac Stage Manager:
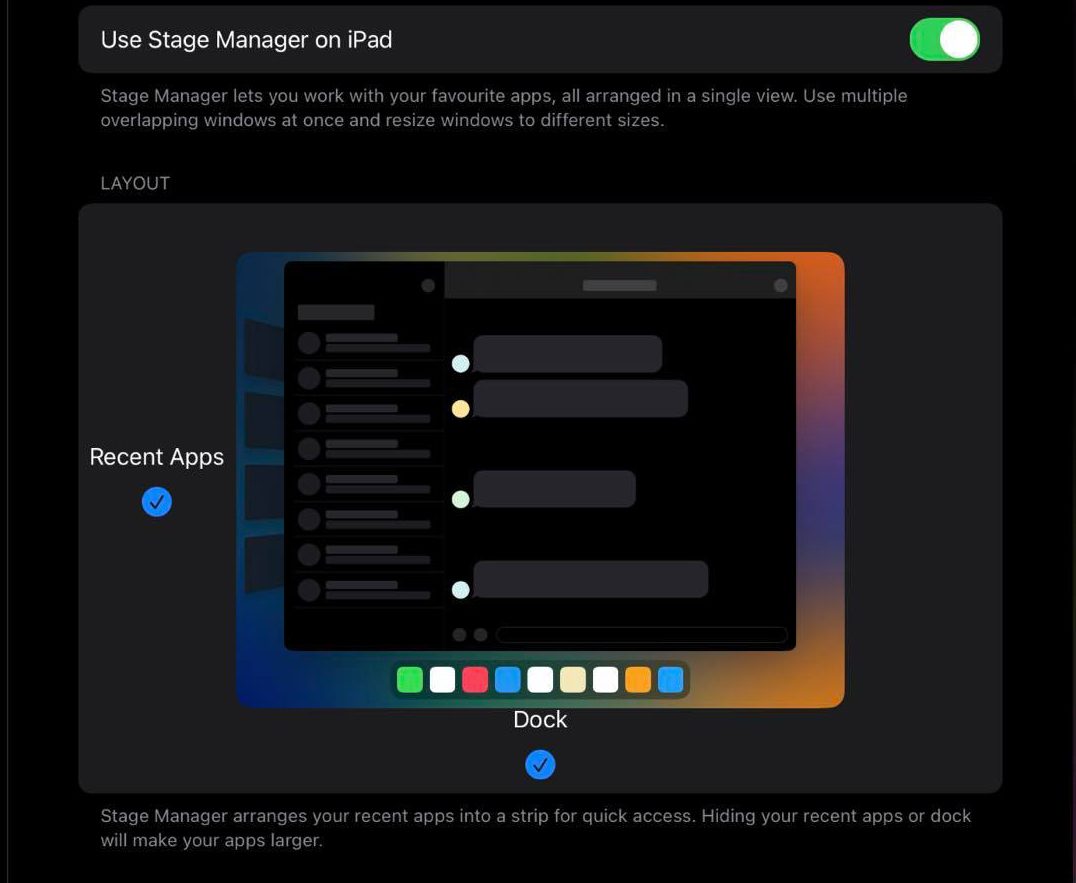
- W centrum znajduje się aplikacja, która koncentruje się na maksymalnie czterech otwartych oknach aplikacji, które są równie aktywne na iPadzie. Liczba jednocześnie otwieranych aplikacji w centrum uwagi jest większa na komputerze Mac.
- Na panelu po lewej stronie znajduje się system nawigacji Ostatnie aplikacje. Tam zobaczysz grupy aplikacji lub pojedyncze otwarte aplikacje do czterech, jeśli nie ma grup aplikacji.
- Poniżej środkowej sceny znajduje się Dock, z którego można dodać więcej aplikacji do sceny.
Kompatybilność urządzeń dla Stage Managera
Stage Manager to zupełnie nowe, wielozadaniowe środowisko, które nie jest dostępne na wszystkich urządzeniach iPad lub Mac. Sprawdź poniżej, czy masz to szczęście, że możesz korzystać z Stage Managera na swoim iPadzie. Aby móc korzystać z aplikacji Stage Manager, musisz uaktualnić iPadOS do wersji 16.0 lub nowszej.
- iPad Pro 11 cali (wszystkie generacje)
- iPad Pro 12,9 cala (3. generacji i nowsze)
- iPad Air (5. generacji)
Teraz, gdy wiesz, które iPady obsługują Stage Manager, dowiedzmy się poniżej, czy Twoje urządzenie z systemem macOS również się kwalifikuje, czy nie. Po prostu musisz mieć możliwość uaktualnienia komputera Mac do systemu macOS Ventura lub nowszego, aby móc korzystać z Stage Manager.
Ponadto komputer Mac musi posiadać wystarczające możliwości sprzętowe, takie jak NVRAM, pamięć RAM, częstotliwość taktowania procesora, częstotliwość taktowania karty graficznej itp., aby obsługiwać jednocześnie otwarte aplikacje. Biorąc to wszystko pod uwagę, stwierdziłem, że następujące urządzenia Mac są w pełni kompatybilne z Stage Manager:
- MacBook Air: 2018 i nowsze
- MacBook: 2017 i nowsze
- Mac Mini: 2018 i nowsze
- MacBook Pro: 2017 i nowsze
- iMac i iMac Pro: 2017 i nowsze
- Studio Maca
- Mac Pro: 2019 i nowsze
Jak korzystać z Stage Managera na iPadzie
Teraz, gdy już wiesz, że Twój iPad spełnia wymagania dotyczące kompatybilności, aby uruchomić Stage Manager, przyjrzyjmy się bliżej jego procesowi roboczemu poniżej:
Włączanie i wyłączanie Stage Managera
Możesz cieszyć się pracą z Stage Managerem najlepiej, jeśli ustawisz wyświetlacz iPada w trybie poziomym. Dlatego przed aktywacją Stage Managera wykonaj następujące czynności:

- Gdy iPad jest w trybie wyświetlania pionowego lub pionowego, przesuń palcem w dół Centrum sterowania.
- Teraz dotknij przycisku Rotation Lock: On, aby go wyłączyć.
Trzymaj iPada poziomo lub pionowo, aby przekształcić pionowy wyświetlacz w tryb poziomy.
Gdy wyświetlacz iPada jest ustawiony w widoku poziomym, wykonaj następujące czynności, aby aktywować Stage Manager po raz pierwszy:

- Rozwiń Centrum sterowania i dotknij ikony Stage Manager pokazanej na powyższym obrazku.
- Alternatywnie możesz przejść do Ustawień i wybrać opcję Ekran główny i wielozadaniowość z panelu po lewej stronie.
- Po prawej stronie aplikacji Ustawienia dotknij Menedżera etapu, znajdującego się w sekcji Wielozadaniowość.

- Na ekranie Stage Manager dotknij przełącznika, aby włączyć tę funkcję.
- Gdy tylko to zrobisz, obecne aktywne okno aplikacji zmniejszy się ze wszystkich rogów, Dock pojawi się od dołu, a aplikacje otwarte w tle pojawią się po lewej stronie.
Otóż to! To łatwiejsze niż sobie wyobrażałeś. Teraz, aby wyłączyć Stage Manager, wykonaj te same czynności i dezaktywuj ikonę Stage Manager w Control Center lub w ustawieniach ekranu głównego i wielozadaniowości.
Zmiana rozmiaru aplikacji w Stage Manager
Możesz jednocześnie otworzyć do trzech aplikacji wielkości ekranu iPhone’a w Stage Manager na iPadzie. Jeśli chcesz zmienić rozmiar jednego okna aplikacji, aby uzyskać większy widok zawartości, możesz zmienić rozmiar poszczególnych aplikacji w następujący sposób:
- Stuknij dowolną z otwartych aplikacji, których rozmiar chcesz zmienić.

- Dotknij i przytrzymaj ciemną lub białą krzywą w prawym dolnym rogu okna aplikacji.
- Teraz możesz po prostu przeciągnąć krawędź aplikacji do innego rozmiaru.
Tworzenie grup aplikacji
Najbardziej przydatną funkcją Stage Managera są grupy aplikacji. W grupie możesz umieścić maksymalnie cztery aplikacje. Ponadto możesz umieścić cztery takie grupy aplikacji w panelu Ostatnie aplikacje, znajdującym się na lewo od środkowej sceny.
Gdy przeciągniesz i upuścisz jedną grupę aplikacji z Ostatnie aplikacje na centralną scenę, wszystkie aplikacje otworzą się i zajmą rozmiar ekranu, który ustawiłeś wcześniej. Dzięki temu nie musisz ręcznie otwierać zestawu aplikacji za każdym razem, gdy zaczynasz pracę. Po prostu twórz grupy różnych aplikacji do pracy, rozrywki, pracy twórczej i gier.
Oto jak możesz tworzyć grupy aplikacji:
- Otwórz pierwszą aplikację, którą chcesz w grupie.
- Teraz dodaj trzy kolejne aplikacje do centralnej sceny, przeciągając je z sekcji Ostatnie aplikacje lub otwierając nowe aplikacje z Docka.
- Gdy masz wszystkie cztery aplikacje na ekranie, przesuń palcem w górę od podstawy urządzenia, aby otworzyć przełącznik aplikacji.

- Powinieneś teraz zobaczyć grupę aplikacji.
- Możesz uzyskać dostęp do grup aplikacji z przełącznika aplikacji, a także z ostatnich aplikacji.
Dodawanie nowej aplikacji do grupy aplikacji
Jeśli w grupie są cztery aplikacje, nie możesz dodawać nowych. Musisz zamknąć jedną, aby dodać nową aplikację. Oto jak:
- W Menedżerze scen stuknij aplikację.
- Kliknij menu wielokropka lub trzech kropek u góry okna aplikacji.

- Wybierz przycisk Zamknij.
- Teraz możesz otworzyć nową aplikację z Docka lub przeciągnąć ją z Ostatnie aplikacje.
Użyj powiększenia wyświetlacza, aby uzyskać więcej miejsca
Jeśli potrzebujesz więcej miejsca na swoim Stage Managerze, użyj funkcji Więcej miejsca. Oto jak:
- Otwórz aplikację Ustawienia.
- Przewiń lewy panel boczny do opcji Wyświetlacz i jasność.

- Po prawej stronie dotknij Wyświetl powiększenie.
- Wybierz opcję Więcej miejsca w wyskakującym okienku Wyświetl powiększenie.

- Stuknij Gotowe, aby wprowadzić zmianę.
Wyłącz stację dokującą i ostatnie aplikacje z Stage Manager
Czy uważasz, że ostatnie aplikacje i stacja dokująca Stage Manager pochłaniają praktyczną przestrzeń na iPadzie? Oto jak możesz je ukryć. Interfejsy pojawią się automatycznie, gdy do nich sięgniesz.
- Otwórz aplikację Ustawienia iPada i przejdź do sekcji Ekran główny i wielozadaniowość.
- Wejdź do menu Stage Manager.

- Tam odznacz znaczniki wyboru dla ostatnich aplikacji i stacji dokującej wokół sceny.
Zamykanie aplikacji Windows i aplikacji
Możesz po prostu wykonać następujące czynności, aby zminimalizować aplikację z grupy aplikacji:
- Stuknij menu z trzema kropkami lub ikonę wielokropka u góry aplikacji.

- W wyświetlonym menu kontekstowym dotknij Minimalizuj.
- Wybrana aplikacja zminimalizuje się w tle, robiąc miejsce na nową aplikację lub więcej miejsca na ekranie dla istniejących aplikacji.
- Zminimalizowana aplikacja opuszcza grupę.
Jak korzystać z Stage Manager na komputerze Mac
Czy pracujesz z wieloma aplikacjami na komputerze Mac? Czy lubisz porządkować wszystkie swoje aplikacje i narzędzia na komputerze Mac, aby w razie potrzeby łatwo je odzyskać? Następnie musisz zacząć korzystać z Stage Manager na komputerze Mac.
Poniżej znajdziesz różne czynności, które musisz znać, zanim będziesz mógł efektywnie korzystać z Stage Manager na komputerze Mac:
Włączanie i wyłączanie Menedżera scen
Włączenie Stage Manager na komputerze Mac jest dość proste. Oto kroki, które możesz wypróbować po swojej stronie:
- Na pasku menu komputera Mac spójrz w prawy górny róg, aby zobaczyć ikony, takie jak Wi-Fi i Spotlight, a także Centrum sterowania.
- Kliknij Centrum sterowania, aby wyświetlić menu rozwijane z opcją Fokus.
- Tuż pod Fokusem powinna być widoczna ikona Stage Manager.
- Kliknij ikonę, aby aktywować Stage Manager.
Jeśli nie możesz aktywować Stage Managera z Mac Control Center, nie martw się jeszcze! Jest inny łatwy sposób. Oto plan alternatywny:
- Kliknij logo Apple (menu Apple) na pasku narzędzi Maca.
- W menu kontekstowym, które się pojawi, kliknij Ustawienia systemowe.
- W oknie dialogowym Ustawienia systemu przewiń w dół panel po lewej stronie, aby znaleźć opcję Pulpit i stacja dokująca. Stuknij w to.
- Teraz spójrz na menu po prawej stronie dla opcji Windows i aplikacje.
- Tam powinieneś zobaczyć tekst Stage Managera wraz z jego ikoną.
- Kliknij Stage Manager, aby aktywować tę funkcję.
Po naciśnięciu przycisku interfejs komputera Mac zmieni się drastycznie. Ostatnia wybrana aplikacja pojawi się na środku ekranu. Wszystkie inne aplikacje działające w tle pojawią się na lewym panelu bocznym, znanym jako Ostatnie aplikacje. Dock pojawi się poniżej środkowej sceny.
Tworzenie grup aplikacji
Po aktywacji Stage Manager po raz pierwszy musisz dodawać kolejne aplikacje do centralnej sceny, aby utworzyć obszar roboczy preferowanych aplikacji. Teraz wszystkie te otwarte aplikacje na środku sceny tworzą grupę aplikacji.
Te aplikacje pozostają na liście Ostatnie aplikacje i na środku sceny jako grupy, chyba że zamkniesz jedną lub więcej z tych aplikacji. Gdy klikniesz inną grupę aplikacji w Ostatnie aplikacje, wszystkie okna otworzą się jednocześnie, a istniejąca grupa przejdzie do Ostatnie aplikacje.
Dostosowania Stage Manager na Macu
Menedżer Mac Stage zawiera następujące opcje modyfikacji:
- Najnowsze aplikacje
- Elementy pulpitu
- Pokaż okna z aplikacji
Możesz zmienić dowolną z powyższych opcji, aby zwiększyć obszar Stage Managera i uzyskać lepszy widok aplikacji. Aby zwiększyć przestrzeń na środku sceny, spróbuj wykonać następujące czynności:
- Przejdź do Windows i aplikacje za pomocą menu Apple na pasku narzędzi Mac > Ustawienia systemowe > Pulpit i stacja dokująca.
- Obok funkcji Stage Manager powinien być widoczny przycisk Dostosuj.
 Źródło obrazu: Apple.com
Źródło obrazu: Apple.com
- Kliknij opcję Dostosuj, aby otworzyć więcej ustawień Stage Manager.
- Na nakładce ekranu włącz lub wyłącz Elementy pulpitu i Ostatnie aplikacje.
Wniosek
W ten sposób możesz wykorzystać funkcję Stage Manager na najnowszym iPadzie lub komputerze Mac. Wypróbuj powyższe cechy i funkcjonalności Stage Managera, a staniesz się mistrzem wielozadaniowości.
Spróbuj regularnie korzystać z Stage Managera, aby odkryć tajne i nieznane hacki wielozadaniowe, które powinieneś znać!
Możesz także polubić te polecenia terminala Mac, aby wykonać więcej pracy przy mniejszym wysiłku na MacBooku, iMacu, Macu Pro lub Mac Studio.