Microsoft Teams to jedna z wielu aplikacji preinstalowanych w systemie Windows 11. Niestety, mimo że jest to doskonała platforma do współpracy biznesowej, czasami zdarzają się awarie.
Jeśli aplikacja Microsoft Teams ulega awarii lub ciągle uruchamia się ponownie na komputerze, poniżej znajdziesz wskazówki, jak rozwiązać problem w systemie Windows 11.
Należy pamiętać, że firma Microsoft oferuje dwie wersje (domową i służbową) aplikacji Teams. Ze względu na różnice w wersjach niektóre poniższe poprawki mogą nie dotyczyć wersji Teams (do pracy lub szkoły) i odwrotnie.
Spis treści:
1. Zakończ proces Microsoft Teams w Menedżerze zadań
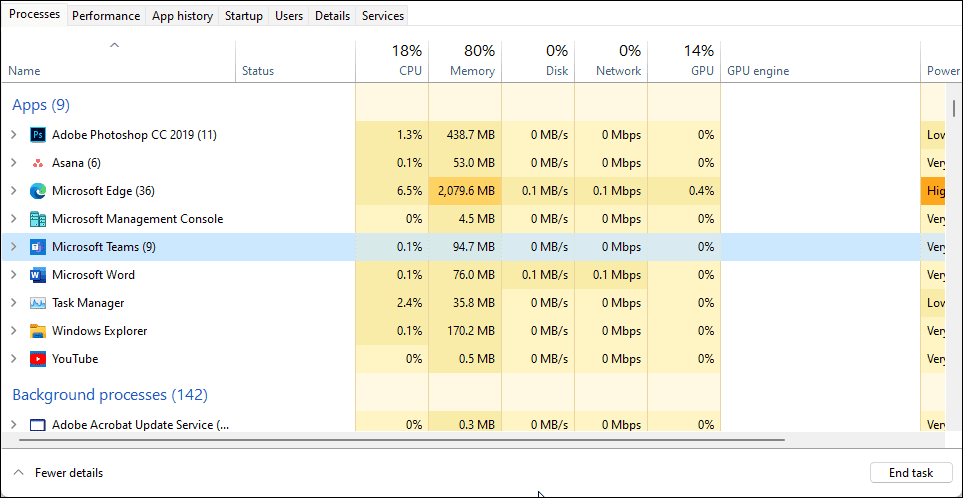
Możesz zakończyć i ponownie uruchomić proces Microsoft Teams w Menedżerze zadań, aby naprawić problemy z awarią z powodu tymczasowej usterki. Oto jak to zrobić:
Jeśli problem będzie się powtarzał, wykonaj ponowne uruchomienie. Szybki restart wymusi zakończenie wszystkich procesów w tle i pomoże rozwiązać problemy spowodowane tymczasowymi usterkami.
2. Wyloguj się i zamknij aplikację Teams
Łatwe obejście problemu z awarią aplikacji Teams wymaga wylogowania się i zamknięcia aplikacji. Po zakończeniu powinno być możliwe zalogowanie się i korzystanie z aplikacji bez żadnych problemów.
Aby wylogować się z Microsoft Teams:
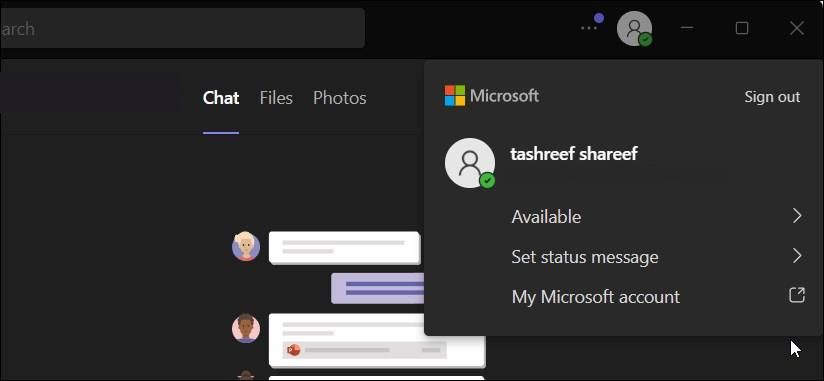
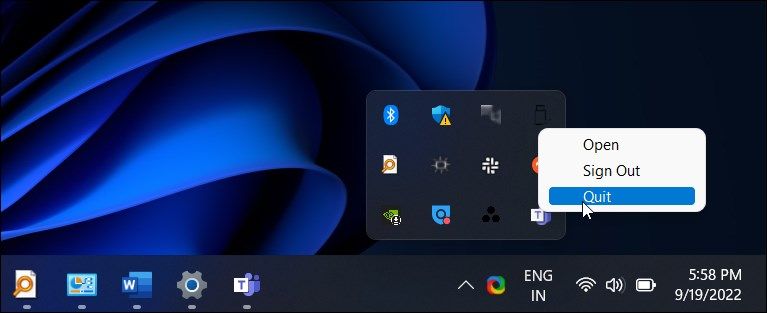
3. Wyczyść pamięć podręczną Microsoft Teams
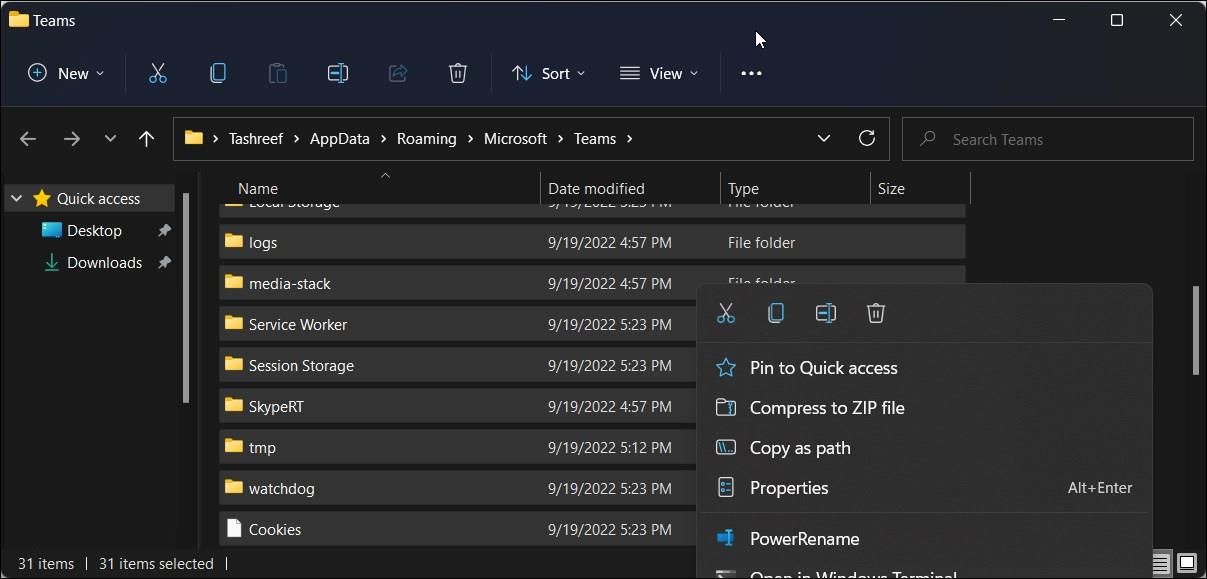
Wyczyszczenie pamięci podręcznej Microsoft Teams z folderu AppData może szybko rozwiązać problem z awarią. Wyczyszczenie pamięci podręcznej rozwiąże problemy spowodowane uszkodzoną pamięcią podręczną aplikacji. Aby to zadziałało, musisz używać wersji aplikacji Teams (szkoła lub praca).
Aby usunąć pamięć podręczną Microsoft Teams:
%appdata%MicrosoftTeams
4. Napraw zespoły Microsoft
Niektóre aplikacje i programy ze sklepu Microsoft Store można naprawić w systemie Windows 11 i starszych wersjach systemu operacyjnego. Funkcja naprawy próbuje naprawić instalację, naprawiając w ten sposób wszelkie problemy spowodowane uszkodzeniem pliku.
Należy pamiętać, że ta poprawka nie dotyczy wersji Microsoft Teams (do pracy lub szkoły).
Aby naprawić aplikację Microsoft Teams:
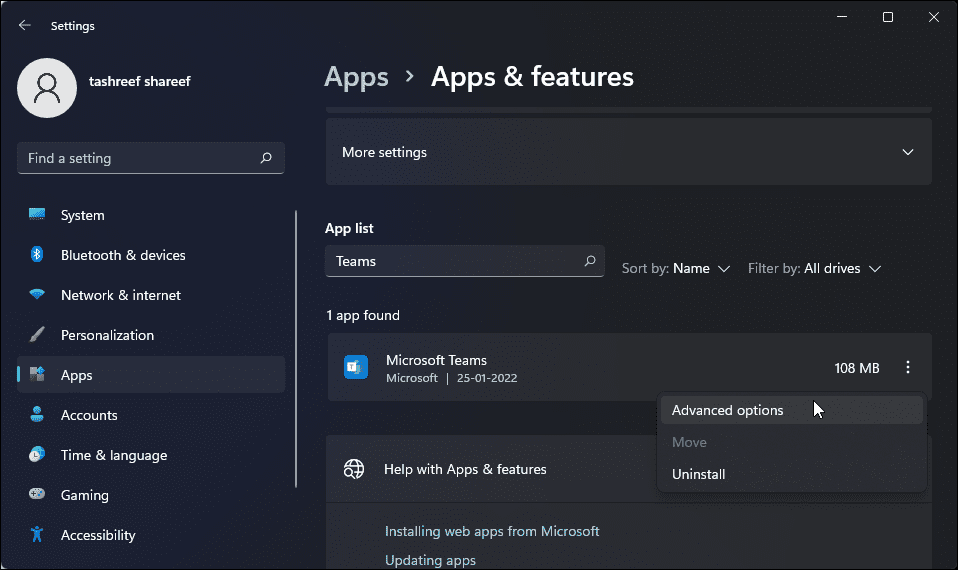
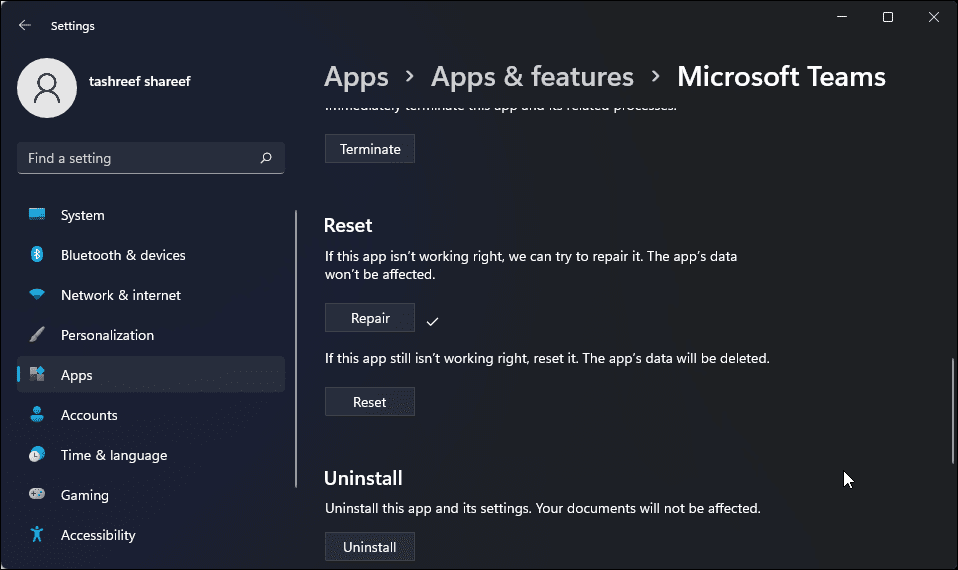
5. Zresetuj aplikację Microsoft Teams
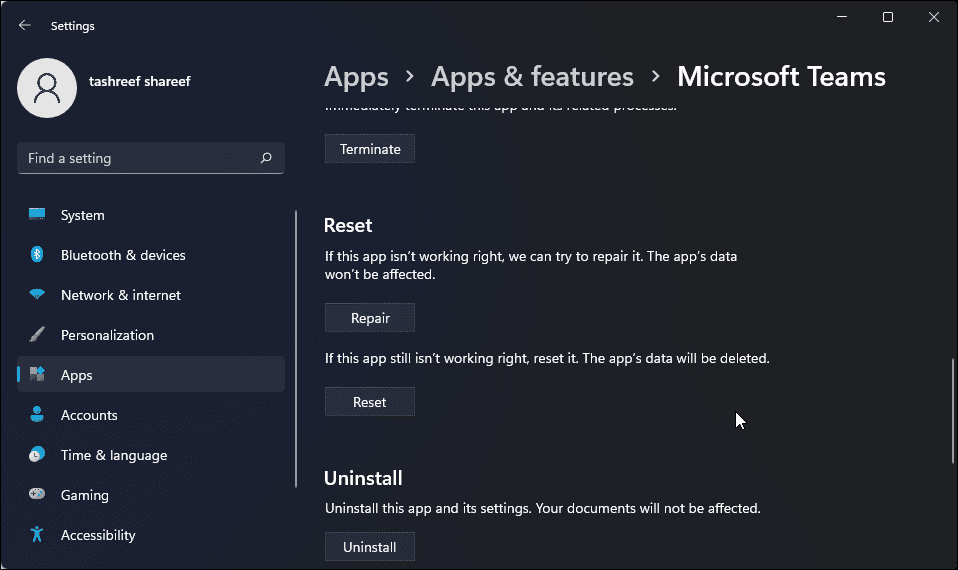
Podobnie jak inne aplikacje dla systemu Windows, Microsoft Teams wykorzystuje pamięć podręczną do przechowywania plików tymczasowych, aby skrócić czas ładowania i poprawić wygodę użytkownika. Ale jeśli nie jest prawidłowo używany lub jest uszkodzony, może spowodować nieprawidłowe działanie aplikacji.
Aby rozwiązać ten problem, możesz ręcznie wyczyścić pamięć podręczną aplikacji. Oto jak to zrobić w Microsoft Teams.
Należy pamiętać, że ta poprawka nie dotyczy wersji Microsoft Teams (do pracy lub szkoły). uruchom tryb zgodności Microsoft Teams z systemem Windows 7
Proces resetowania przywróci aplikację do ustawień fabrycznych, usuwając wszystkie dane, w tym pamięć podręczną. Spowoduje to jednak również usunięcie wszystkich zapisanych danych logowania. Aby móc korzystać z aplikacji, konieczne będzie ponowne zalogowanie się. Gdy już to zrobisz, możesz bez wysiłku zarządzać swoimi zespołami w Microsoft Teams.
6. Zaktualizuj aplikację Microsoft Teams
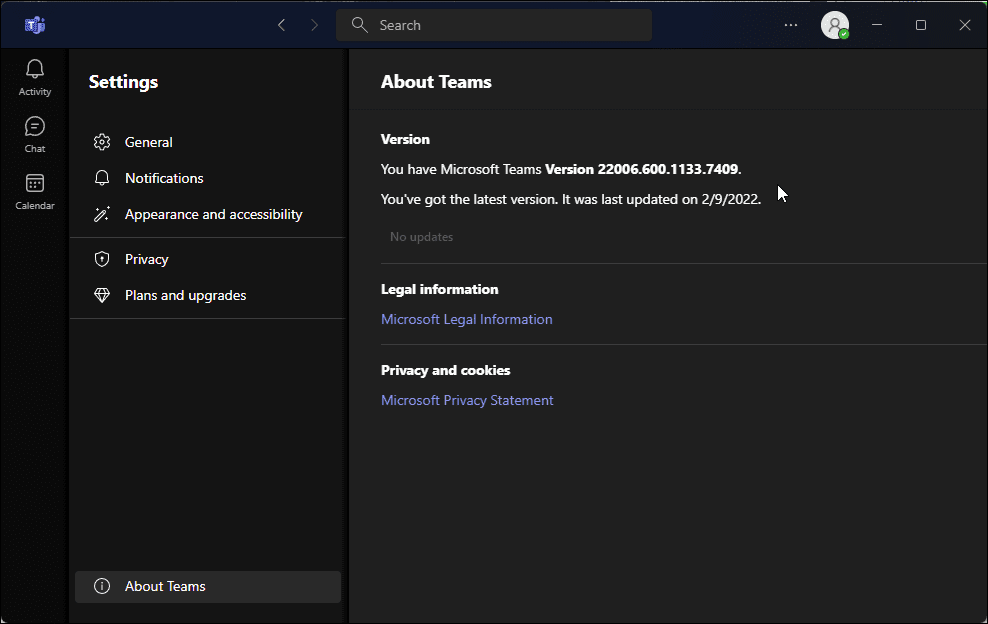
Nowsze aktualizacje często zawierają poprawki błędów i ulepszenia wydajności. Chociaż usługa Microsoft Teams aktualizuje się automatycznie co dwa tygodnie, możesz ręcznie sprawdzić dostępność nowszej aktualizacji w ustawieniach aplikacji.
Aby zaktualizować Microsoft Teams:
7. Uruchom Teams w trybie zgodności
Jeśli aplikacja Teams nadal ulega awarii, spróbuj uruchomić ją w trybie zgodności. Możesz skonfigurować usługę Microsoft Teams (pracową lub szkolną) tak, aby działała w trybie zgodności, korzystając z jej właściwości.
Aby uruchomić Microsoft Teams w trybie zgodności:
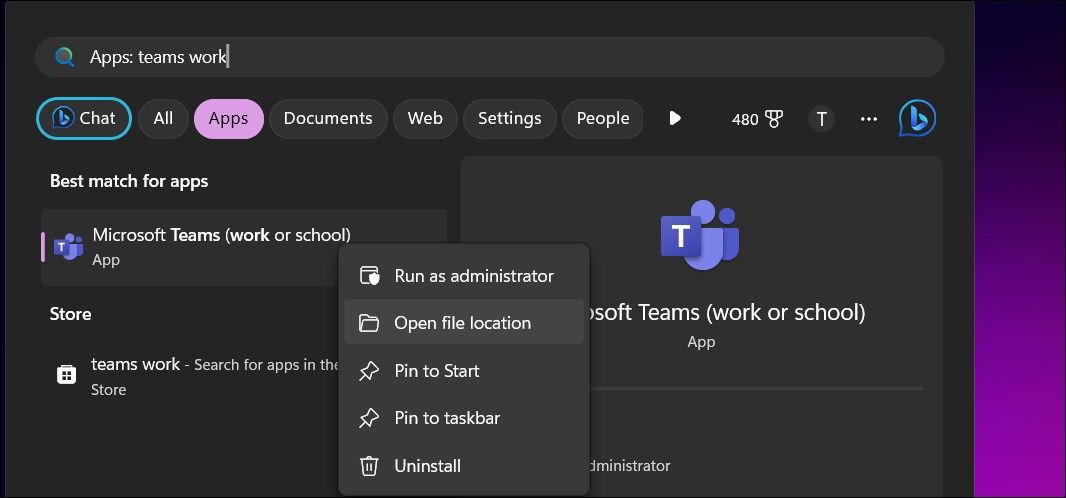
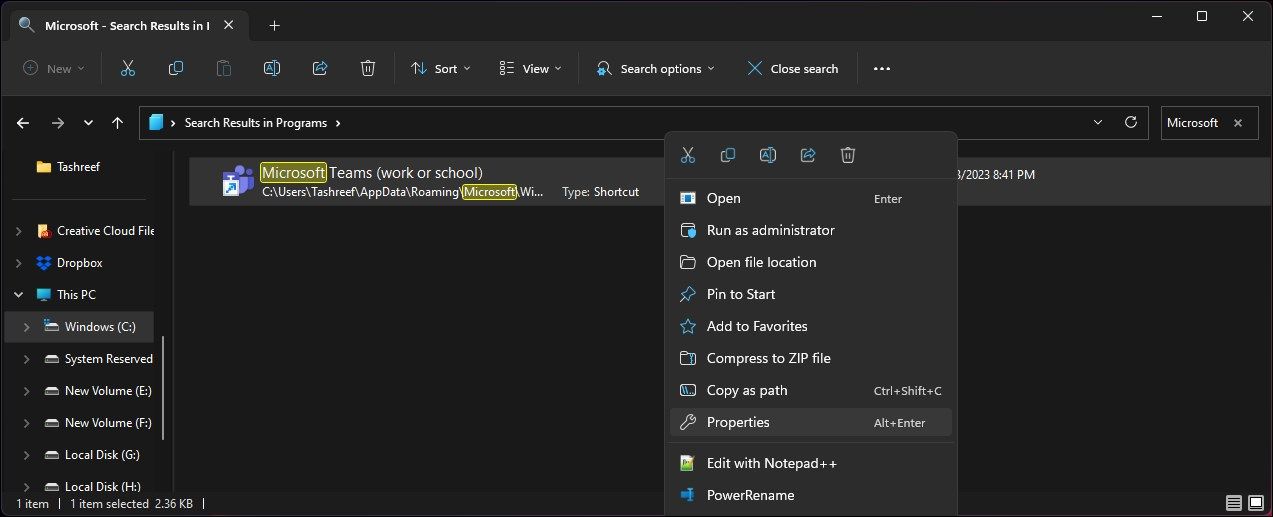
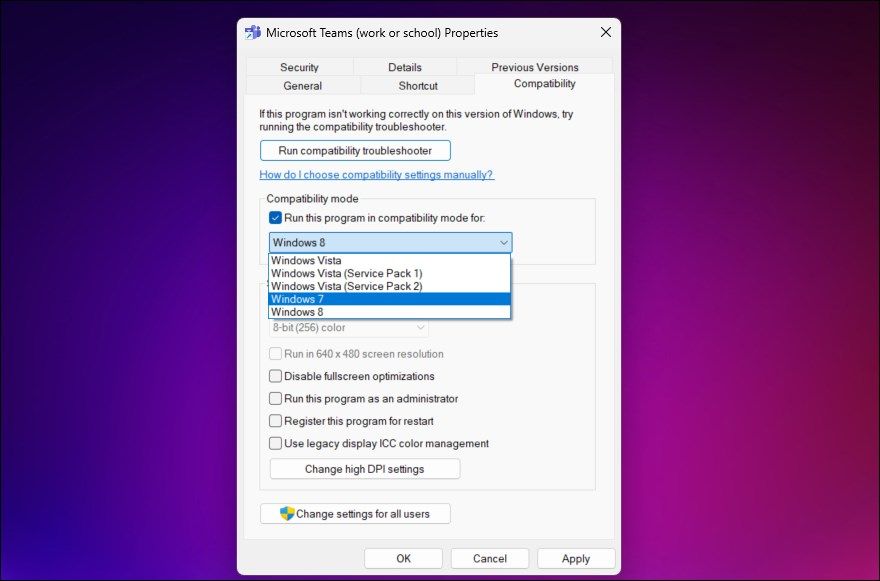
Po wprowadzeniu nowych zmian uruchom Microsoft Teams, aby sprawdzić, czy problem z awarią został rozwiązany. Jeśli problem będzie się powtarzał, użyj innej wersji systemu Windows w trybie zgodności, aby sprawdzić, czy to pomoże rozwiązać problem.
8. Zaktualizuj sterownik karty graficznej
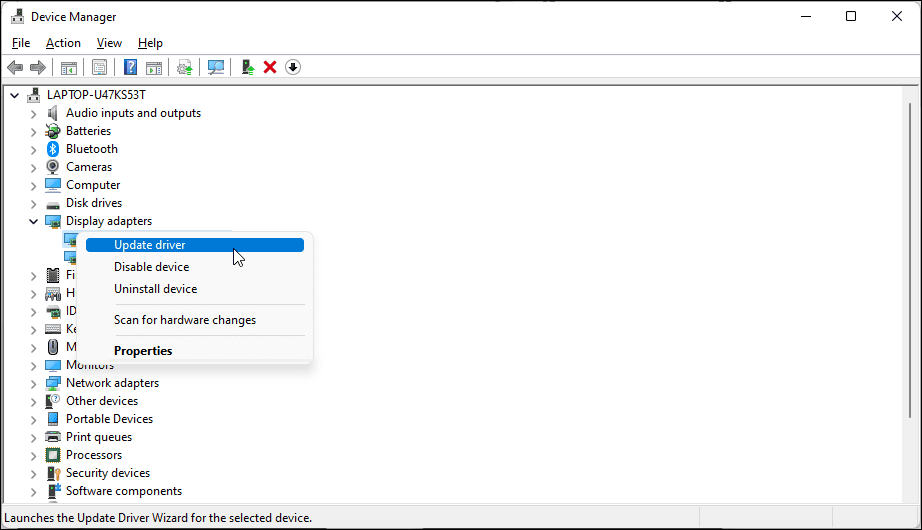
Niezgodne sterowniki graficzne Intel HD to kolejna znana przyczyna awarii aplikacji Microsoft Teams. Jeśli masz zainstalowaną grafikę Intel HD, zaktualizuj ją za pomocą Menedżera urządzeń, aby rozwiązać problem.
Aby zaktualizować sterownik karty graficznej:
Jeśli nie zostanie znaleziona żadna aktualizacja, przejdź do Strona sterowników i oprogramowania firmy Intel. Otwórz sekcję Grafika i pobierz najnowszą wersję sterowników dostępną dla Twojego procesora. Zapoznaj się także z naszym przewodnikiem dotyczącym aktualizacji sterowników graficznych w systemie Windows, aby poznać różne sposoby instalowania najnowszych sterowników GPU dla swojego komputera.
9. Wyłącz sterownik karty graficznej
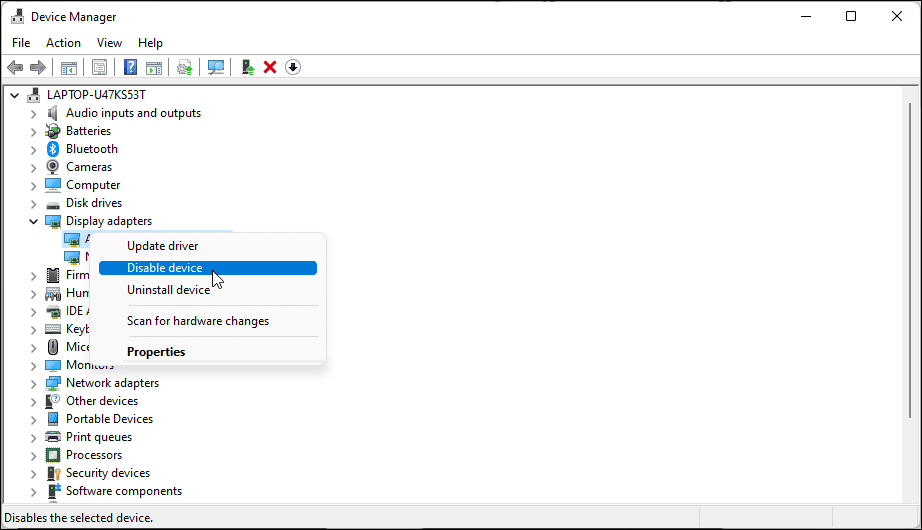
Jeśli aktualizacja sterownika ekranu nie pomogła, odinstaluj sterownik karty graficznej, aby sprawdzić, czy to pomoże w rozwiązaniu problemu. Po odinstalowaniu system Windows będzie korzystał z ogólnego sterownika ekranu, ale pomoże to w ustaleniu przyczyny problemu.
Aby odinstalować sterownik karty graficznej:
10. Zainstaluj ponownie Microsoft Teams
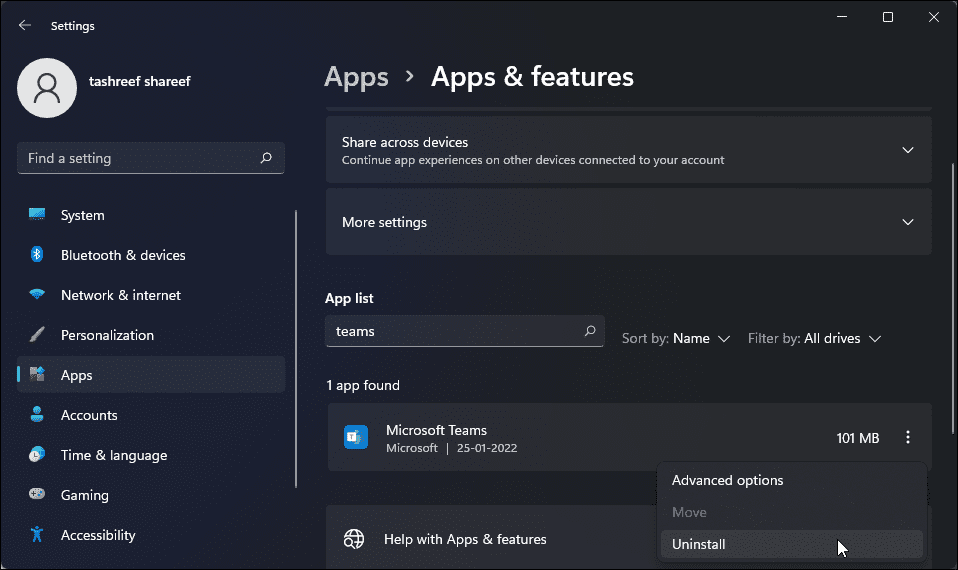
W ostateczności możesz ponownie zainstalować aplikację Microsoft Teams, aby naprawić problemy z awarią. Szybka ponowna instalacja może pomóc rozwiązać problemy spowodowane uszkodzeniem pliku aplikacji i innymi przyczynami.
Aby odinstalować Microsoft Teams:
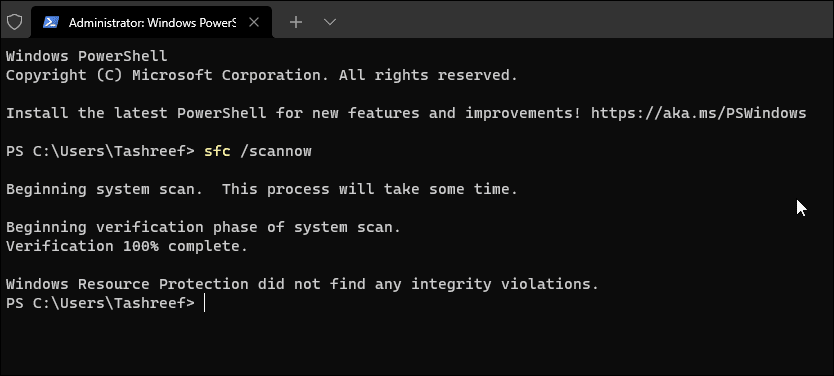
Jeśli nie uda się uruchomić aplikacji Microsoft Teams, możesz uruchomić narzędzie Kontroler plików systemowych. Przeskanuje system pod kątem uszkodzeń plików i przywróci uszkodzone pliki systemowe. Jest to przydatne, jeśli problemy związane z systemem uniemożliwiają uruchomienie aplikacji.
sfc /scannow
Naprawianie problemu z awarią aplikacji Microsoft Teams
Często wbudowane narzędzie do rozwiązywania problemów może zdiagnozować i naprawić problemy powodujące awarię aplikacji Microsoft Teams. Jeśli nie, spróbuj wyczyścić pamięć podręczną aplikacji Teams, zaktualizować sterowniki karty graficznej lub ponownie zainstalować aplikację.
Chociaż Microsoft Teams to doskonała aplikacja do współpracy zespołowej, nie jest to jedyny wybór. Istnieje wiele świetnych alternatyw Microsoft Teams, a Slack jest równie popularnym wyborem.

