Jeżeli kiedykolwiek przeniosłeś profil Firefoksa do systemu Ubuntu, mogłeś napotkać błąd informujący, że nie można otworzyć profilu z powodu jego użycia w starszej wersji przeglądarki Firefox.
Ten problem występuje, gdy użytkownik załadowuje profil do starszej wersji Firefoksa, a następnie podejmuje próbę uzyskania dostępu do tego samego profilu w tejże wersji. W tym artykule przedstawimy sposób na rozwiązanie tego błędu.

Warto zaznaczyć, że oprócz Ubuntu, ta metoda działa również na systemach pochodnych, takich jak Linux Mint, Elementary OS, Zorin OS i inne. Zachęcam do lektury!
Metoda 1 – Aktualizacja Firefoksa do najnowszej wersji
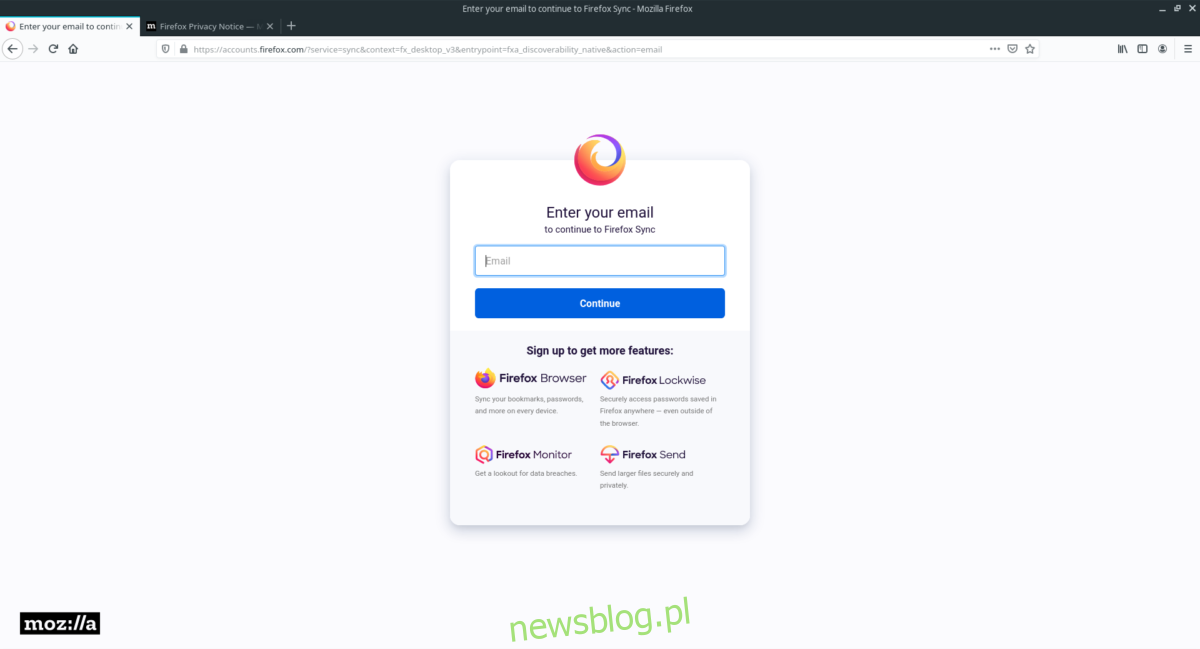
Pierwszym krokiem do naprawienia błędu profilu Firefoksa na Ubuntu jest zaktualizowanie przeglądarki do najnowszej wersji. Aby to zrobić, otwórz terminal, używając kombinacji klawiszy Ctrl + Alt + T lub Ctrl + Shift + T, a następnie wykonaj poniższe instrukcje.
Krok 1: Aktywuj oficjalne PPA Firefoksa dla Ubuntu. Zapewnia ono szybkie aktualizacje przeglądarki i poprawki, co pozwoli Ci pozbyć się błędu profilu.
Aby dodać PPA, użyj poniższego polecenia:
sudo add-apt-repository ppa:ubuntu-mozilla-security/ppa
Krok 2: Po dodaniu PPA, zaktualizuj źródła oprogramowania. Wykonaj polecenie update, aby system Ubuntu mógł zaktualizować informacje o nowym PPA Firefoksa.
sudo apt update
Krok 3: Po uruchomieniu polecenia aktualizacji, Ubuntu powinno zauważyć nową wersję Firefoksa. Możesz teraz zainstalować aktualizację, używając poniższego polecenia:
sudo apt upgrade
Po zainstalowaniu aktualizacji, uruchom ponownie przeglądarkę Firefox. Jeśli wszystko poszło zgodnie z planem, błąd powinien zniknąć, a Ty zyskasz dostęp do danych swojego starego profilu Firefoksa!
Nie pomogła aktualizacja Firefoksa? Sprawdź inne metody opisane w tym artykule, aby rozwiązać problem!
Metoda 2 – Utworzenie nowego profilu i ponowna synchronizacja
Jeżeli aktualizacja Firefoksa nie rozwiązała problemu, możesz spróbować stworzyć nowy profil Firefoksa i zalogować się do Firefox Sync, aby przywrócić swoje dane. Oto jak to zrobić.
Na początku naciśnij Alt + F2, aby otworzyć okno uruchamiania. Wpisz polecenie firefox –ProfileManager, aby uruchomić przeglądarkę z interfejsem zarządzania profilami.
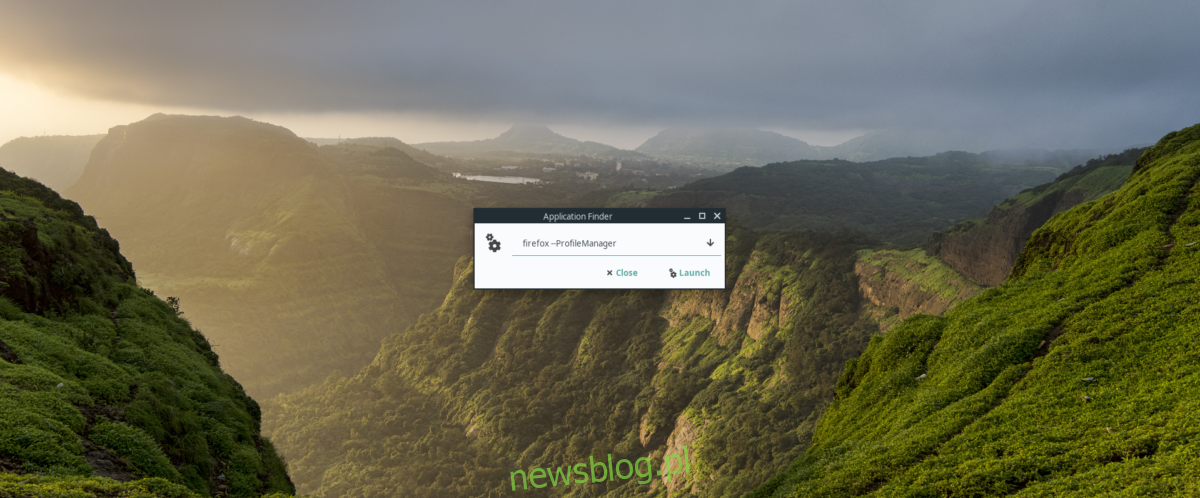
firefox --ProfileManager
Po otwarciu menedżera profili Firefoksa wykonaj poniższe kroki:
Krok 1: Na początku powinieneś zobaczyć tylko jeden profil, ten, który nie działa. Zignoruj go i poszukaj przycisku „Utwórz profil”.
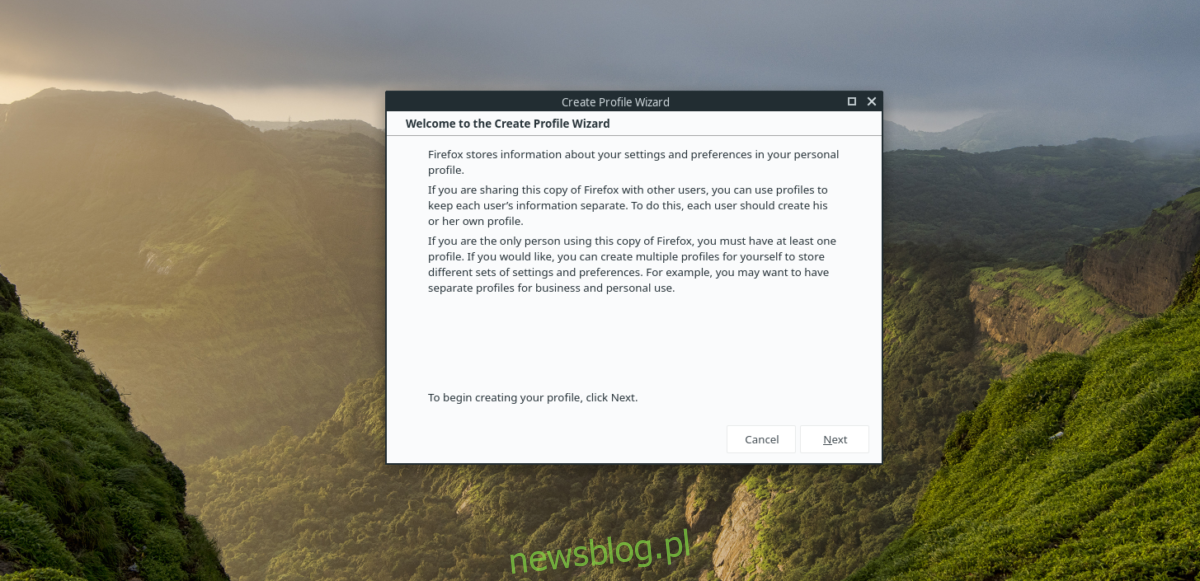
Krok 2: Kliknij „Utwórz nowy profil”, aby uruchomić „Kreator tworzenia profili”. Naciśnij „Dalej”, aby przejść dalej.
Krok 3: Wprowadź nazwę nowego profilu w odpowiednim polu. Aby uzyskać najlepsze wyniki, użyj swojego imienia, pseudonimu lub nazwy użytkownika.
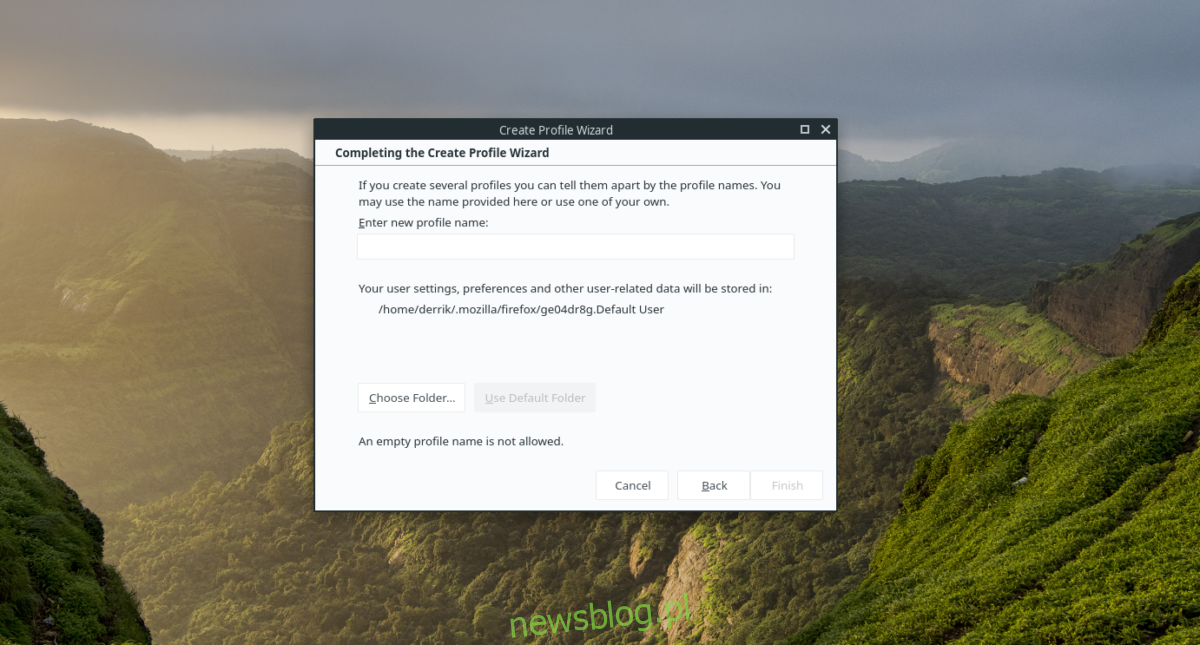
Krok 4: Po podaniu nazwy profilu kliknij „Zakończ”, aby stworzyć profil w domyślnym katalogu Firefoksa. Jeśli masz doświadczenie, możesz wybrać „Wybierz folder”, aby umieścić profil w niestandardowej lokalizacji.
Krok 5: Po utworzeniu nowego profilu wrócisz do menedżera profili. Wybierz stary profil i zaznacz go.
Krok 6: Wybierz stary, problematyczny profil i kliknij „Usuń profil”, aby go usunąć.
Krok 7: Wybierz nowo utworzony profil, zaznacz pole „Użyj wybranego profilu bez pytania przy uruchamianiu”.
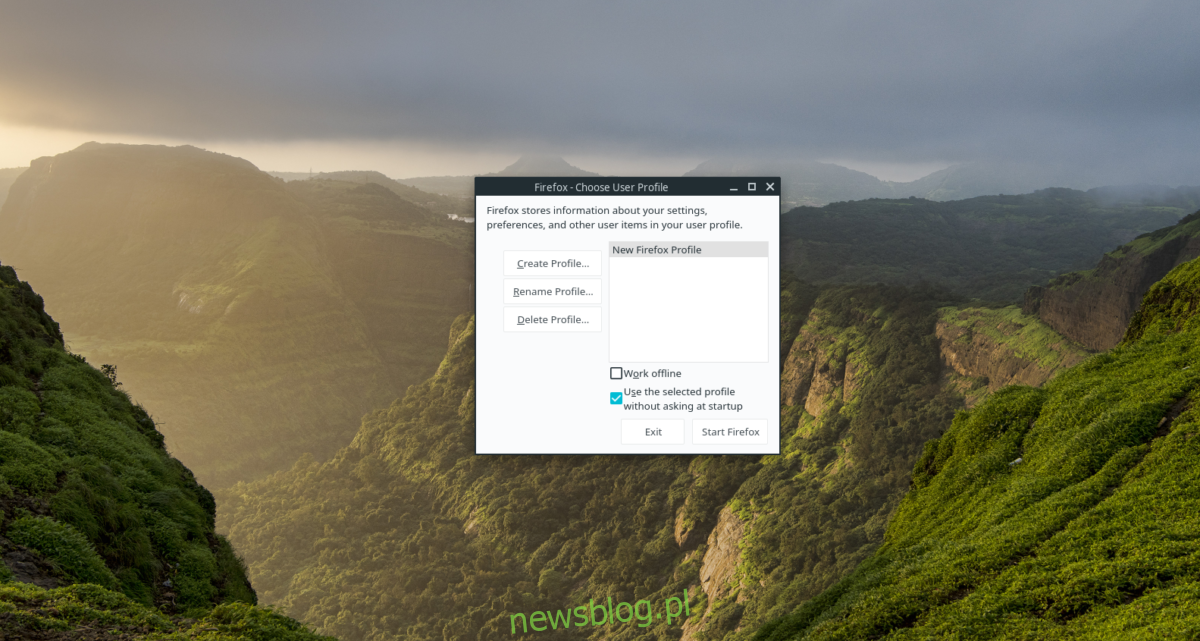
Krok 8: Kliknij przycisk „Uruchom przeglądarkę Firefox”, aby otworzyć przeglądarkę z nowym profilem.
Krok 9: Po uruchomieniu przeglądarki Firefox z nowym profilem zobaczysz ekran powitalny. Przeczytaj informacje, a następnie kliknij menu użytkownika w prawym górnym rogu.
Krok 10: W menu znajdź „Zaloguj się do synchronizacji” i kliknij go, aby przejść do strony logowania Firefox Sync.
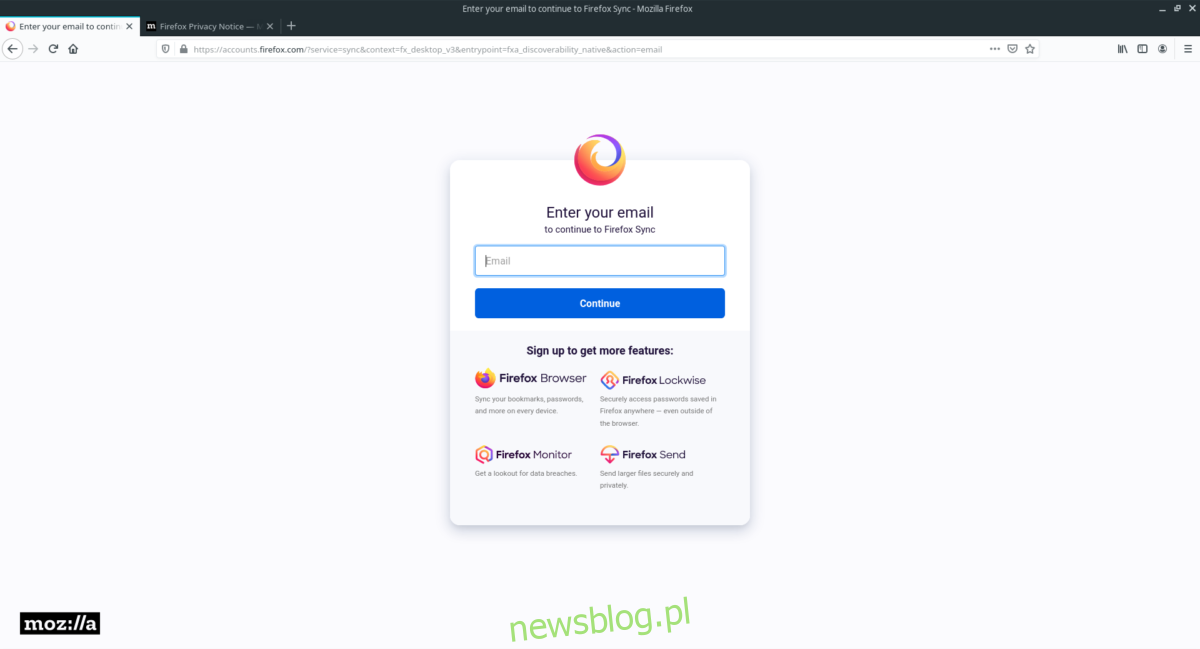
Krok 11: Zaloguj się na swoje konto synchronizacji. Po zalogowaniu wszystkie dane z poprzedniego profilu zostaną automatycznie przeniesione do nowego!
newsblog.pl
Maciej – redaktor, pasjonat technologii i samozwańczy pogromca błędów w systemie Windows. Zna Linuxa lepiej niż własną lodówkę, a kawa to jego główne źródło zasilania. Pisze, testuje, naprawia – i czasem nawet wyłącza i włącza ponownie. W wolnych chwilach udaje, że odpoczywa, ale i tak kończy z laptopem na kolanach.