Użytkownicy, którzy zaktualizowali swoje systemy do Windows 10 Fall Creators Update, zaczęli doświadczać poważnych problemów związanych z kolorami na swoich monitorach. Kolory wydawały się być zniekształcone, jakby włączono motyw o wysokim kontraście. Problemy z wyświetlaniem nie kończyły się jednak na zniekształconych barwach; niektórzy użytkownicy zgłaszali również występowanie zbyt ciemnego lub zbyt jasnego ekranu po aktualizacji. Problem ten nie był związany z regulacją jasności, ponieważ osoby korzystające z wbudowanych lub zewnętrznych wyświetlaczy nie mogły go rozwiązać za pomocą standardowych narzędzi do regulacji.

Jak naprawić problem z ciemnym lub jasnym ekranem
Choć ekran może wydawać się zbyt jasny lub zbyt ciemny, problem leży w ustawieniach gamma i nasycenia, a nie tylko w jasności. Zmiany jasności nie wystarczą do poprawy kolorystyki. Gamma i nasycenie są kluczowymi elementami wpływającymi na wyświetlane kolory. W zależności od modelu monitora, użytkownicy mogą mieć dostęp do jednego lub obu tych ustawień. Istnieje kilka metod, które mogą pomóc w naprawie tego problemu.
Użycie panelu sterowania karty graficznej
Rozpocznij od sprawdzenia panelu sterowania karty graficznej. Jeśli korzystasz z dedykowanej karty graficznej, musisz również zlokalizować ustawienia dla wbudowanego układu graficznego. Aby uzyskać dostęp do tych ustawień, kliknij prawym przyciskiem myszy na pulpicie i wybierz „Ustawienia grafiki Intel”, lub, jeśli masz kartę Nvidia, otwórz panel sterowania Nvidia.
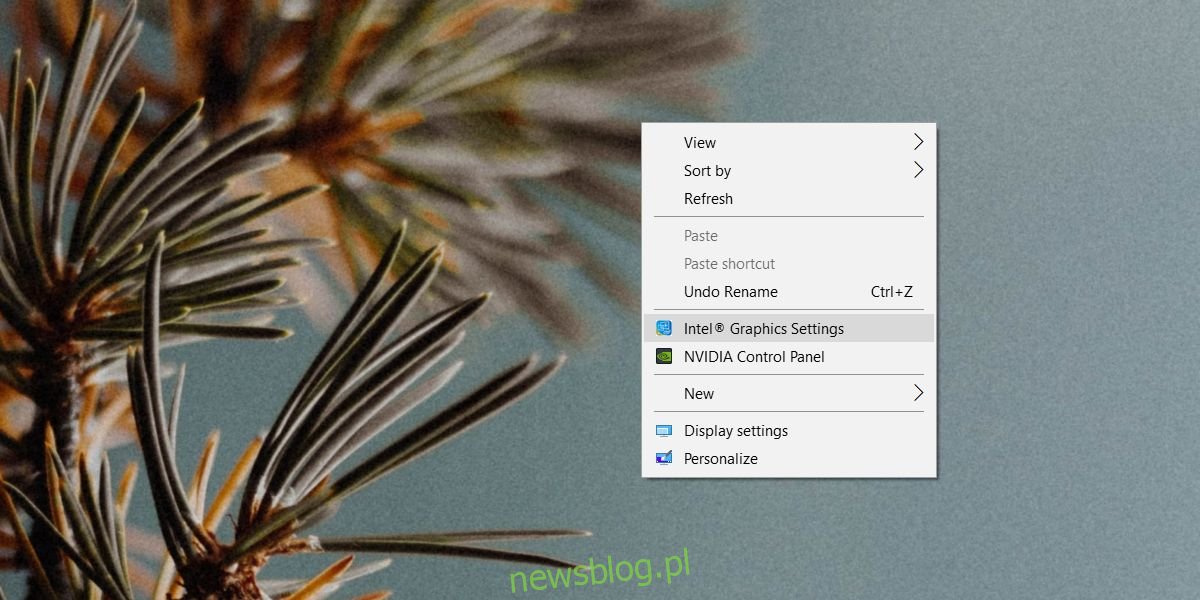
W nowym oknie przejdź do sekcji dotyczącej wyświetlania i poszukaj opcji przywrócenia ustawień domyślnych. Nie próbuj na własną rękę dostosowywać nasycenia lub gamma, ponieważ to może być nieskuteczne. Zamiast tego zresetuj wszystkie ustawienia do wartości domyślnych i uruchom ponownie komputer, aby sprawdzić, czy problem został rozwiązany.
Kalibracja wyświetlacza
Przejdź do aplikacji Ustawienia, a następnie do sekcji System. Wybierz zakładkę Ekran, przewiń w dół i kliknij na właściwości karty graficznej. W otwartym oknie znajdź zakładkę „Zarządzanie kolorami” i kliknij „Zarządzanie kolorami”.
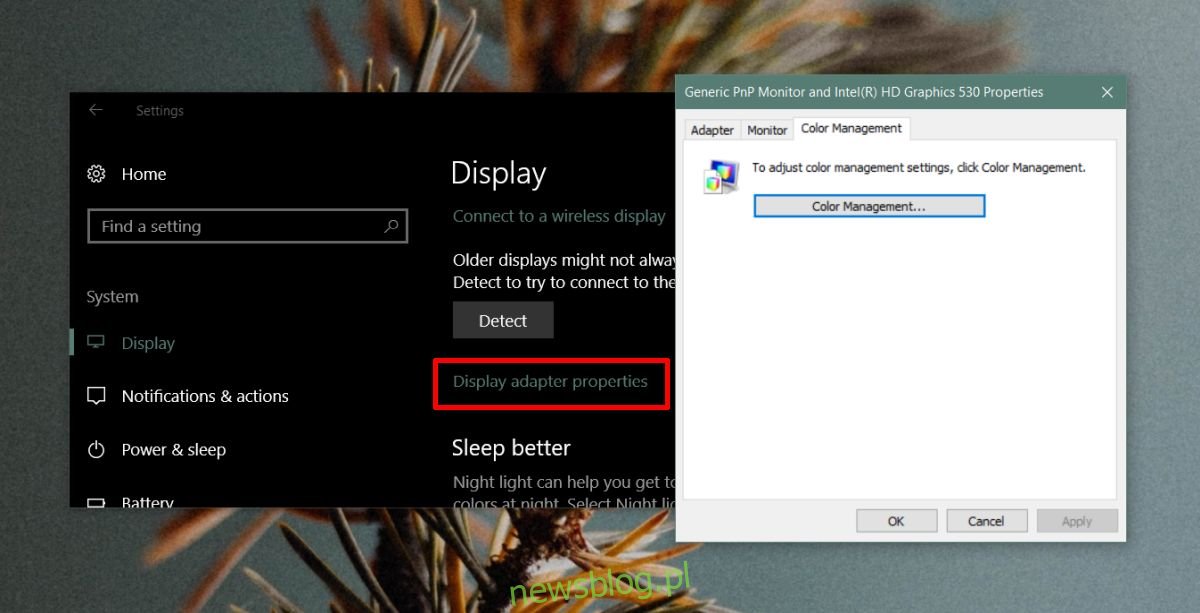
W obszarze Zarządzanie kolorami przejdź do zakładki Zaawansowane. Wybierz opcję „Kalibruj wyświetlacz” i postępuj zgodnie z instrukcjami, które się pojawią. Ta procedura powinna pomóc w rozwiązaniu problemu, jeśli wcześniejsze kroki nie przyniosły efektów.
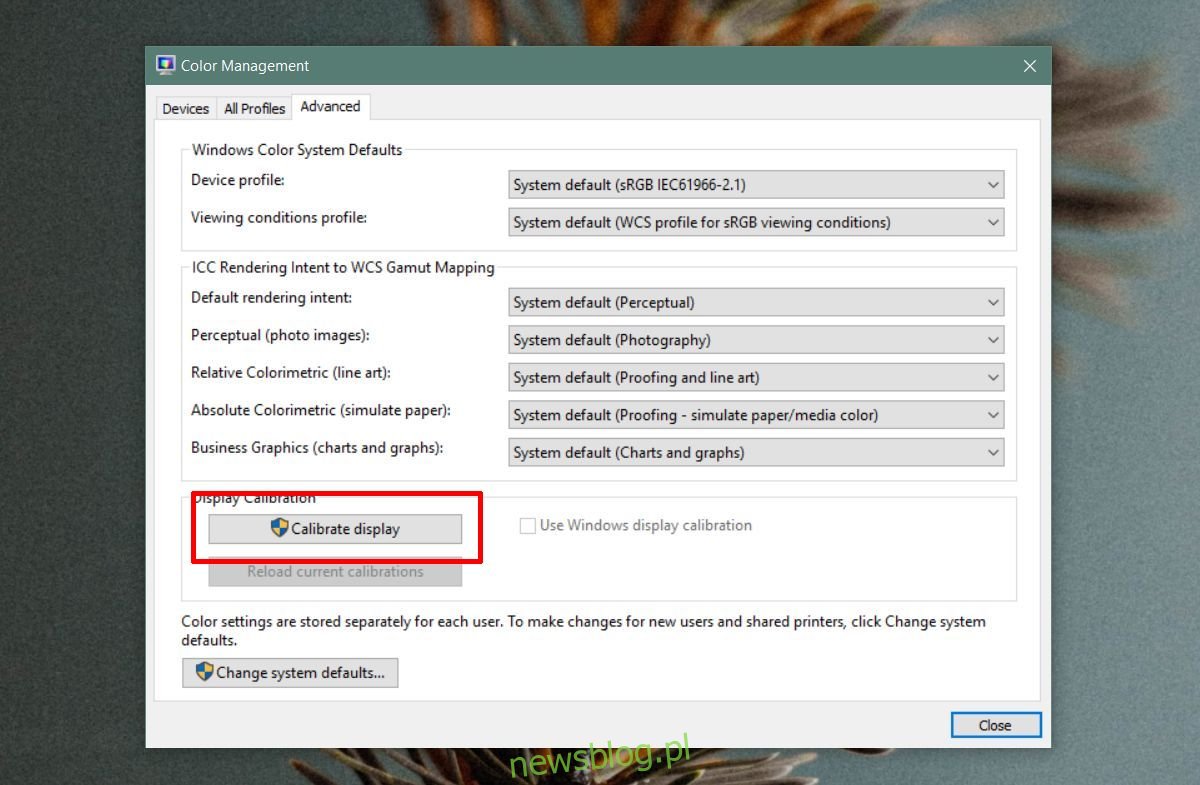
Jeśli wszystkie inne metody zawiodą, spróbuj zresetować profil kolorów wyświetlacza. Upewnij się również, że wszystkie aplikacje, które mogą modyfikować interfejs użytkownika, zostały wyłączone. W skrajnych przypadkach rozważ wykonanie czystej instalacji systemu Windows 10 lub sprawdzenie stanu karty graficznej, aby wykluczyć jej uszkodzenie.
newsblog.pl
Maciej – redaktor, pasjonat technologii i samozwańczy pogromca błędów w systemie Windows. Zna Linuxa lepiej niż własną lodówkę, a kawa to jego główne źródło zasilania. Pisze, testuje, naprawia – i czasem nawet wyłącza i włącza ponownie. W wolnych chwilach udaje, że odpoczywa, ale i tak kończy z laptopem na kolanach.