Microsoft Excel: Rozwiązywanie problemów z arkuszami kalkulacyjnymi
Microsoft Excel to zaawansowane narzędzie do tworzenia i analizy danych w arkuszach kalkulacyjnych. Niemniej jednak, korzystanie z niego bywa trudne, a diagnozowanie i naprawianie problemów w arkuszu może stanowić wyzwanie.
Czy dane zostały wprowadzone poprawnie? Czy formuły działają bez zarzutu? Czy nie dokonano przypadkowych przesunięć? To tylko niektóre z kwestii, które mogą powodować nieprawidłowe działanie arkuszy Excel. Poniżej przedstawiamy najczęstsze problemy i sposoby ich rozwiązania.
1. Błędne odwołania w formułach
Podczas pracy w Excelu może się zdarzyć, że formuły zamiast wyników obliczeń zwracają błąd #REF!.
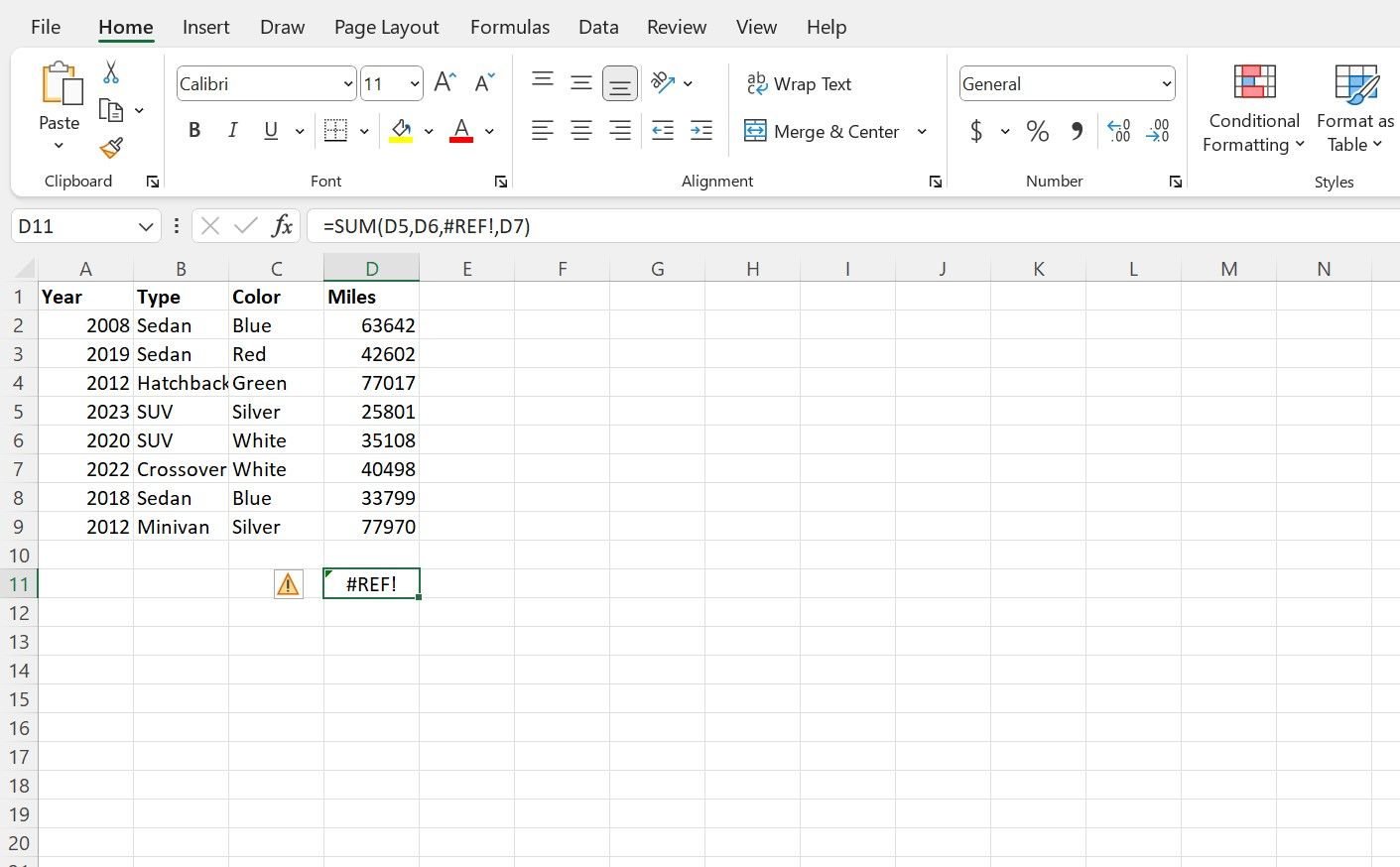
Błąd #REF! pojawia się zazwyczaj w dwóch sytuacjach. Pierwsza ma miejsce, gdy przesuniemy lub usuniemy komórkę, wiersz lub kolumnę, co skutkuje brakiem odwołania do niej w formule. Te błędy są częste, zwłaszcza przy bezpośrednich odwołaniach do pojedynczych komórek.
Jeśli problem pojawi się bezpośrednio po modyfikacji arkusza, użyj opcji „Cofnij” (Ctrl + Z) i „Wykonaj ponownie” (Ctrl + Y), aby zidentyfikować przyczynę. Jeśli jednak problem występuje od dłuższego czasu, konieczna może być edycja formuły i poprawa odwołań.
Drugą częstą przyczyną jest sytuacja, gdy funkcja wyszukiwania (np. WYSZUKAJ.PIONOWO, WYSZUKAJ.X lub INDEKS) próbuje odnaleźć komórki spoza zdefiniowanego zakresu. Przykładowo, jeśli funkcja INDEKS ma szukać w dziesiątej kolumnie, a zakres obejmuje tylko osiem, pojawi się #REF!.
Aby uniknąć tego błędu, upewnij się, że poszukiwane dane mieszczą się w zakresie określonym dla funkcji. Możesz to osiągnąć, zawężając zakres wyszukiwania lub rozszerzając przeszukiwany obszar.
2. Nieprawidłowe nazwy funkcji lub zakresów
Kolejnym często spotykanym problemem jest pojawienie się błędu #NAZWA? po wpisaniu formuły lub funkcji.
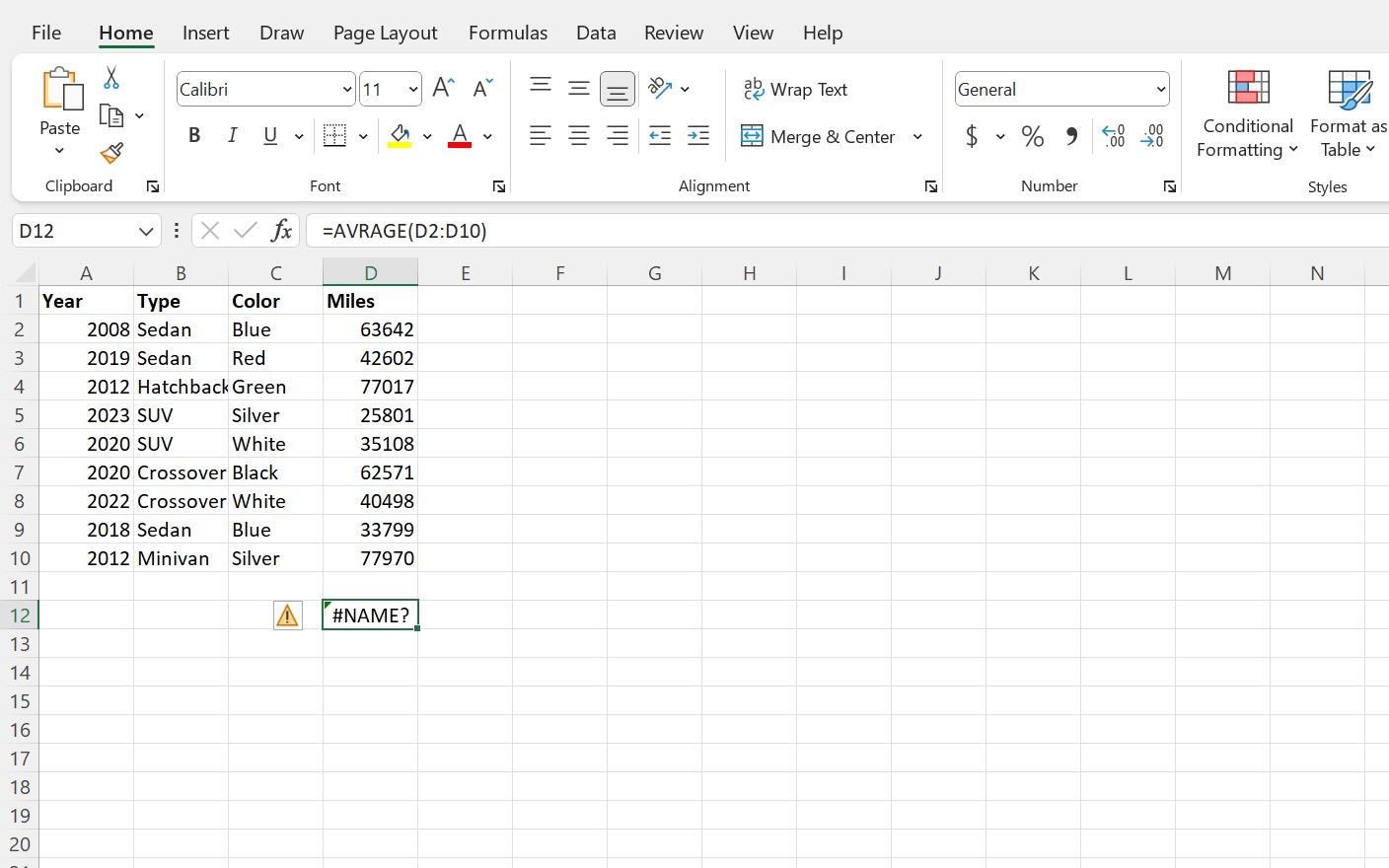
Błąd #NAZWA? pojawia się, gdy składnia formuły zawiera błędy, uniemożliwiając Excelowi jej obliczenie.
Najczęściej wynika to z błędnego wprowadzenia nazwy funkcji (np. „XLOKUP” zamiast „XLOOKUP”). Błędy mogą pojawić się też w przypadku separatorów składni (dwukropki, przecinki, cudzysłowy) oraz nazwanych zakresów.
Łatwo o takie przeoczenie, dlatego ważne jest, aby dokładnie sprawdzić poprawność wpisywanej formuły, w tym pisownię, składnię i umiejscowienie znaków interpunkcyjnych.
Jeśli błąd #NAZWA? pojawia się często, warto skorzystać z funkcji „Wstaw funkcję” na karcie „Formuły”. Kreator formuł przeprowadzi użytkownika przez proces definiowania argumentów i zakresów, eliminując ryzyko pomyłek składniowych.
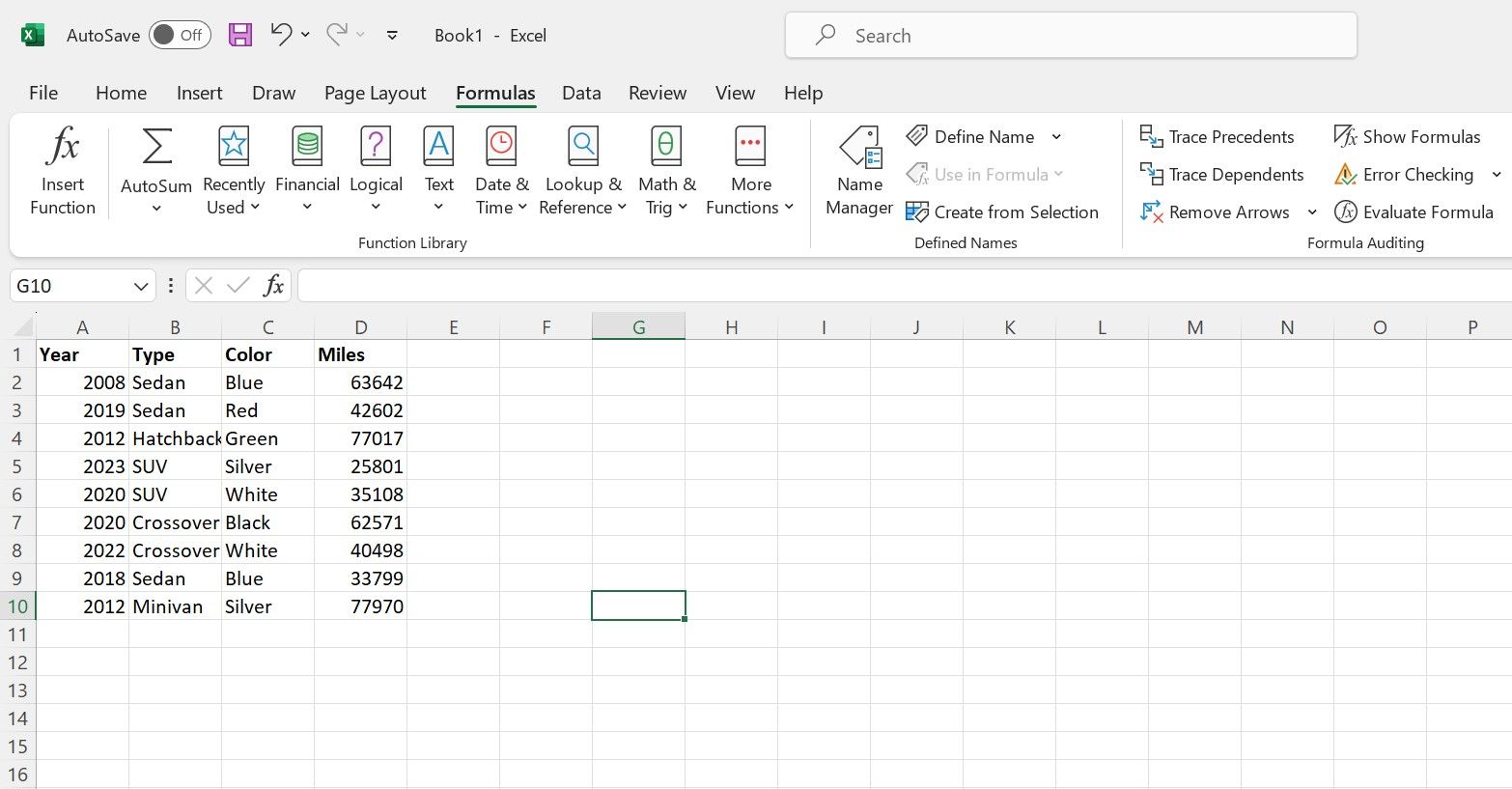
3. Brak przeniesienia stylów i formatowania
Podczas pracy z Excelem łatwo przeoczyć kwestię stylu danych i ich spójności. Czy zdarzyło Ci się, że tabela danych w jednym arkuszu wygląda dobrze, a po użyciu formuły tablicowej lub podobnej dane wyjściowe wyglądają inaczej?
Używając formuły lub odwołania do komórki w celu przeniesienia zawartości do innej komórki, kopiowane są tylko dane, a nie ich formatowanie (czcionki, kolory, tła). Nowym komórkom należy nadać te ustawienia ponownie.
4. Błędy tablicy lub przepełnienia
Niektóre formuły w Excelu, szczególnie tablicowe, potrzebują odpowiedniej ilości miejsca do prawidłowego działania. Jeśli nie ma wystarczająco dużo miejsca lub jest ono blokowane przez inne dane, pojawia się błąd #SPILL!. Oznacza to, że formuła nie ma gdzie „rozlać się” na sąsiednie komórki.
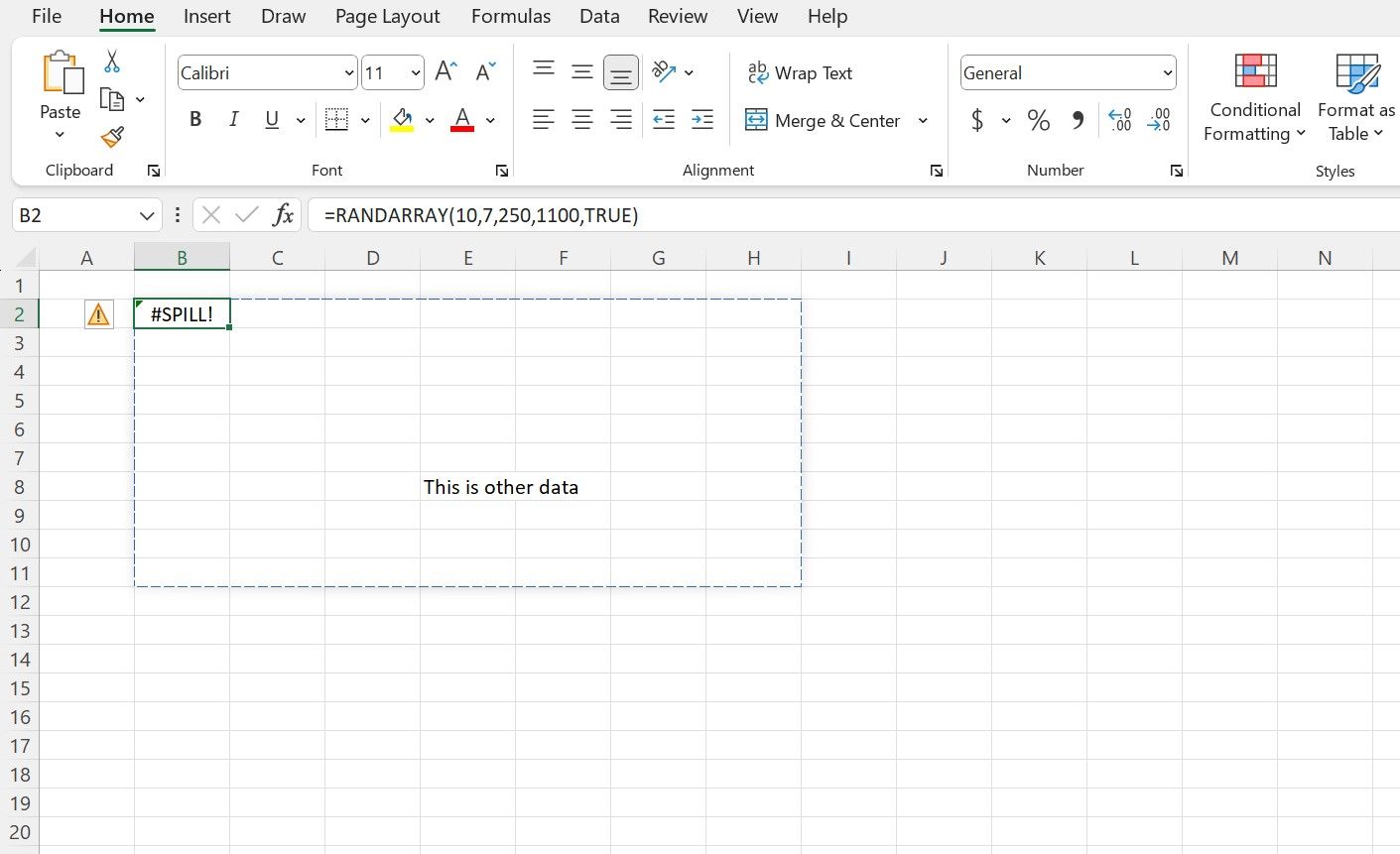
W przypadku błędu #SPILL!, pierwszym krokiem jest usunięcie wszelkich przeszkód, które mogą blokować formułę. Jeśli to nie pomoże, sprawdź, czy nie ma innych przyczyn. Połączone komórki, nieprawidłowa konstrukcja formuły, a nawet formuła zwracająca zbyt wiele wartości, mogą prowadzić do błędu #SPILL!.
5. Literówki
Czasami przyczyną nieprawidłowego wyświetlania danych jest najprostszy, ale często pomijany problem – literówka w formule. Należy dokładnie sprawdzić, czy nie ma żadnych błędów w wpisywanej treści.
Upewnij się, że wszystkie wymagane argumenty zostały wprowadzone. Jest to szczególnie istotne przy bardziej złożonych formułach, wykorzystujących wiele kryteriów.
W przypadku tworzenia złożonych instrukcji, używających wielu funkcji lub zagnieżdżonych formuł, zadbaj o odpowiednie rozmieszczenie i zamknięcie separatorów (nawiasy, przecinki, cudzysłowy), aby uniknąć błędów w hierarchii formuły.
Aby upewnić się, że formuła jest poprawna, możesz sprawdzić jej składnię na pasku formuły, skorzystać z kreatora formuł lub zajrzeć do przewodników pomocy dotyczących funkcji programu Excel firmy Microsoft.
Szybkie rozwiązywanie problemów w Excelu
Czasami drobne błędy mogą powodować wiele frustracji, szczególnie gdy pracujesz ze złożonymi funkcjami, formułami i obliczeniami. Poznanie podstawowych metod rozwiązywania problemów pomoże Ci lepiej radzić sobie z błędami w arkuszach i zapobiegać im.
Umiejętność szybkiego wprowadzania poprawek ma kluczowe znaczenie dla utrzymania produktywności i wydajności w pracy.
newsblog.pl
Maciej – redaktor, pasjonat technologii i samozwańczy pogromca błędów w systemie Windows. Zna Linuxa lepiej niż własną lodówkę, a kawa to jego główne źródło zasilania. Pisze, testuje, naprawia – i czasem nawet wyłącza i włącza ponownie. W wolnych chwilach udaje, że odpoczywa, ale i tak kończy z laptopem na kolanach.