iOS 15 boryka się z problemami związanymi z łącznością z przełącznikami radiowymi. Użytkownicy zgłaszają trudności z połączeniami Wi-Fi, Bluetooth oraz sygnałami sieciowymi. Choć na pasku stanu mogą widzieć pełne paski sygnału, komunikat „Brak usługi” wskazuje na brak rzeczywistego połączenia. Taka sytuacja uniemożliwia wykonywanie połączeń telefonicznych oraz korzystanie z danych 3G/4G/5G.

Jak naprawić problem „brak usługi” w iOS 15
Jeśli po aktualizacji do iOS 15 nie masz żadnych sygnałów w swoim telefonie, a na pasku stanu widnieje komunikat o braku usługi, nie jesteś sam. To dość powszechny problem. Oto kilka kroków, które możesz podjąć, aby spróbować go rozwiązać. Pamiętaj, aby wcześniej utworzyć kopię zapasową swojego urządzenia.
1. Restart urządzenia
W przypadku problemów z sygnałem sieciowym, zawsze warto zacząć od ponownego uruchomienia telefonu.
Naciśnij przycisk zwiększania głośności, a następnie przycisk zmniejszania głośności.
Przytrzymaj przycisk usypiania/budzenia.
Przesuń suwak zasilania.
Naciśnij przycisk usypiania/budzenia, aby włączyć telefon ponownie.
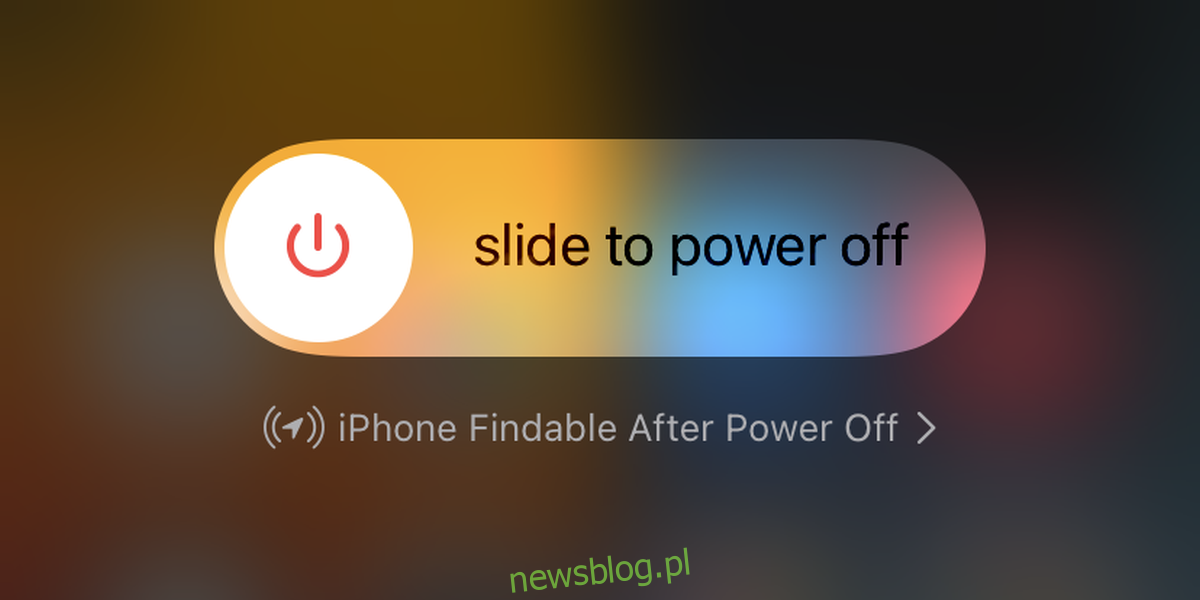
2. Włącz tryb samolotowy i uruchom ponownie
Jeśli po restarcie problem nadal występuje, spróbuj włączyć tryb samolotowy, a następnie ponownie uruchomić telefon.
Przesuń palcem w dół z prawego górnego rogu, aby otworzyć Centrum sterowania.
Stuknij ikonę Trybu samolotowego.
Naciśnij przycisk zwiększania głośności, a następnie przycisk zmniejszania głośności.
Przytrzymaj przycisk usypiania/budzenia.
Przesuń suwak zasilania.
Naciśnij przycisk usypiania/budzenia, aby włączyć telefon ponownie.
Ponownie otwórz Centrum sterowania i wyłącz tryb samolotowy.
3. Skontaktuj się z operatorem sieci
W niektórych rejonach, a także u niektórych dostawców, po aktualizacji oprogramowania konieczna może być synchronizacja nowych ustawień z siecią. Choć proces ten powinien przebiegać automatycznie, warto skontaktować się z operatorem, który może pomóc w dostosowaniu ustawień. Po ich zaimportowaniu, prawdopodobnie będziesz musiał ponownie uruchomić telefon.
4. Zresetuj ustawienia sieciowe
Możesz spróbować zresetować ustawienia sieciowe. Nie spowoduje to utraty danych, jednak będziesz musiał ponownie wprowadzić hasła do sieci Wi-Fi.
Przejdź do aplikacji Ustawienia.
Następnie wybierz Ogólne > Przenieś lub zresetuj iPhone’a > Resetuj.
Wybierz opcję Resetuj ustawienia sieciowe.
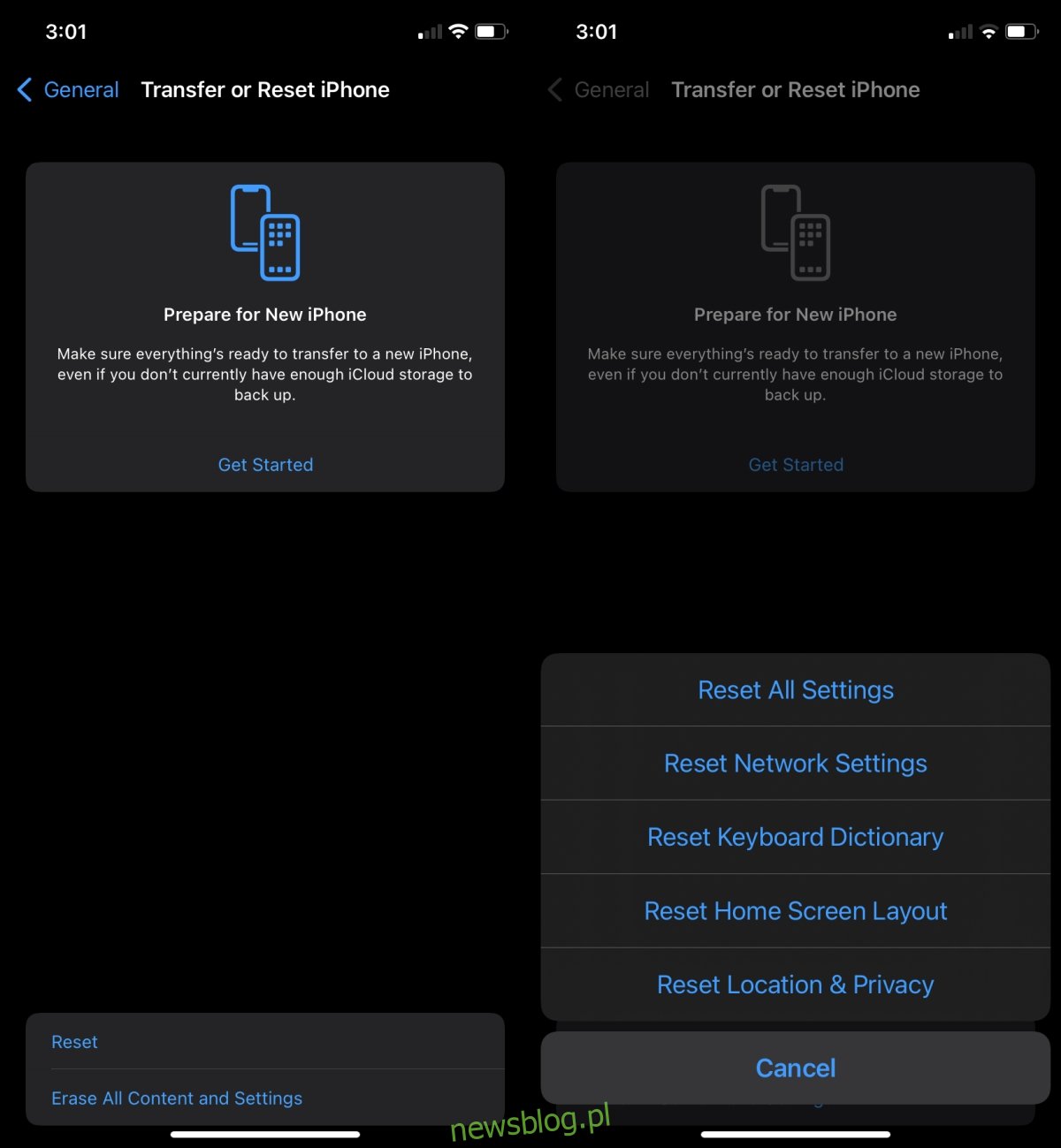
5. Sprawdź kartę SIM
Wyjmij kartę SIM z gniazda i włóż ją ponownie. Możesz skorzystać z klucza SIM, jeśli go masz, lub użyć pinezki.
Wyłącz telefon.
Wyjmij tacę SIM.
Zdejmij kartę SIM.
Włóż tacę SIM i uruchom telefon.
Poczekaj kilka minut (połącz się z Wi-Fi).
Wyłącz telefon ponownie.
Wyjmij tacę SIM i włóż kartę SIM.
Zamknij tacę SIM i uruchom telefon ponownie.
Podsumowanie
Problemy z sygnałem oraz łącznością nie są nowością dla użytkowników iPhone’a ani iOS. W przeszłości zdarzały się sytuacje, gdy nowe modele, takie jak iPhone 6, miały trudności z sygnałem z powodu konstrukcji paska. Aktualizacja iOS naprawiła te problemy. Jeśli masz do zainstalowania aktualizację do iOS 15, zrób to, ponieważ obecnie dostępna jest wersja iOS 15.1.
newsblog.pl
Maciej – redaktor, pasjonat technologii i samozwańczy pogromca błędów w systemie Windows. Zna Linuxa lepiej niż własną lodówkę, a kawa to jego główne źródło zasilania. Pisze, testuje, naprawia – i czasem nawet wyłącza i włącza ponownie. W wolnych chwilach udaje, że odpoczywa, ale i tak kończy z laptopem na kolanach.